Los dispositivos con iOS como los iPhones e iPad se han vuelto populares. A la mayoría de los que usamos dispositivos iOS nos gustaría compartir datos entre diferentes dispositivos. Si estás buscando una manera de transferir contactos de iPhone a iPad, pero no tienes ni idea de cómo hacerlo. Estas de suerte por encontrar soluciones fáciles aquí. En esta guía, te mostraremos 2 formas sencillas de transferir contactos de iPhone a iPad.
- Parte 1. La mejor manera de transferir contactos de iPhone a iPad
- Parte 2. Cómo transferir contactos de iPhone a iPad con iCloud
- Parte 3. Cómo sincronizar contactos de iPhone a iPad con iTunes
- Parte 4. ¿No se pueden sincronizar contactos en iPad e iPhone a través de iCloud? ¡Resuelto!
Parte 1. La mejor manera de transferir contactos de iPhone a iPad
Para transferir contactos del iPhone al iPad de forma fácil y segura, incluso sin usar iTunes, MobileTrans es la herramienta de transferencia telefónica muy recomendada. Con él, puedes simplemente conectar tu iPhone e iPad a tu Mac o PC con Windows y luego transferir todos tus contactos, incluido el nombre, número, nombre de la empresa, dirección de correo electrónico y puesto de trabajo desde el iPhone al iPad en solo 1 clic. Y puede hacer más por ti:
MobileTrans
Características de MobileTrans
- Transfiere contactos, historial de llamadas, mensajes, aplicaciones, música, fotos y más de un teléfono a otro.
- Admite multiplataforma y transfiere datos entre iOS, Android, BlackBerry y Symbian.
- Realiza una copia de seguridad de los datos del teléfono en la computadora y restaura los datos de tu teléfono desde las copias de seguridad.
- Escanea profundamente los datos de tu teléfono y elimina los datos del teléfono de forma permanente.
Pasos para transferir contactos de iPhone a iPad
Paso 1. Descarga e instala MobileTrans en tu computadora. Escoge Respaldar en la interfaz principal. Conecta tu iPhone a la computadora con un cable USB compatible y toca "Confiar en esta computadora" en el dispositivo.

Paso 2. Cuando tu dispositivo esté conectado correctamente, presiona Información y con tabulador escoge Contactos, podrás ver todos los archivos de contacto en la interfaz principal, incluidos el nombre y el número de teléfono.
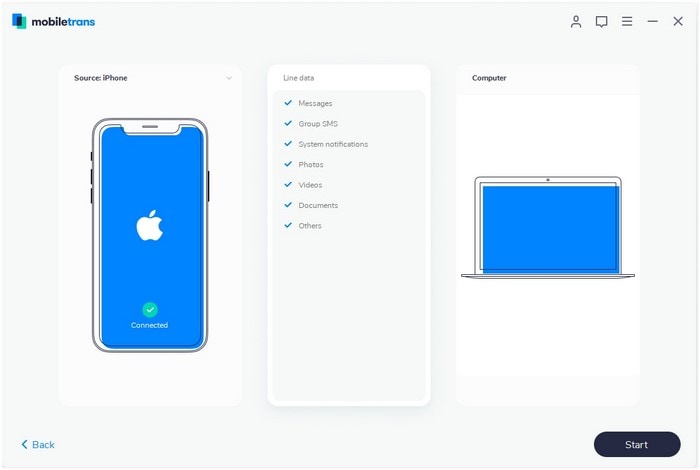
Paso 3. Haz clic en el botón Exportar, puedes optar por exportar los contactos a su computadora como archivo vCard, archivo CSV, la libreta de direcciones de Windows o al Outlook.
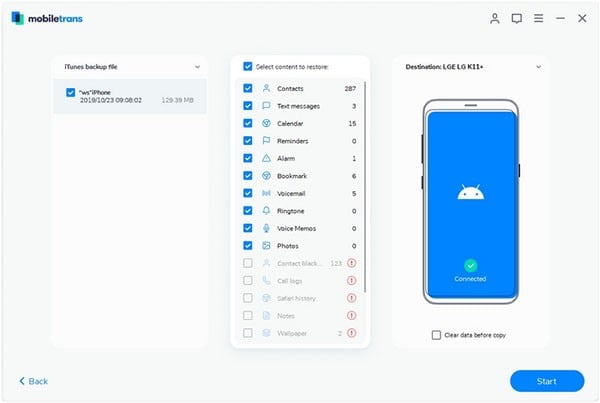
Paso 4. Después de que los contactos de tu iPhone se hayan transferido a la computadora, ahora conecta tu iPad a la computadora. Ejecuta dr.fone y repite los pasos anteriores. En esta página, haz clic en Importar para importar los archivos de contactos guardados a tu iPad. Y eso es todo
Parte 2. Cómo transferir contactos de iPhone a iPad con iCloud
Si lo deseas, también puedes utilizar el servicio iCloud como la forma de transferir tus contactos favoritos de iPhone al iPad. Lo interesante aquí es que tus contactos permanecerán en iCloud para su custodia, por lo que puedes literalmente acceder a tus contactos en cualquier momento que desees, sin restricciones.
Para realizar dicha transferencia de contacto, debes asegurarte de que tus dispositivos estén actualizados, ya que esto les permitirá mantenerse seguros y libres de errores que de otro modo ocurrirían durante dicha situación.
Después de la actualización, debes seguir los pasos a continuación:
1. En primer lugar, debes ir a la "Configuración" del iPhone y seleccionar la opción "iCloud". Luego, selecciona "Contactos" y "Activar".
2. Presiona el botón "Fusionar" para sincronizar tus contactos con iCloud. Espera hasta que se complete el proceso.
3. Por último, tendrás que ir a los contactos del iPhone y actualizarlos. Entonces se completará la operación.
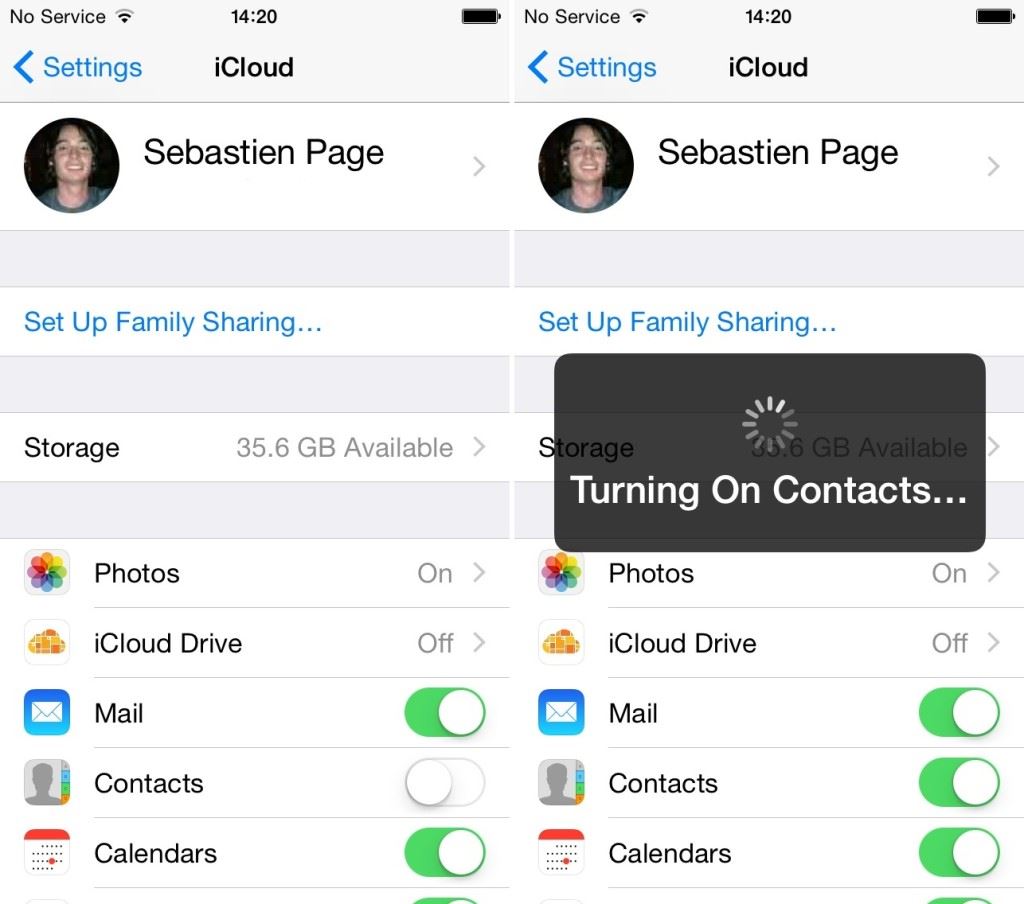
Una vez que obtengas los contactos en tu cuenta de iCloud, será muy fácil transferirlos al iPad. Todo lo que necesitas hacer ahora es:
- Ve a la página "Configuración"
- Seleccione la opción "iCloud"
- Activa el interruptor "Contactos".
Y esto es todo, ahora toda la lista de contactos se transferirá a tu iPad y lograste enviarlos con éxito desde tu iPhone sin pérdida de datos.
Como puedes ver, hay varias formas de transferir tus contactos favoritos de iPhone a iPad, por lo que los dos métodos descritos anteriormente funcionan muy bien. Al final, te toca a ti seleccionar el que te resulte más conveniente, pero dr.fone te proporciona mucha más facilidad de uso y funciones, por lo que esa es la opción recomendada si quieres realizar la transferencia de forma rápida y con seguridad completa
Parte 3. Cómo sincronizar contactos de iPhone a iPad con iTunes
En esta parte del tutorial, se mencionará en su totalidad el proceso que se puede utilizar para realizar el trabajo. Los pasos que se mencionan se pueden seguir en cualquier momento para hacer el trabajo fácilmente.
Guía paso a paso para sincronizar contactos de iPhone a iPad
Paso 1. iTunes se abrirá para iniciar el proceso. Y el iPhone debe estar conectado al sistema para que iTunes lo detecte.
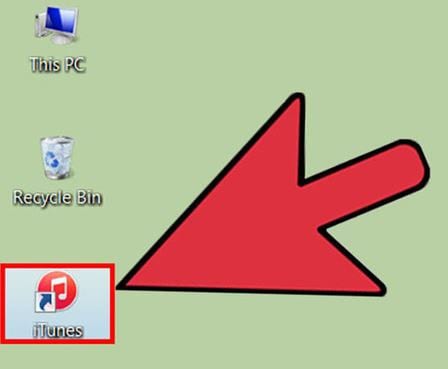
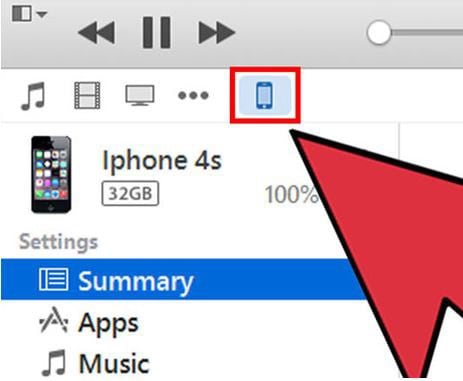
Paso 2. Luego accede a la página de resumen. Y el iPad para estar conectado al sistema. El proceso de configuración de un nuevo iPad sigue desde la pantalla de saludo.
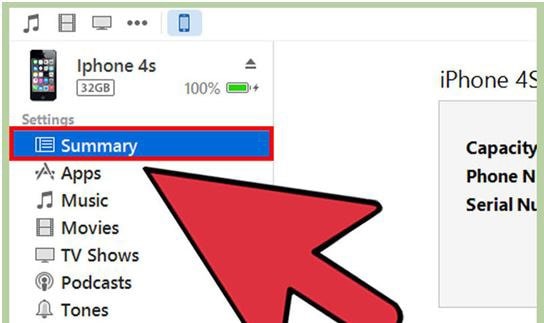
Paso 3. Durante el proceso, debes seleccionar la restauración de iTunes para continuar con el proceso. Una vez que se carga la copia de seguridad, los contactos y todas las cosas relacionadas se transfieren al nuevo iPad. Esto también completará el proceso en su totalidad.
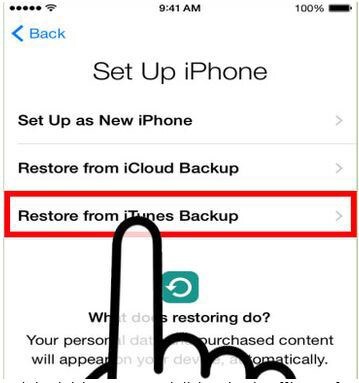
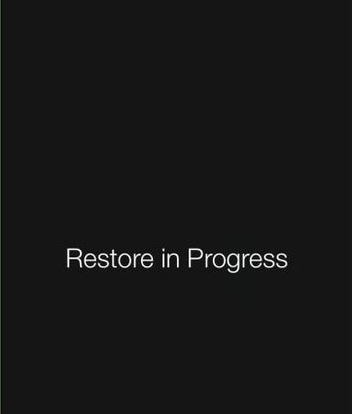
Nota:
• La configuración de un iPad antiguo con este método eliminará todos los datos anteriores que están allí en la memoria del dispositivo.
• En este tutorial, las capturas de pantalla del iPhone solo se utilizan para explicar el proceso. El proceso general del iPad sigue siendo el mismo sin ningún cambio de paso.
Parte 4. Soluciona los problemas de los contactos de iPhone que no se sincronizan
Tu dispositivo inteligente, como un iPhone o un iPad, a veces puede causarte problemas debido a problemas técnicos, errores o problemas de conectividad. Esto puede resultar intimidante y, a veces, provocar inconvenientes, especialmente si se trata de tus contactos. En este sentido, ¿cuáles son algunos de los problemas comunes cuando no se pueden sincronizar contactos en iPad e iPhone a través de iCloud, y cuáles son algunas de las soluciones? Aquí están los 5 principales problemas y soluciones a esto.
1. iCloud puede no estar funcionando
Con la tecnología, viene el desempeño de la actualización y el protocolo de seguridad para aumentar la satisfacción del cliente, lo que a veces puede provocar tiempos de inactividad en ciertas operaciones o aplicaciones. Puedes obtener algo de alivio al acceder a la pantalla Estado del sistema de Apple y buscar en la parte inferior de la pantalla pequeños puntos verdes que confirman un OK para su iCloud.
2. Podría estar usando la cuenta incorrecta
En tu teléfono inteligente o dispositivo iOS, puede tener varias cuentas junto con iCloud, como Google y Yahoo!, por ejemplo, o incluso otras cuentas de iCloud. Es posible que estés usando la cuenta incorrecta de forma predeterminada, lo que provocaría una falta de sincronización entre sus contactos e iCloud. Para comprobar esto, ve a la configuración >preferencias de la nube o del sistema > cloud para las plataformas iOS y OSX respectivamente y confirma que estás utilizando la cuenta correcta con tus contactos, si no se ajusta adecuadamente.
3. Es posible que iCloud no esté configurado como cuenta predeterminada asociada a tus contactos
Para comprobar y solucionar esto, ve a contactos> Todos> Busca un contacto que no esté sincronizado. Se puede importar a la cuenta de iCloud si no aparece en la lista. También deberías poder configurar iCloud como su cuenta predeterminada en tu dispositivo iOS abriendo Contactos > Preferencias, verifica iCloud por defecto en la pestaña general.
4. Tu conexión a Internet puede ser el problema
Las fallas de conectividad a Internet son los otros problemas comúnmente asociados con los problemas de sincronización de contactos de iCloud. Siempre que prevalezcan los problemas de Internet, es posible que la aplicación de contactos no actualice la sincronización con iCloud. Lo primero que debes hacer es confirmar si tu proveedor de servicios ha habilitado el acceso a Internet. Para resolver esto, intenta acceder a un sitio seguro desde su dispositivo como apple.com y comuníquese con su proveedor de servicios si no se abre desde un navegador como safari.
5. Error en los documentos de iCloud - Restablecer y reiniciar el dispositivo
Debido a contratiempos técnicos, a veces los Documentos de iCloud pueden ser la razón por la que sus contactos no se sincronizan. Para corregir esto, debe restablecer sus documentos y datos de iCloud. Puedes hacerlo accediendo e iniciando sesión en iCloud.com e iniciando sesión con su ID de Apple. En la esquina superior derecha, encontrarás la configuración de la cuenta. Presiona restablecer, vaya a Documentos y datos, luego confirma Restablecer. Una vez que el proceso sea exitoso, reinicia tu dispositivo y verifica si tus contactos ahora se están sincronizando.
Pónte en Contacto con el Centro de Soporte para Obtener una Solución Rápida >







