La tecnología está diseñada para ofrecer a los usuarios la mayor facilidad posible en la realización de las operaciones. Ha habido una serie de formas que han proporcionado soluciones a todo tipo de problemas. El servicio en la nube es uno de esas formas que aseguran mantener una réplica de tus componentes de datos. Pero debe hacerse a costa de someterse a un complejo conjunto de procedimientos. Sin embargo, si eres un verdadero vieja escuela de corazón, mantener una copia de seguridad en tu PC puede considerarse como una opción viable para tener todos tus contactos allí. Por lo tanto, en este artículo, te brindamos algunas de las formas modernas de exportar contactos a la PC y te informamos con una gran herramienta para brindar el servicio.
- Parte 1. iTunes
- Parte 2. iCloud
- Parte 3. MobileTrans [Solución fácil y confiable]
- Parte 4. Email
- Parte 5. Exportar Contactos
- Parte 6. Comparación y Conclusión
Parte 1. iTunes
iTunes de Apple es un reconocido reproductor multimedia multidimensional incorporado para funcionar de manera excelente como aplicación de administración de dispositivos móviles. Esta aplicación hace que el usuario haga una copia de seguridad de los archivos y luego los transfiera a la ubicación deseada. Incluso si los usuarios están trabajando en sistemas Mac y Windows, hay poca o ninguna preocupación. Por lo tanto, la exportación de contactos desde un iPhone a la computadora se puede lograr usando iTunes. Pero, si deseas realizar una copia de seguridad selectiva de un dato en particular, ciertamente no es posible con iTunes.
A continuación, se explica cómo obtener contactos del iPhone a la computadora:
Paso 1. Abre la última versión de iTunes en tu computador Mac o Windows. Mientras tanto, establece la conexión de tu iPhone con el sistema respectivamente. Mientras tanto, permite que el programa detecte el dispositivo por sí solo.
Paso 2. Después de que tu teléfono sea reconocido por el programa, simplemente opta por el iPhone desde la sección "Dispositivos" y luego visite la pestaña "Resumen".
Paso 3. Desde el panel derecho, visita el panel "Copias de seguridad" y escoge la opción por "Esta computadora" para guardar la copia de seguridad del dispositivo en tu PC.
Paso 4. Por último, haz clic en el botón "Copia de seguridad ahora" ubicado debajo de "Copia de seguridad manual & Restaurar”.
La copia de seguridad se iniciará, espera hasta que se complete. Luego, podrás abrir contactos en su PC.

Parte 2. iCloud
Si bien los usuarios de iPhone comparten la familiaridad con iTunes, iCloud no es una excepción. Al ser utilizado como uno de los medios para mantener la copia de seguridad de los componentes de datos disponibles en sus respectivos dispositivos, iCloud es el servicio de almacenamiento en la nube preferido por los usuarios de iDevice. Por lo tanto, si le resulta demasiado difícil recuperar los contactos con iTunes, iCloud es una buena opción para exportar contactos de iPhone sin iTunes. Para esto, simplemente exporte el archivo vCard a la PC.
Simplemente sigue la guía Paso a Paso para transferir contactos de iPhone a PC en dicho orden:
Paso 1. Toma tu iPhone y dirígete a la "Configuración" desde el cajón de aplicaciones o la pantalla de inicio.
Paso 2. Desde la configuración, dirígete al menú de "iCloud" y sincroniza los contactos deslizando hacia la derecha en la opción "Contactos".

Paso 3. Ahora que haz sincronizado los contactos con iCloud respectivamente, puedes sincronizar los mismos con la PC a través de iCloud.
Paso 4. Visita el sitio web oficial de iCloud desde tu sistema y continúa con el inicio de sesión con la misma cuenta de iCloud.
Paso 5. De aquí en adelante, solo debes seleccionar el icono "Contactos" desde el Launchpad de tu cuenta de iCloud. Serás redirigido a una nueva interfaz que enumera todos los contactos sincronizados con tu dispositivo.

Paso 6. Luego, opta por los contactos que deseas exportar a la PC y el siguiente paso es que debes presionar el ícono "Configuración" en el panel inferior izquierdo.
Paso 7. Por último, mueve el cursor a la opción "Exportar vCard" y presiona para iniciar la exportación de contactos al archivo vCard.
Así es como puedes transferir los contactos del iPhone a la computadora. El archivo vCard almacenado en la PC también se puede copiar a cualquier otro dispositivo para su uso posterior.
Parte 3. MobileTrans
Sin lugar a dudas, iTunes puede resultar un gran estrés para algunos usuarios. En cuanto a su funcionalidad, no muchos se acostumbran. Pero, ciertamente hay una herramienta que puedes buscar para transferir archivos a una velocidad ultrarrápida y esa herramienta es sin duda MobileTrans para iOS. Uno de los administradores de archivos más elogiable y todo en uno capaz de ejecutar la transferencia de casi todos los tipos de archivos principales, como fotos, videos, contactos, mensajes entre iDevice e iDevice a una PC con Windows de una manera sin problemas. Eso también, sin tener que usar iTunes en absoluto.
MobileTrans
Características de MobileTrans
- Incorpora el método de transferencia de fotos y videos sin iTunes.
- Puedes monitorear fácilmente los archivos multimedia disponibles en tu PC y administrar otras actividades también.
- Si es necesario, este producto puede convertir fácilmente archivos multimedia mientras se ejecuta el proceso de transferencia.
- En caso de interrupciones, los usuarios pueden optar por reconstruir la biblioteca de iTunes si los datos se pierden debido a fallas, ataques de virus o al cambiar a una computadora nueva.
Ahora que estás familiarizado con los conceptos básicos de MobileTrans, aquí está la guía completa para el mismo.
Paso 1. Abre MobileTrans en tu PC
En primer lugar, comienza cargando MobileTrans en tu PC. Ejecuta la aplicación después. Simultáneamente, establece la conexión del iDevice con el sistema.
Paso 2. Introducción a Transfer
Inmediatamente después de que se abre la interfaz principal, continúa con la opción "Respaldar" que se encuentra ubicada en el panel de navegación.

Paso 3.Opta por la lista de contactos que deseas
En la opción "Información", puedes optar por la categoría "SMS" o "Contactos", selecciona "Contactos" en este caso. Ahora, depende de ti el seleccionar manualmente los contactos que deseas o marcar la opción "Seleccionar todo" y luego presionar el icono "Exportar".
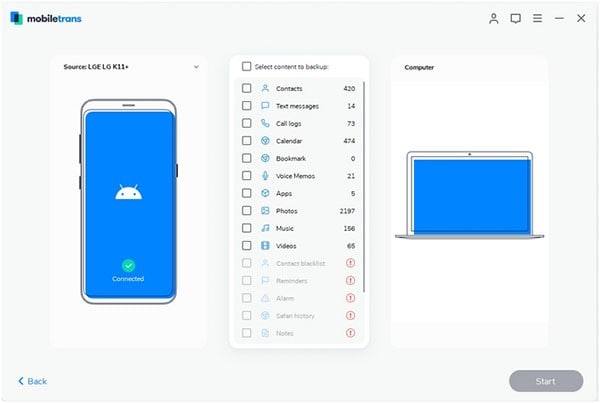
Paso 4. Exportar los archivos
Finalmente, toca la opción "Iniciar" y luego selecciona la carpeta de destino. ¡Y eso es todo!
Paso 4. Email
En general, utilizamos el correo electrónico para un uso corporativo o personal ya sea para enviar o recibir información. Pero más que eso, es una excelente opción para exportar contactos de iPhone sin usar iTunes. ¿Tienes curiosidad por saber cómo? Bueno, aquí está el tutorial de Paso a Paso sobre cómo puede hacerlo.
Paso 1. Desde tu iPhone, visita la aplicación "Contactos" desde el cajón de aplicaciones o la pantalla de inicio.
Paso 2. Ahora, toca el contacto que deseas exportar desde el iPhone a tu respectiva PC por correo electrónico.
Paso 3. Una vez hecho esto, toca "Compartir contacto" seguido de "Correo".

Paso 4. Aparecerá el buzón, simplemente inserta la información para enviar un correo electrónico a tu correo alternativo o envíate el correo a ti mismo.
Paso 5. Finalmente, obtén el correo de tu PC y ¡guarda el ítem en tu PC!
Paso 5. Exportar Contactos
Por último, pero no por ello menos importante, los usuarios pueden considerar el uso de la aplicación "Exportar contacto" que se activa para transferir contactos desde tu iPhone a la computadora. Con su interfaz simple y fácil de usar, esta aplicación puede ser apta para el que gusta de no complicarse. Simplemente ejecuta los siguientes Pasos para aprovechar el beneficio de esta aplicación y acceder a los contactos de tu MAC / Windows.
Paso 1. En primer lugar, dirígete a iTunes Store y ve a "Exportar contactos" en tu iDevice.
Paso 2. Inicia la aplicación y comienza a realizar una copia de seguridad de tus contactos. Para hacer esto, selecciona el tipo de formato de archivo de salida deseado (es decir, vCard, CSV, Excel) según tu conveniencia y presiona "Continuar".
Paso 3. La copia de seguridad se procesa y se reflejará con los contactos disponibles en tu dispositivo. Inmediatamente después de eso, toca la opción "Exportar".
Paso 4. En el siguiente mensaje, se te pedirá que indiques la ubicación deseada, preferiblemente opta por "Guardar en archivo", a Dropbox o cualquier otra cuenta de almacenamiento en la nube desde donde puedas descargar el archivo a tu computadora.

Paso 6. Comparación y conclusión
Esperamos haber aliviado la carga de realizar la transferencia de contactos desde tu iPhone a la PC, respectivamente. Dependiendo de lo que te convenga, puedes ejecutar cualquiera de dichos métodos. Sin embargo, si eres es una de esas personas que desea ahorrar tiempo y esfuerzo, entonces permite que MobileTrans exporte varios tipos de archivos multimedia, contactos desde tu iPhone a tu PC. ¡MobileTrans garantiza una solución rápida en menos de 5 minutos!
Pónte en Contacto con el Centro de Soporte para Obtener una Solución Rápida >







