Mientras trabajas con un dispositivo Android y Mac al mismo tiempo, la sincronización de datos entre ellos parece ser una tarea desafiante si no sabe cómo hacerla. Bueno, el tema de hoy cubre lo mismo. A través de este artículo, te mostraremos algunas formas que seguramente serán muy útiles si deseas exportar datos de Android a Mac. Asegúrate de leer el artículo detenidamente y seguir los pasos mencionados. ¡Seguramente encontraras las respuestas!
- Parte 1. MobileTrans
- Parte 2. Android File Transfer
- Parte 3. Google Drive / Dropbox
- Parte 4. Por la página web de WhatsApp
- Parte 5. Mediante email
- Parte 6. Comparación
Parte 1. MobileTrans
Saluda a MobileTrans cuando no encuentres una forma notable de copiar datos de Android a Mac. Está diseñado por un equipo altamente calificado de iSkysoft para hacer que la transferencia entre diferentes plataformas sea más fácil que nunca. Uno puede fácilmente transferir varios tipos de datos con esta herramienta. Estas son algunas de sus increíbles características.
MobileTrans
Características de MobileTrans
- Con MobileTrans, puedes transferir de forma segura y sin problemas una amplia gama de tipos de datos entre Android y la computadora.
- Ya sean fotos, videos, contactos o mensajes, esta herramienta puede transferir fácilmente cualquiera de los tipos de datos.
- Puede ser utilizada para otros fines, así como para crear tonos de llamada y reconstruir la biblioteca de iTunes sin problemas.
- Con esta herramienta, puedes estar libre de preocupaciones cuando se trata de seguridad, ya que es la forma más segura de transferir datos.
- Funciona favorablemente con computadoras Windows y Mac.
Cómo transferir datos de Android a Mac a través de MobileTrans
Paso 1. Descargar la herramienta.
Para comenzar, es necesario descargar MobileTrans en tu computadora Mac y posteriormente instalarla. Inicia la aplicación en tu Mac y ve al módulo de "Respaldar" en la pantalla principal

Paso 2. Conecta el dispositivo con Mac
A través del cable USB auténtico y conecta tu dispositivo Android con la Mac. Asegúrese de habilitar la depuración USB en tu dispositivo para una mejor detección por parte del programa. Una vez que el programa detecta tu dispositivo Android, continúe con el siguiente paso.
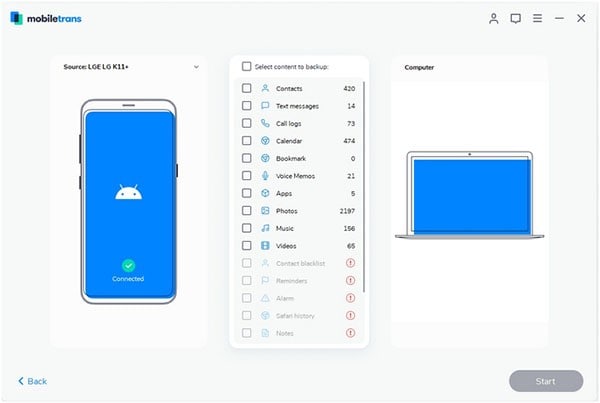
Paso 3. Elije el tipo de datos
En este paso, debes seleccionar el tipo de datos que deseas transferir. Puedes elegir esto en la barra de navegación que aparece en la pantalla. Busca la opción del tipo de datos que necesitas como "Fotos", "Música", etc.
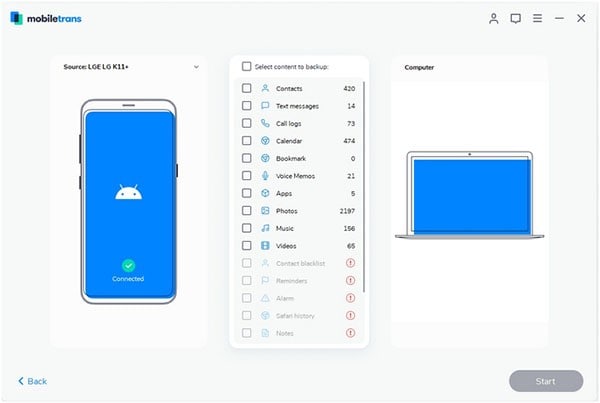
Paso 4 Obtener datos de Android a Macbook
Tan pronto como elijas el tipo de datos, obtendrás los detalles de estos datos en particular. Simplemente puedes seleccionar todo presionando "Ctrl + A" o elegir selectivamente qué archivo deseas transferir. Una vez seleccionado, busca la carpeta de destino y haz clic en "Aceptar". Por último, espera a que finalice el proceso y haz clic en "Aceptar". ¡Listo! ¡has Transferido los datos con éxito!
Parte 2. Android File Transfer
Otra forma conveniente a través de la cual se pueden copiar datos entre un dispositivo Android y Mac es a través de la herramienta Android File Transfer. Este software proporciona una forma sencilla de trabajar con un dispositivo Mac y Android simultáneamente.
Paso 1 Comienza con la descarga de Android File Transfer en tu Mac. Una vez hecho esto, abre ndroidfiletransfer.dmg.

Paso 2 Seguidamente, comienza a arrastrar los archivos Android a la aplicación de transferencia.
Paso 3 Conecta tu dispositivo Android a la computadora usando el cable.
Paso 4 Inicie Android File Transfer y busca los archivos que desea transferir a la Mac. Copia los datos y simplemente muévelos en tu Mac.

Parte 3. Google Drive / Dropbox
Conseguir la ayuda de un servicio en la nube como Google Drive o Dropbox también es una buena opción, mientras que trasferir datos de Android a Macbook sea tu preocupación. Los pasos para estos dos son bastante similares. Tanto Google Drive como Dropbox ofrecen una cierta cantidad de almacenamiento gratuito, es decir, 15 GB y 2 GB respectivamente. Estos son los pasos que debes seguir. Léelos detenidamente y transfiere tus datos de Android a Mac.
Paso 1 Abre la aplicación de Google Drive o Dropbox en tu dispositivo. Toca el icono “+” para iniciar el proceso.

Paso 2 Ahora, busca la opción "Cargar archivos" y esta te llevara al administrador de archivos desde donde podrás buscar los datos que deseas transferir.

Paso 3 Notaras La carga de archivos en este momento.
Paso 4 Abre Dropbox / Google Drive en tu Mac. Inicia sesión con las mismas credenciales y obtén los archivos que acabas de cargar.

Paso 5 Simplemente haz clic en el botón "Descargar" del menú y obtén los archivos en tu Mac fácilmente.

Parte 4. Por la página web de WhatsApp
Uno de los hechos innegables hoy en día, es que todas las personas usan WhatsApp y, por lo tanto, este método puede resultarte fácil de usar. Entonces, si los métodos anteriores resultaron inútiles, puedes utilizar este para cumplir con el objetivo. No es necesario conectar el dispositivo a la PC. Aquí se explica cómo importar datos de Android a Mac usando WhatsApp.
Paso 1 Abre WhatsApp en tu dispositivo Android y envíe los datos a un contacto en particular. Ahora, desde el menú de WhatsApp, elija la opción "WhatsApp Web" como se muestra en la imagen a continuación. Se abrirá un escáner en tu dispositivo.

Paso 2 Simplemente visita el navegador de tu Mac ahora y escribe web.whatsapp.com.
Paso 3 Encontraras un código QR para ser escaneado. Entonces escanear sería el primer paso.

Paso 4 Simplemente escanea el código y accede a WhatsApp en tu Mac. Haz clic en el contacto al que reenviaste los archivos. Empiece a abrirlos uno por uno y descárgalo en tu computadora Mac.

Parte 5. Mediante email
En caso de que no puedas importar datos de Android a Mac haciendo uso de los métodos anteriores, aquí está la última forma recomendada de hacer el trabajo. Simplemente usa el correo electrónico y envíe un mensaje como lo haces habitualmente. Si no sabes cómo aquí te mencionamos a continuación los pasos.
Paso 1 En tu Android, abre Gmail a ve a la pantalla Redactar como lo haces habitualmente al enviar un correo electrónico.

Paso 2 Ingresa tu dirección de correo electrónico y toca el icono de archivo adjunto y, a continuación, haz clic en "Adjuntar archivo".

Paso 3 Envía los archivos para moverlos a la Mac.
Paso 4 Ahora abre el Gmail en tu Mac e inicia sesión con la dirección que utilizaste en el lugar de los destinatarios.
Paso 5 Abre el correo que acabas de recibir y comienza a descargar los archivos adjuntos.
Parte 6. Comparación
No se puede negar que uno puede confundirse acerca de qué método utilizar. Si te preguntas dos veces sobre las formas que puedas usar para transferir archivos, aquí hay un análisis rápido de todas ellas. Échale un vistazo.
| Características | Conveniencia de tiempo | Tipos de archivos admitidos | Requisito de Internet de alta velocidad | Soporte con un clic |
| MobileTrans | Funciona excepcionalmente rápida | Todos los archivos, incluidos contactos, música, fotos, videos y mensajes, se admiten fácilmente | No | Si, necesitas seleccionar los archivos para transferir |
| Android File Transfer | Rápida | Soporta todo tipo de archivos | No | Si |
| Dropbox | Funciona según la velocidad de Internet. | Los contactos y los mensajes no se pueden transferir | Si | Tienes que descargar uno por uno. No hay ninguna función de descarga colectiva |
| Página WhatsApp Web | Funciona según la velocidad de Internet. | Todos los archivos son compatibles | Si | Se debe descargar uno por uno. No hay ninguna función de descarga colectiva |
| Funciona según la velocidad de Internet. | Todos los archivos son compatibles | Si | Se debe descargar uno por uno. No hay ninguna función de descarga colectiva |
Conclusión
Concluyendo el tema, esperamos que esté satisfecho con la lectura de este artículo. En caso de que todavía te estés preguntando qué método debes utilizar, te sugerimos que utilices MobileTrans como la mejor manera de transferir datos de Android a Mac. Además de un rendimiento notable, es una herramienta en la que se puede confiar por sus sencillos pasos y sin necesidad de conocimientos técnicos. Estamos contentos si comparte tus opiniones con nosotros y está atento para obtener más información como esta ¡Gracias!
Pónte en Contacto con el Centro de Soporte para Obtener una Solución Rápida >







