Acabas de conseguir un brillante y hermoso iPhone 6 (iPhone 6S); estás muy emocionado por usarlo pero estás pensado cómo transferir los datos de tu viejo iPhone a tu nuevo iPhone 6S, este articulo te compartirá consejos útiles para ti. Simplemente sigue los pasos mencionados, y podrás llevar toda la información de la copia de seguridad a tu nuevo iPhone 6.
Con iTunes o iCloud, puedes crear una copia de seguridad de la información de tu viejo iPhone y luego puedes restaurar fácilmente dicha copia de seguridad en tu nuevo iPhone 6. Usando MobileTrans para Mac ( o MobileTrans para Windows), puedes transferir directamente datos de tu viejo iPhone a tu iPhone 6 in solo un clic sin necesidad de hacer copias de seguridad. En la parte de abajo encontrarás los detalles para transferir de iPhone a iPhone 6S.
- Parte 1: Transferencia de datos en un clic del viejo iPhone al iPhone 6(Plus)
- Parte 2: Usar iTunes para transferir datos del viejo iPhone al iPhone 6 (Plus)
- Parte 3: Usar iCloud para transferir datos del viejo iPhone al iPhone 6 (Plus)
- Parte 4: Transferir datos de manera selectiva del viejo iPhone al iPhone 6 (Plus)
Parte 1: Transferencia de datos en un clic del Viejo iPhone al iPhone 6(Plus) mediante Phone Transfer
Para deshacerse del problema al transferir datos con iTunes o iCloud entre iPhone, puedes obtener algo de ayuda de MobileTrans para Mac ( o MobileTrans para Windows). Este programa te permite transferir de manera directa datos entre teléfonos incluyendo iOS, Android, Symbian y BlackBerry OS. Con él, podrás transferir tus mensajes, fotos, cuentas de correo, notas, y otros ajustes personales guardados a tu nuevo iPhone6. Y viene con muchas funciones excepcionales:
- Transfiere contactos, mensajes, registros de llamadas, aplicaciones y calendarios de un teléfono a otro.
- Haz una copia de seguridad de la información de tu teléfono en tu computador con un solo clic.
- Restaura los datos de tu teléfono desde la copia de seguridad de iTunes, iCloud o de un teléfono a otro.
- Borra los datos existentes y eliminados de tu teléfono.
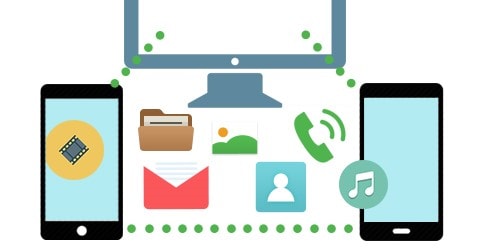
Pasos para hacer una copia de seguridad de tu iPhone
Abre la pestaña “Transferir de teléfono a teléfono” y conecta tu teléfono viejo y tu iPhone 6 a tu computador. Verás tus teléfonos y la fuente de información en la interfaz.
Parte 2: Transferir datos en un clic del viejo iPhone al nuevo iPhone 6(Plus) mediante iTunes
Necesitas crear una copia de seguridad de tu viejo iPhone. Sigue los pasos de este tutorial para aprender a crear una copia de seguridad. Una vez la copia de seguridad esté completa, apaga tu viejo iPhone y luego enciende tu nuevo iPhone 6. Es importante no usar tu viejo iPhone ya que podría causar conflictos con las copias de seguridad de iTunes.
Paso 1. Inicia iTunes en tu computador y conecta tu iPhone (el mismo computador donde ha hecho la copia de seguridad de tu viejo iPhone).
Paso 2. Haz clic en “Restaurar copia de seguridad…”, y luego puedes elegir el archive de la copia de seguridad de tu viejo iPhone y para comenzar a restaurarlo en tu Nuevo iPhone 6 o iPhone 6 Plus.
Una vez haya terminado el proceso de restauración, tu iPhone 6 se reiniciará automáticamente y estará listo para usar. Mantén tu iPhone 6 conectado a iTunes para sincronizar cualquier información no contenida en la copia de seguridad como música, videos, aplicaciones, etc. Al hacer clic en las pestañas de sincronización, puedes cambiar y verificar que datos están sincronizados. También se te pedirá que ingreses tu contraseña de correo electrónico, ID de Apple, otras cuentas y el correo de voz de nuevo. Por razones de seguridad, las contraseñas no se restauran en el nuevo dispositivo.
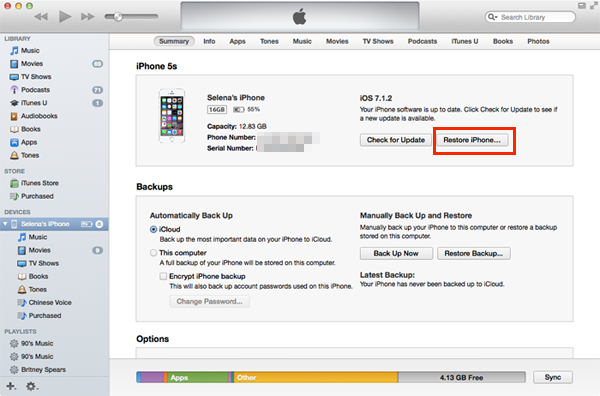
Pros:
- Es totalmente gratis
- Simple de operar
Contras:
- Necesitas primero tener una copia de seguridad en iTunes
- No hay restauración selectiva, necesitas restaurar toda la información y eliminar toda la información en tu iPhone 6
Parte 3: Usar iCloud para transferir datos del viejo iPhone al iPhone 6 (Plus)
Aunque transferir datos mediante iCloud no es una práctica estándar, es recomendable actualizar tu viejo iPhone al menos a iOS 6 para asegurar que allí no haya problemas de compatibilidad cuando migres tú información de tu viejo iPhone a tu iPhone 6. iCloud hace una copia de seguridad de tu dispositivo todos los días, pero es buena idea hacer una copia de seguridad de tu viejo dispositivo a iCloud una última vez antes de migrar toda la información a tu nuevo iPhone 6, así no se perderá nada.
Paso 1. Ve a “Ajustes” y luego a “General”. Ahora presiona en “Resetear” y luego presiona el botón “Borrar todo el contenido y ajustes”. Después haz clic en “Borrar iPhone” para confirmarlo. Esto convertirá tu iPhone 6 en un nuevo teléfono sin información.
Paso 2. Cuando tu iPhone se reinicie, elige “Restaurar de la copia de seguridad de iCloud” cuando estés en el asistente de configuración. Luego inicia sesión en tu cuenta de iCloud y elige la copia de seguridad de tu viejo iPhone, haz clic en “Restaurar” para llevar todo a tu iPhone 6. Espera hasta que el iPhone haya terminado de restaurar todo desde la copia de seguridad. Dependiendo de la cantidad de datos contenidos y la velocidad de tu conexión de internet, tomará cierto tiempo.
Cuando el proceso de restauración termine, tu iPhone 6 se reiniciará automáticamente. Después del reinicio, tu nuevo iPhone 6 está listo para ser usado. Deberás luego conectar el dispositivo de nuevo a iTunes para sincronizar la información no contenida en la copia de seguridad como música, videos, aplicaciones, etc.
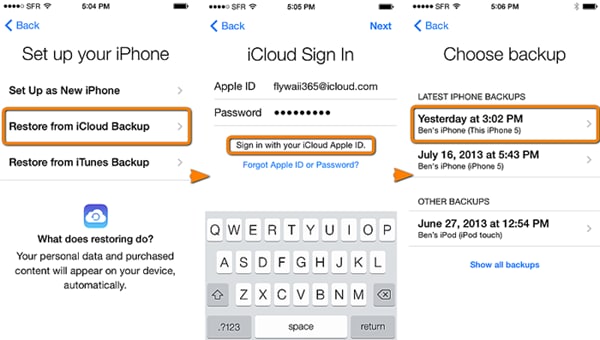
Pros:
- Es totalmente gratis
- Interfaz fácil de usar
Contras:
- Necesitas tener una copia de seguridad de iCloud y Wi-Fi
- No hay restauración selectiva, necesitas restaurar toda la información y eliminar toda la información en tu iPhone 6
Parte 4: Transferir datos de manera selectiva del viejo iPhone al iPhone 6 (Plus)
Las copias de seguridad hechas por iTunes o iCloud son fáciles, y contienen toda tu información de aplicaciones y ajustes de terceros, pero el problema es que no incluyen información que se espera ya esté almacenada en otro lado. Para ejemplificar, tus copias de seguridad de iTunes y iCloud incluirán fotos de la cámara de tu dispositivo, pero no iCloud Photo Streams o aquellas que son sincronizadas por defecto desde tu computador.
Igualmente, tus aplicaciones actuales y contenido multimedia no son almacenados en las copias de seguridad de tus dispositivos. Estos hacen que el proceso de la copia de seguridad sea mucho más largo y lento sin ventaja alguna. Estos ítems pueden fácilmente ser transferidos desde tu viejo iPhone a tu iPhone 6 con un excelente programa llamado dr.fone para Mac. El proceso se hace en pasos muy simples. El proceso para transferir tu contenido multimedia de un viejo iPhone a un nuevo iPhone 6 es fácil y simple para los usuarios con dr.fone para Mac.

Transferir música, videos y fotos de iPhone/iPad/iPod touch a Mac y iTunes
Transfiere en un clic y administra tus canciones, videos, y álbumes de fotos entre iPhone, iPad, iPod, iTunes y Mac.
- Copia música de iPhone, iPod, iPad a Mac o iTunes.
- Exporta videos de iPhone, iPad, iPod a iTunes/Mac.
- Transfiere todas las fotos del álbum de fotos a Mac o iTunes.
- Copia listas de reproducción con sus clasificaciones y reproducciones a iTunes.
Paso 1. Primero, necesitas transferir el contenido multimedia de tu viejo iPhone a Mac y luego puedes transferirlo desde tu Mac a tu iPhone 6 con iSkysoft dr.fone.
Paso 2. Inicia iSkysoft dr.fone en tu Mac. Para transferir la música, haz clic en la pestaña de “Música”, y luego haz clic en el botón “Agregar” que aparece en la parte superior de la ventana principal. Verás una ventana emergente en donde puedes buscar los archivos de audio y seleccionar los archivos que deseas e importarlos en tu iPhone 6. El proceso es el mismo para transferir videos y fotos.
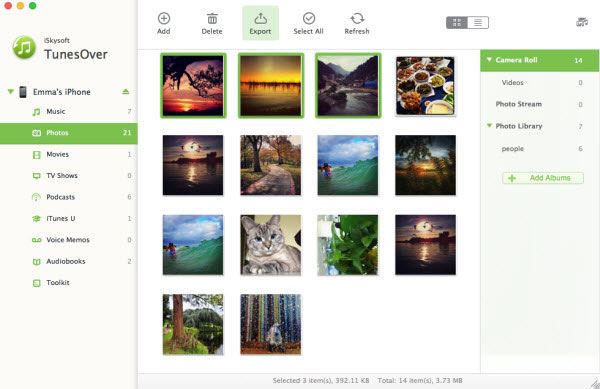
Pros:
- Interfaz fácil de usar
- Visor de archivos integrado
- Un clic para hacer una copia de seguridad de toda la música a Mac o iTunes sin contenidos duplicados.
- Detección automática de los formatos y convierte formatos a y de MTS, ASF, MP4, WMV, MKV, AVI, VOB, y formatos de audio como WMA, OGG, AC3, y MP3
Contras:
- Las funciones de la versión de prueba son limitadas
- Sólo para contenido multimedia, no para contactos y mensajes









