Sabemos muy bien lo complicada que es la relación entre iOS y Mac OS, y eso ciertamente te hace pensar que no puedes importar archivos de Android a Mac, esto es verdad hasta cierto punto. No puede copiar archivos de Android a Mac, o te resultará muy difícil exportar archivos de Android a Mac si no sabe cómo hacerlo o no tiene las herramientas adecuadas para hacerlo. Pero, con el método adecuado y una buena herramienta, es tan fácil como cualquier otra transferencia de archivos. Si sabes qué herramienta se ajusta más a tus necesidades, puedes obtener archivos fácilmente de Android a MacBook.
Ahora, la pregunta sigue siendo, ¿cómo saber qué método utilizar para transferir archivos de Android a Mac? La respuesta se encuentra en este artículo, debes averiguarlo tú mismo. Hemos recopilado los mejores métodos para copiar archivos de Android a Mac, te invito a leer el artículo y averiguar cuál método se adapta más a ti.
- Parte 1. Transferir archivos de Android a Mac usando MobileTrans
- Parte 2. Usa Android File Transfer para obtener archivos de Android a Mac
- Parte 3. Prueba Dropbox para transferir fácilmente tus archivos de Android a Mac
- Parte 4. Enviar archivos por la web de WhatsApp
- Parte 5. Utiliza el correo electrónico para enviar archivos de Android a Mac
- Parte 6. Concluyamos: ¿Cuál es la mejor forma de transferir datos de Android a Mac?
Parte 1. Transferir archivos de Android a Mac usando MobileTrans
Es el primer y más recomendado método que nos gustaría mostrarte, transfiere tus archivos de Android a Mac como por arte de magia, con solo unos pocos clics, y todos tus datos se transfieren con facilidad. ISkysoft Transfer Toolbox para Mac es fácil de usar, es una de las herramientas de transferencia con más funciones que existen para tu Android, PC, iOS, etc. Puedes usarlo para transferir, administrar y editar tus archivos. Es rápido, confiable y lleno de funciones, echa un vistazo a sus excelentes funciones.
MobileTrans
Características de MobileTrans
- La caja de herramientas de transferencia de iSkysoft para Android es tan poderosa que te permite transferir todo tipo de archivos desde tu Android a tu Mac, o viceversa. Sea música, videos, fotos, contactos, archivos Zip o cualquier tipo de datos.
- La caja de herramientas de transferencia de iSkysoft es muy flexible, lo suficientemente flexible para satisfacer tus necesidades de transferencia de todos los dispositivos. Puedes transferir archivos de Android a Mac, de Mac a Android, de PC a Mac, de PC a iPhone y viceversa, y hacia o desde todo tipo de dispositivos y plataformas.
- Está repleto de funciones. Más que transferir los archivos, puedes administrar los archivos, editarlos o hacer un par de twerks más con ellos.
- Es muy fácil de usar, tan fácil que solo necesitas seguir un par de pasos, se puede decir que solo necesitas hacer unos pocos clics para transferir archivos de Android a Mac o de cualquier otro dispositivo.
¿Cómo se pueden transferir archivos fácilmente de Android a Mac usando iSkysoft?
Paso 1. Conectar e Instalar
Primero debes descargar iSkysoft Transfer Toolbox para Android. Simplemente ve al sitio web de iSkysoft y descargue la caja de herramientas, una vez que la tenga, simplemente instálala en tu Mac. Conecta tu Mac con tu teléfono Android a través de cable USB auténtico del dispositivo.
Paso 2. Cargar y Seleccionar
Una vez que tengas la caja de herramientas iSkysoft en tu Mac y el Android esté conectado, podrás transferir archivos de Android a Mac. Tan pronto como estés en el programa, verás varios tipos de opciones en la ventana principal, debes concentrarse en los diferentes tipos de pestañas de datos que muestra el menú superior. Verás las pestañas Música, Videos, Fotos, etc., ve a la pestaña del tipo de archivo que deseas transferir.

Paso 3. Exportar
Una vez que estés en la pestaña deseada, verás todos los archivos almacenados en tu dispositivo Android. Para mover archivos de Android a Mac, primero debes seleccionar los archivos que desea transferir desde esa pestaña. Una vez seleccionado, elije la opción "Exportar a PC" busca el botón "Exportar" en la esquina superior izquierda de la ventana. Seleccione una ubicación para almacenar en tu Mac y haz clic en Aceptar. Esto cargará tus archivos desde Android en tu Mac.
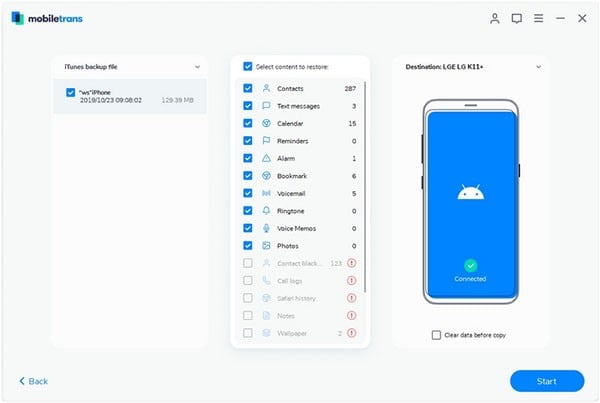
Parte 2. Usa Android File Transfer para obtener archivos de Android a Mac
Android File Transfer es sin duda una de las formas más útiles de copiar archivos de Android a Mac. Mantiene la forma básica de arrastrar y soltar para copiar los archivos, lo que hace que sea muy fácil para cualquiera mover archivos de Android a Mac. Todo lo que necesita hacer es instalarlo en tu Mac. Simplemente puedes copiar todos tus datos y todo tipo de datos sin problemas.
Sigue los pasos que presentamos a continuación para copiar tus archivos de Android a Mac
Paso 1 Para iniciar la transferencia, debes ir al sitio web de Android File Transfer y descargar la aplicación Android File Transfer para Mac. Una vez que lo descargues, instala Android File Transfer en tu Mac.

Paso 2 Una vez que hayas instalado Android File Transfer en tu Mac, necesitas conectar tu Android con la Mac, usa un cable USB compatible para conectar su Mac y Android entre sí. Una vez que hayas conectado el USB en ambos dispositivos, es posible que debas bajar la barra de notificaciones en su Android y elegir "Transferencia de medios (MTP)" a través de una opción USB que aparece después de la conexión.

Paso 3 Una vez conectado, verás una ventana emergente en tu computadora de Android File Transfer, pidiéndote que hagas clic en "Comenzar" para iniciar la copia de archivos de Android a Mac. Haz clic en "Comenzar", esto te llevará al directorio de tu dispositivo Android en la computadora Mac.

Paso 4 Ahora, una vez que estés en el directorio raíz de los archivos de Android, todo lo que necesita hacer es ubicar el archivo que deseas copiar de Android a Mac. Busca entre las carpetas hasta llegar al archivo, una vez que tengas el archivo, simplemente arrástralo y suéltalo, o cópialo y pégalo en el escritorio de tu computadora Mac o en la carpeta de destino deseada.

Puedes copiar todos los archivos deseados de Android a Mac siguiendo el mismo método.
Parte 3. Prueba Dropbox para transferir fácilmente tus archivos de Android a Mac
También tenemos algunas formas inalámbricas para ayudarte a copiar archivos de Android a Mac, una de las mejores formas inalámbricas de hacerlo es mediante Dropbox. Puedes usar Dropbox para transferir archivos desde tu Android a tu Mac, es muy sencilla de utilizar, a diferencia de otros métodos inalámbricos. Solo necesita tener Dropbox en ambos dispositivos, cuenta para iniciar sesión, y luego puedes simplemente cargar el archivo a Dropbox desde un extremo y descargarlo en el otro. Dropbox puede transferir fácilmente todo tipo de archivos y entre diversos tipos de sistema operativo.
¿Cómo utilizar Dropbox?
Paso 1 Ve al sitio web de Dropbox y descarga Dropbox en tu Mac, para descargarlo en tu Android, puedes ir a Play Store y buscarlo o descargar la versión de Android desde el sitio web. Una vez descargado, instala el archivo descargado de Dropbox en tu Mac y también en tu dispositivo Android.
Paso 2 Ahora inicia Dropbox en ambos dispositivos, tanto en Mac como en Android. Una vez iniciado, deberás logueate, iniciar sesión en Dropbox en tu Mac y en tu dispositivo Android con el mismo ID. Si aún no tienes el ID de inicio de sesión, primero registrarte en Dropbox y luego use esa cuenta para iniciar sesión desde ambos dispositivos.
Paso 3 En tu Android. Una vez que haya iniciado sesión en Dropbox y estés en la aplicación, encontrarás la opción Cargar archivo, ahora puedes hacer clic en "Cargar archivo" y seleccionar y cargar todos los archivos para copiar de Android a Mac en Dropbox. También puedes crear una carpeta separada en Dropbox y cargar archivos allí para transferir archivos de Android a Mac.

Paso 4 En tu Mac. Una vez que hayas cargado el archivo en Dropbox desde tu Android, simplemente puede descargarlo en tu computadora. ¿Cómo? Como ya has iniciado sesión en Dropbox a través de Mac con la misma cuenta que en el dispositivo Android, encontrará los archivos cargados en Dropbox o en la misma carpeta cargada, simplemente selecciona los archivos que deseas descargar y almacenar en tu Mac, y listo.
Parte 4. También puedes probar la web de WhatsApp
No hay duda del hecho de que WhatsApp es una excelente manera de compartir tus pensamientos y charlar, pero ¿sabes que puedes usar WhatsApp para transferir archivos de Android a MacBook? ¡Bueno, sí! Puede usar tu aplicación de chat muy conveniente para copiar archivos de tu Android a tu Mac, puede usar WhatsApp para transferir archivos entre múltiples plataformas y sistemas operativos, mediante un método integrado, ¿cómo? A continuación, te mostramos paso a paso como realizarlo
En tu Mac:
Paso 1 Para comenzar con la transferencia del archivo de Android a Mac usando WhatsApp Web, primero debes descargar WhatsApp Web en tu Mac, puede hacerlo simplemente yendo a WhatsApp Web en tu navegador y luego descargando WhatsApp para Mac e instalarlo.
Paso 2 Ahora, tan pronto como inicies la web de WhatsApp en tu Mac, lo mostrara un código QR, ese código QR debe ser escaneado por el escáner de código QR integrado en la aplicación WhatsApp para Android.

En tu móvil Android:
Paso 3 Para exportar archivos de Android a Mac, ve a tu WhatsApp en el dispositivo Android, haz clic en el "menú de 3 puntos" en la esquina superior derecha, selecciona la opción "WhatsApp Web", esto te llevará a un Escáner QR de WhatsApp para Android.

Paso 4 Una vez que tengas el escáner de código QR, debe escanear el código QR que aparece en la Web de WhatsApp en tu computadora Mac. Tan pronto como escanees el código QR, la web de WhatsApp en tu Mac se vinculará con éxito a WhatsApp de tu Android.
los Pasos comunes:
Paso 5 Ahora, aquí viene el truco principal. Debes guardar tu propio número, si, el que usas para acceder a WhatsApp como un contacto en tu teléfono Android. Una vez que lo hagas, se reflejará como un contacto de WhatsApp. Ahora, todo lo que necesitas hacer es seleccionar los archivos que desea transferir de Android a Mac y enviártelos a ti mismo.
Paso 6 Una vez que te envías los archivos a través de WhatsApp desde tu Android, se supone que debes recibirlos en tu propio WhatsApp, en tu computadora Mac. Simplemente ve al chat de WhatsApp en tu Mac, busca el mensaje recién recibido y descarga los archivos recibidos y guárdalos
Parte 5. Utiliza el correo electrónico para enviar archivos de Android a Mac
El correo electrónico está destinado a ser un medio de conversación oficial, intercambio de información y mucho spam, pero al mismo tiempo el intercambio de información también puede ser utilizado para copiar archivos de Android a Mac. De hecho, no es la forma más conveniente, pero es una forma segura. Siempre puedes ingresar a tu cuenta de correo electrónico y compartir algunos archivos rápidos contigo mismo. Todo lo que necesitas hacer es seguir los pasos, hay diferentes formas de transferir tus archivos de Android a MacBook usando el correo electrónico, pero esta es la más recomendada de nuestra lista, cuando de transferir archivos por e-mail se trata.
Paso 1 Ve a la aplicación de Correo electrónico / Gmail en tu dispositivo Android o busque tu correo electrónico a través del navegador web. Una vez que estés en la aplicación de correo electrónico, inicia sesión con tus credenciales, si no tienes una cuenta de correo electrónico, crea una primero y luego inicia sesión en tu correo electrónico.
Paso 2 Una vez que estés en tu cuenta de correo electrónico, busca la opción "Nuevo correo electrónico", "Redactar" o "+", ya que hay diferentes aplicaciones de correo electrónico o navegadores y cada una tienen una interfaz de usuario diferente. Una vez que encuentres alguno de estos, debes hacer clic en él, lo cual debería llevarte a una plantilla de correo electrónico para crear un nuevo correo.

Paso 3 Ahora, haz clic en la opción "Agregar archivo" en la plantilla y busca en tu dispositivo Android para seleccionar y cargar los archivos que deseas transferir desde tu Android a tu Mac por correo electrónico. Una vez seleccionados los archivos, espera a que se carguen. Una vez cargados, guarda el correo como borrador.
Paso 4 En tu Mac, accede a la misma cuenta de correo electrónico a través de la aplicación Correo electrónico o el navegador web. Recuerda, debes acceder a la misma cuenta de correo electrónico. Una vez que estés en tu cuenta de correo electrónico, busca a la sección "Borradores" usando el menú de la izquierda.

Paso 5 EN la sección de borradores, deberías poder ver el correo recién guardado desde tu Android. Ve a ese correo, si tus archivos se cargaron correctamente, deberías verlos aquí en el correo guardado y también deberías poder descargarlos en tu Mac. Ahora, simplemente descarga y almacena todos esos archivos en tu computadora Mac.
Parte 6. Concluyamos: ¿Cuál es la mejor forma de transferir datos de Android a Mac?
Para concluir, te brindamos nuestra opinión sobre todos estos métodos para copiar archivos de Android a Mac, qué método es mejor para obtener archivos de Android a Mac y cuál es mejor utilizar. Permítenos decirte lo que pensamos acerca de cada uno de ellos de forma resumida para que puedas decidir cuál método se ajusta mejor a tus requerimientos al momento en que desees importar archivos de Android a Mac de una manera u otra.
- iSkysoft - La mejor manera de transferir archivos de Android a Mac:
iSkysoft Transfer Toolbox es la mejor manera de transferir archivos de Android a Mac, no solo nosotros lo decimos, sino por las calificaciones más altas en el mercado y las excelentes críticas de los usuarios también que asi lo aseguran. La razón principal es la compatibilidad con todos los sistemas operativos, la posibilidad de transferir todo tipo de datos, la transferencia de datos más rápida, la interfaz de usuario extremadamente fácil de usar y por muchas más funciones.
- Dropbox - La segunda mejor forma de transferir archivos de Android a Mac:
Dropbox es sin duda la forma más fácil de transferir archivos de Android a Mac, incluso cuando se hace de forma inalámbrica. Dropbox carece de funciones adicionales como iSkysoft, pero puede transferir todos tus datos con la misma facilidad.
- Android File Transfer – La tercera mejor forma de transferir archivos de Android a Mac:
La única diferencia entre Dropbox y AFT es que requiere una conexión USB. Aparte de eso, puedes usar AFT para transferir todo tipo de datos y en la cantidad que desees. Es más confiable y se supone que es más rápido debido a la conexión USB.
- WhatsApp Web y Correo Electrónico – Método poco utilizado para transferir archivos de Android a Mac:
Puedes usar WhatsApp Web o Email para transferir tus archivos de Android a Mac, pero el principal problema surge cuando se trata de archivos masivos o archivos de gran tamaño. Ambos métodos utilizan la conexión a Internet como medio de transferencia, por lo que consumen tiempo y tampoco son fiables. Además, existen muchas limitaciones en cuanto a los tipos de archivo que puede enviar, el tamaño del archivo, etc.
Pónte en Contacto con el Centro de Soporte para Obtener una Solución Rápida >







