Hay muchas personas que usan un dispositivo Android y también usan una computadora / laptop Mac. Aunque es una combinación inusual, no es infrecuente. Hay muchos usuarios de Android que desean mantener una copia de seguridad de sus fotos en su computadora Mac, pero no saben cómo hacerlo fácilmente. Si eres un usuario de Android, a veces querrás copiar fotos de Android a Mac. Pero si no puedes importar fotos de Android a Mac, no hay necesidad de pensar que nunca podrás mover fotos de Android a Mac. Mientras lees este artículo, obtendrás la solución a tu problema desde aquí. Con la ayuda de este artículo, aprenderás varias formas de transferir fotos de Android a Mac en poco tiempo. Puedes probar estas formas de resolver tu problema de transferencia de fotos y seguramente dejarás de entrar en pánico, una vez que sepas lo fácil que es.
- Parte 1. La Mejor Forma de Transferir Fotos de Android para Mac a través de Mobiletrans - Respaldar
- Parte 2. Importar Fotos de Android a Mac con Image Capture
- Parte 3. Copiar Fotos de Android a Mac mediante Android File Transfer
- Parte 4. Exportar Fotos de Android a Mac con Google Photos
- Parte 5. Sincronizar Imágenes de Android a Mac a través de Dropbox
- Parte 6. Enviar Fotos de Android a Mac mediante la Página Web de WhatsApp
- Parte 7. Enviar Imágenes desde Android a Mac a través del Correo Electrónico
Parte 1. La Mejor Forma de Transferir Fotos de Android para Mac a través de Mobiletrans - Respaldar
La mejor manera de exportar fotos de Android a Mac es utilizando una herramienta que puede brindarte un resultado garantizado al 100% sin pérdida de datos. Necesitas una herramienta que puedas usar para mover fotos de Android a Mac con facilidad. No hay necesidad de preocuparte porque MobileTrans es un software que puedes usar para obtener resultados exitosos. Es la solución más conveniente y única para la transferencia y el administrador de datos de Android. Tiene una gran interfaz muy fácil de usar que te permitirá experimentar la mejor manera de transferir fotos Android a Mac. Tiene características maravillosas y funcionalidades avanzadas que escanean en profundidad tu dispositivo Android y te permiten transferir y respaldar de seguridad todos tus datos en tu Mac fácilmente.
MobileTrans
Caracteristicas:
- Puede transferir fácilmente fotos, música, vídeos, contactos, mensajes, aplicaciones, etc. de Android a una PC con Windows o Mac.
- Te permitirá transferir por lotes cientos de fotos desde tu dispositivo Android a tu computadora con un solo clic.
- Es súper rápido y termina la transferencia con un resultado 100% exitoso.
- Admite imágenes como JPG, BMP, PNG, JPEG, GIF, FIT, etc. y otros formatos.
- Es compatible con la versión de Android 4.0 a más reciente y Mac OS 10.15, 10.14, 10.13 (High Sierra), 10.12, 10.11, 10.10, 10.9, 10.8, 10.7, 10.6 y etc.
Aquí es como puedes utilizar esta increíble herramienta:
1 Clic para Exportar Todas las Fotos de Android a Mac
Paso 1. Primero necesitas descargar e instalar el programa en tu Mac. Luego, debes conectar tu dispositivo Android a tu Mac mediante un cable USB de buena calidad. Después de eso, debes iniciar el software y obtendrás la interfaz de inicio.

Paso 2. Al hacer clic en "Respaldar" de seguridad, el programa mostrará una lista de archivos. Simplemente selecciona los datos que deseas guardar en la copia de seguridad, "Fotografías" en este caso. Hecho esto, presiona el botón "Iniciar".
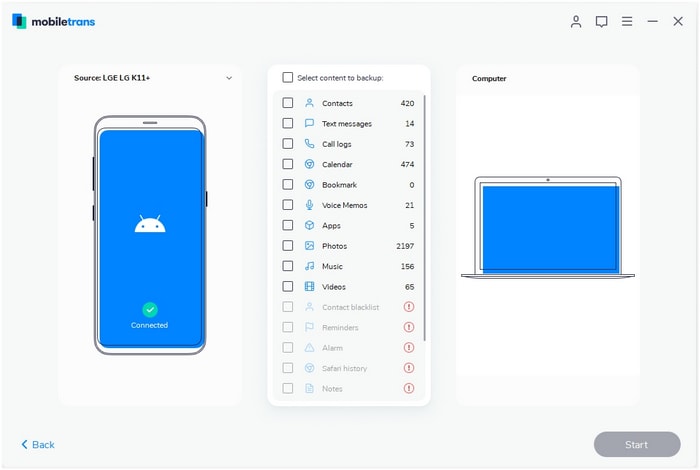
Paso 3 Ahora mantén el dispositivo conectado hasta que se complete la copia de seguridad. Cuando finaliza el proceso, puedes ver los datos guardados en la computadora.
Parte 2. Importar Fotos de Android a Mac con Image Capture
Image Capture es una forma básica de importar fotos de Android a Mac. Es una forma eficiente y rápida y te permitirá obtener una vista previa de las fotos antes de transferirlas a tu Mac. También es una buena herramienta de gestión de fotografías. Esta no es la forma más avanzada o una solución garantizada sin pérdida de datos, pero tal vez puedas usarla si lo deseas. Así es como puedes hacerlo usando Image Capture:
Paso 1 Primero debes asegurarte de tener Image Capture instalado en tu Mac. Luego, debes conectar tu dispositivo Android a tu Mac mediante un cable USB.
Paso 2 Luego debes iniciar el software desde el menú de aplicaciones.

Paso 3 A continuación, debes seleccionar tu dispositivo Android de la lista "Dispositivos". Lo encontrarás en la esquina superior izquierda de la interfaz.
Paso 4 Finalmente, debes elegir la carpeta en tu Mac donde deseas transferir las fotos. Luego, puedes hacer clic en el botón "Importar todo" para importar todas tus fotos o puedes seleccionar las fotos de tu elección y hacer clic en el botón "Importar" para continuar.

Parte 3. Copiar Fotos de Android a Mac mediante Android File Transfer
Android File Transfer es otra gran solución para copiar fotos de Android a Mac. Es una gran aplicación desarrollada por Google que se puede usar para transferir fotos de Android a Mac. Es compatible con varios dispositivos Android y versiones de MacOS, por lo que puedes usarlo sin preocuparte por nada. Así es como puedes usarlo:
Paso 1 Primero necesitas descargar e instalar el programa en tu computadora. Puedes obtener el programa visitando el sitio web y descargando el archivo AndroidFileTransfer.dmg.

Paso 2 A continuación, debes conectar tu dispositivo Android a tu Mac mediante un cable USB. Debes elegir transferir medios desde tu dispositivo Android.

Paso 3 Finalmente, debes iniciar el programa y luego podrás ver el sistema de archivos de tu Android. Todo lo que necesitas hacer es seleccionar las fotos de tu dispositivo Android y pegarlas manualmente en tu Mac.

Parte 4. Exportar fotos de Android a Mac con Google Photos
Google Photos es otra forma sencilla de sincronizar fotos de Android a Mac. Puedes utilizar esta aplicación para sincronizar todas tus fotos en varios dispositivos al mismo tiempo. Aquí sabrás como podrás hacerlo:
Paso 1 Primero necesitas descargar e instalar la aplicación Google Photos en tu Mac. Básicamente, todos los dispositivos Android tienen instalada la aplicación Google Photos.
Paso 2 No necesitas hacer nada, simplemente inicia sesión en tu cuenta de Google desde la aplicación Google Photos en tu Mac. Como ya has iniciado sesión en tu cuenta de Google desde tu Android, las fotos que tomes a través de la cámara de tu teléfono se sincronizarán automáticamente con tu Google Drive.
Paso 3 Cuando desees acceder a tus fotos desde tu Mac, puedes hacerlo fácilmente desde la aplicación Google Photos. Porque también se sincroniza con tu Google Drive desde el momento en que inicias sesión en tu cuenta de Google.

Parte 5. Sincronizar fotos de Android a Mac a través de Dropbox
Dropbox es otra forma sencilla de copiar imágenes de Android a Mac. Esta increíble aplicación de servicio en la nube se puede utilizar fácilmente desde tus dispositivos Android, Mac e iOS. Como resultado, puedes cargar y sincronizar todas tus fotos en varios dispositivos al mismo tiempo. Así es como puedes usar esta aplicación para transferir tus fotos de Android a Mac :
Paso 1 Primero, debes asegurarte de tener la aplicación de Dropbox en tu dispositivo Android y Mac. También debes iniciar sesión en tu cuenta de Dropbox.
Paso 2 A continuación, abre la aplicación de Dropbox en tu dispositivo Android y toca el ícono "+". Luego selecciona la opción "Subir fotos o vídeos" y selecciona los archivos. Luego toca "Subir".

Paso 3 Finalmente, puedes iniciar la aplicación de Dropbox en tu Mac e iniciar sesión utilizando la información de tu cuenta. Luego, debes ir a "Fotos", donde encontrarás todas las imágenes cargadas desde tu dispositivo Android. Todo lo que necesitas hacer es seleccionar las fotos que necesitas y simplemente arrastrar y soltar las fotos en tu Mac.
Parte 6. Enviar fotos de Android a Mac mediante la página web de WhatsApp
Puedes obtener fotos fácilmente de Android a MacBook utilizando la página web de WhatsApp. Debes tener WhatsApp instalado en tu dispositivo Android y simplemente puedes descargar las fotos de la página web que hayas enviado a cualquier contacto desde tu dispositivo Android. Aquí sabrás como podrás hacerlo:
Paso 1 Primero debes iniciar un navegador en tu Mac y navegar a la página web "web.whatsapp.com".
Paso 2 Luego debes abrir la aplicación WhatsApp en tu Android y conectar tu WhatsApp de Android a la página web de WhatsApp escaneando el código QR que se muestra en la pantalla de tu Mac.
Paso 3 Luego puedes abrir cualquier conversación desde la página web de WhatsApp y hacer clic en las fotos que elijas. Esto abrirá una ventana de vista previa frente a ti y podrás descargar fácilmente la foto a tu Mac.

Parte 7. Enviar fotos desde Android a Mac a través del correo electrónico
El correo electrónico es otra forma básica de mover fotos de Android a Mac. Pero de esta manera solo podrás transferir algunas fotos por correo electrónico y es un proceso muy frustrante y largo si tienes muchos archivos de imagen grandes. Aún así, hace el trabajo, así que puedes probarlo si quieres. He aquí cómo hacerlo:
Paso 1 Primero debes iniciar sesión en tu cuenta de correo electrónico desde tu dispositivo Android y debes tener otra cuenta de correo electrónico iniciada desde tu navegador Mac.
Paso 2 Todo lo que necesitas hacer es enviar un nuevo correo electrónico desde tu dispositivo Android al correo electrónico registrado en tu Mac. Puedes adjuntar fácilmente varias imágenes a tu correo electrónico y enviarlas. Aunque hay una cantidad limitada de espacio disponible, solo puedes enviar algunas imágenes.

Este artículo es la guía más clara para que sepas cómo transferir fotos de Android a Mac. Es realmente fácil si puedes seguir la guía paso a paso desde aquí, incluso si no puedes importar fotos de Android a Mac. Hay varias formas descritas aquí y puedes usar cualquiera de los métodos para copiar fotos de Android a Mac. Pero la mejor manera de transferir fotos de Android a Mac es usando MobileTrans. Este increíble software puede exportar fácilmente fotos de Android a Mac con un solo clic. Entonces, si deseas utilizar el mejor método y obtener un resultado exitoso, comienza a usar este software sin perder el tiempo en nada más.
Pónte en Contacto con el Centro de Soporte para Obtener una Solución Rápida >







