¿Estás intentando recibir SMS de Android a tu PC? Bueno, eso podría deberse a varias razones, probablemente te estés actualizando a un nuevo teléfono móvil, por eso deseas transferir mensajes de texto de Android a la computadora, o estás frustrado con los miles de mensajes no deseados que se encuentran en tu buzón de mensajes y recibes cien todos los días, por lo que probablemente desees copiar mensajes de texto importantes de Android a la PC. Cualquiera sea la razón, pero enviar mensajes de texto de Android a PC no es necesariamente tan fácil como crees, y eso se debe a que no todas las herramientas o métodos de transferencia admiten la transferencia de mensajes de texto, y eso también entre los dos sistemas operativos diferentes.
Entonces, ¿es imposible guardar mensajes de texto de Android a la computadora? Bueno, en absoluto, es sorprendentemente muy fácil, pero solo si conoces las herramientas correctas y el método correcto para hacerlo. Ahora, hoy te estaremos contando lo mismo, te estaremos contando los mejores métodos y la mejor herramienta que puedes usar para recibir mensajes de texto desde Android a tu PC. Entonces, si no conoces el método correcto, no te preocupes, lo sabrás al final de este artículo.
- Parte 1. Transferir fácilmente tus SMS desde Android a tu PC con MobileTrans
- Parte 2. Samsung Smart Switch: Transferir SMS desde Android a tu PC
- Parte 3. Método de correo electrónico para recibir tus mensajes de Android a la PC
- Parte 4. Comparación & conclusión – ¿Qué método es mejor para enviar mensajes de Android a una PC?
Parte 1. MobileTrans puede transferir fácilmente tus SMS desde Android a tu PC
Como ya sabes, MobileTrans es la mejor herramienta de transferencia que existe, ya sea para PC, Android o dispositivos iOS, no hay competencia por sus potentes y útiles funciones. Pero hay una cosa que debes saber, y es que MobileTrans también admite la transferencia de mensajes de texto, sí, puedes hacer lo que muchas otras herramientas de transferencia no pueden. Puedes transferir tus mensajes de texto de Android a PC, de Android a Mac y mucho más. Ya sabes lo fácil que es con MobileTrans transferir tus datos. Entonces, eso es todo, el proceso súper fácil combinado con funciones súper poderosas, ¿y qué más necesitas? Correcto.
MobileTrans
Características de MobileTrans
- La mejor característica de MobileTrans es que puedes transferir todos y cada uno de los tipos de datos y archivos, es posible que debas transferir fotos, vídeos, música, documentos o archivos Zip, y puedes satisfacer tus necesidades transfiriéndolos todos.
- La caja de MobileTrans te permite transferir tantos archivos o datos como desees, y tampoco hay restricciones de tamaño de archivo. Transfiere tanto como desees.
- Es más que una simple caja de herramientas de transferencia, puedes administrar tus archivos a través de ella, incluso puedes editar tu música y tono de llamada, puedes encargarte de archivos duplicados y puedes hacer mucho más.
- Te permite elegir específicamente cada archivo que deseas transferir y te permite eliminar los archivos que no deseas transferir, a diferencia de otras herramientas, que operan solo de manera masiva, esto te evita transferir archivos no deseados.
¿Cómo usar MobileTrans para transferir mensajes de Android a la PC? Sigue los pasos:
Paso 1. Para recibir SMS de Android a la PC, comienza con la instalación de MobileTrans. Ve al sitio web de iSkysoft y descarga la versión compatible con Android de la caja de herramientas de iSkysoft. Una vez finalizada la descarga, simplemente instala la caja de herramientas en tu PC. Mientras tanto, toma un cable USB compatible y conecta tu Android con tu PC.

Paso 2. Ahora, inicia la Caja de herramientas de transferencia de iSkysoft. Una vez que estés en la caja de herramientas, la ventana principal en la que estarás será la ventana "Respaldar", deberías ver de cuatro a cinco tipos diferentes de pestañas de datos en la barra de menú superior, es decir, Música, Vídeos, Imágenes, Información, etc. diferentes pestañas contienen sus respectivos tipos de datos que están destinados a ser transferidos. Ve a la pestaña "Información".
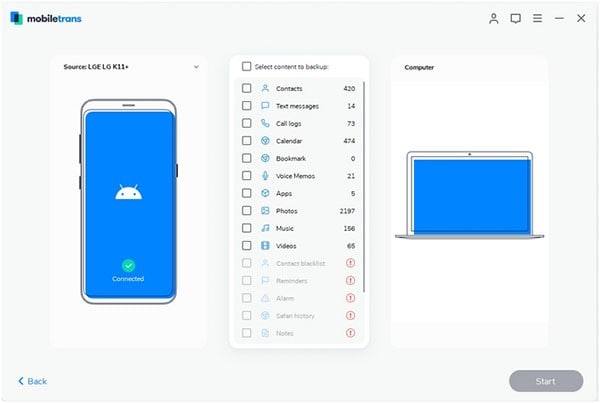
Paso 3. En la pestaña de Información, verás 2 opciones en el Panel de Menú Izquierdo, una es Contactos y la otra es "SMS", ve a la opción "SMS", esto traerá todos los SMS de tu móvil en la ventana. Ahora, selecciona los SMS que deseas transferir o selecciónalos todos. Una vez seleccionado, haz clic en el botón "Exportar" situado justo encima de la lista de SMS. Una vez que haces clic en el botón Exportar, verás dos opciones, es decir, Exportar a HTML, Exportar a CSV, puedes elegir cualquiera de los formatos según tus preferencias, haz clic en el formato que prefieras. Elige la ubicación en tu PC para guardar el archivo y haz clic en "Aceptar". Esto comenzará a transferir mensajes de Android a la computadora.
Consejo: Una vez que conectes la PC y tu Android con un cable USB, es posible que no veas tu dispositivo en tu PC como conectado, esto podría deberse a que la opción "Depuración de USB" está desactivada en tu teléfono Android. Debes ir a la "Opción de desarrollador" en la configuración y habilitar la opción "Depuración de USB". Además, una vez que hayas conectado tu móvil para copiar mensajes de texto de Android a la PC, debes elegir "Transferencia de archivos multimedia" en las "Opciones USB", a la que puedes acceder a través de la barra de notificaciones en tu Android.
Parte 2. Samsung Smart Switch – Transferir SMS desde Android a tu PC
Aquí viene el Samsung Smart Switch, una herramienta de transferencia con el poderoso nombre de Samsung. Ahora, ¿qué esperas de una herramienta que viene con un nombre tan grande? Ya sea todo bombo y humo o una herramienta sólida, no hay nada en el medio. Bueno, esta es una herramienta de transferencia sólida, puedes transferir fácilmente todos tus mensajes de texto desde Android a la PC, y lo mejor es que puedes hacerlo todo gratis. Pero, como sabes, no siempre puede haber solo bienes. Samsung Smart Switch tiene sus propias desventajas, no es compatible con todos los dispositivos Android o iOS que existen, la velocidad de transferencia es extremadamente lenta y las funciones son casi nulas.
Sigue los paso para transferir:
Paso 1. Ahora, para transferir mensajes de texto de Android a la computadora, primero debes descargar la versión de Windows de Smart Switch en tu PC. Para descargarlo, ve al sitio web “samsungsmartswitch.org” y selecciona y descarga la versión para Windows de Smart Switch desde allí. Una vez que lo hayas descargado, simplemente instala en tu PC, acepta los T&Cs, omite los tutoriales hasta que lo hayas instalado correctamente.

Paso 2. Ahora necesitas conectar tu PC y Android entre sí, usa un cable USB auténtico para hacerlo. Una vez conectado, en tu Android, ve a las “Opciones USB” de la barra de notificaciones, y elige “Transferencia de archivos multimedia”, esto permitirá la transferencia de archivos entre PC y Android a través de USB.

Paso 3. Una vez que se realiza la instalación y el dispositivo está conectado, simplemente inicia el Smart Switch. El Smart Switch detectará automáticamente tu dispositivo conectado y te mostrará toda la información de tu dispositivo conectado en su ventana principal. Verás una interfaz de usuario limpia y directa, verás 3 opciones en la ventana principal, es decir, Copia de seguridad, Restauración y Sincronización de Outlook, y eso es todo.

Paso 4. Cuando estés en la ventana principal, ubica el botón “Más” en la parte superior de la ventana y haz clic en él, aparecerá un menú, debes hacer clic en la opción “Preferencia”. Esto te permitirá configurar tus preferencias con respecto a la transferencia o copia de seguridad. De preferencia, ve a la sección "Elementos de copia de seguridad" cambiando a la sección a través del botón en la parte superior media. Allí verás la opción de todos los tipos de datos que el Smart Switch puede respaldar o transferir. Habilita la opción "Mensajes" y deshabilita todas las demás opciones. Ahora, haz clic en "Aceptar".

Paso 5. Vuelve a la ventana principal nuevamente, ahora todo lo que necesitas hacer es hacer clic en el botón "copia de seguridad". El Smart Switch para PC puede pedirte que otorgues el permiso para la transferencia desde tu Android, si te lo solicita, desbloquea tu Android y haz clic en aceptar en una ventana emergente que aparece en tu pantalla. Después de eso, se iniciará la copia de seguridad y, muy pronto, Smart Switch copiará los SMS de tu Android a la PC.

Consejo: Si deseas hacer una copia de seguridad o transferir todo tipo de datos desde Android a la PC usando Smart Switch, simplemente puedes mantener todas las opciones de datos habilitadas en “Elementos de copia de seguridad” en “Preferencias” del “Paso 4”. De la misma manera, puedes elegir específicamente cualquier otro tipo de datos para transferir de Android a PC.
Parte 3. Prueba la captura de pantalla – Método de correo electrónico para recibir tus mensajes de Android a la PC
Este es extraño, pero si tienes una necesidad extrema y no puedes llevar a cabo ninguno de los métodos mencionados anteriormente, y aún necesitas algunos masajes específicos para almacenarlos para tu uso posterior, puedes probar este. Es simple, toma la captura de pantalla de los mensajes que deseas transferir de Android a la PC y envíala a tu PC desde Android usando Correo electrónico, o guarda el correo y descárgalo en tu PC. Este método es útil solo en casos específicos, no debes esperar mucho.
Sigue los pasos para transferir:
Paso 1. Para empezar, primero debes saber qué mensajes necesitas transferir tomando las capturas de pantalla, ya que no puedes hacerlo para todos. Entonces, en tu Android, ve a la aplicación Mensajes, desplázate por todos los mensajes para encontrar los que deseas transferir de Android a la PC, una vez que los tengas, ingresa a esos Mensajes y toma una captura de pantalla de cada uno de ellos. Deberás ingresar a cada mensaje por separado y tomar capturas de pantalla de ellos.

Paso 2. Ahora, como tienes las capturas de pantalla para transferir mensajes de Android a la PC, continúa. Ve a la aplicación de correo electrónico en tu Android e inicia sesión con tu cuenta de correo electrónico, si no tienes una cuenta de correo electrónico existente, crea una nueva para iniciar sesión. Una vez que hayas iniciado sesión, redacta un nuevo correo electrónico. Utiliza la opción "Agregar archivos" en tu plantilla de correo electrónico nuevo para agregar esas capturas de pantalla. Haz clic en "Agregar archivos", esto te llevará a la ventana del navegador, selecciona las capturas de pantalla de los mensajes que tomaste recientemente y cárgalas. Deja que todas las capturas de pantalla se carguen en el correo, una vez cargadas, guarda el correo electrónico como borrador.

Paso 3. En tu PC, ve a la aplicación de correo electrónico o accede a una plataforma de correo electrónico a través del navegador web, inicia sesión con la misma cuenta que utilizaste en tu teléfono Android. Una vez que hayas iniciado sesión, ve a la sección "Borradores" usando el menú. Ahora, ve al correo guardado recientemente en Borradores, el correo guardado recientemente debe ser el que guardaste desde tu Android para transferir SMS desde Android a la PC. En ese correo guardado, encontrarás todas esas capturas de pantalla cargadas de los mensajes, simplemente descárgalas y guárdalas en tu PC.

Parte 4. Comparación & conclusión – ¿Qué método es mejor para enviar mensajes de Android a una PC?
Esta vez, no será difícil para nosotros decirte qué método debes preferir para transferir mensajes de texto de Android a la computadora. Hay un total de tres métodos para obtener SMS de Android a PC enumerados en este artículo, ahora, permítenos decirte claramente que solo debes considerar dos métodos, uno con el uso de iSkysoft Transfer Toolbox y el otro con el uso de Samsung Smart Switch. De hecho, puedes utilizar el método Captura de pantalla: correo electrónico, pero es más un truco barato que un método adecuado, y funciona con un alcance muy limitado, por lo que se elimina uno. Ahora, tienes dos métodos en la competencia para ser el mejor método para copiar mensajes de texto de Android a la PC. Permítenos contarte los pros y los contras de ambos para que puedas decidir mejor.
Caja de herramientas de transferencia iSkysoft MobileTrans
Pros:
- Puedes transferir todo tipo de datos.
- Puedes transferir datos y SMS a través de todo tipo de sistema operativo.
- Es muy fácil de usar y confiable.
- Puedes hacer algo más que transferir, puedes administrar y editar tus archivos.
- Puedes seleccionar archivos y mensajes específicos para transferir.
- El proceso de transferencia es súper rápido.
Contras:
- Es una herramienta de pago.
- No es compatible con la transferencia directa de Android a Android.
Samsung Smart Switch
Pros:
- Es muy fácil y directo de usar.
- Es totalmente gratis.
- Puede transferir todo tipo de datos a través de múltiples tipos de dispositivos.
Contras:
- No te permite elegir los archivos específicos que deseas transferir.
- La transferencia puede tardar más de lo debido.
- No es compatible con dispositivos móviles de todas las marcas.
Entonces, ¿cuál es la mejor manera de copiar mensajes de texto de Android a la PC? Esta comparación debería haberte facilitado la respuesta. Ahora, decide qué método deseas usar para enviar mensajes de texto de Android a la PC y continúa con él.
Pónte en Contacto con el Centro de Soporte para Obtener una Solución Rápida >







