iPhone es, sin duda, una gran cámara para hacer fotos, especialmente el iPhone 7. Sin embargo, muchos se quejan de que la pequeña capacidad de memoria de este dispositivo resulta un problema En este caso, si tienes varias fotos guardadas en tu iPhone, puede que desees copiarlas a tu ordenador para liberar más espacio para nuevas fotos. También es posible que quieras compartir las fotos de tu iPhone con tus familiares, pero aparentemente es un poco complicado transferir fotos de un iPhone a otro iPhone e iPad directamente. En realidad, es más fácil de lo que crees Echa un vistazo a las siguientes soluciones.
Parte 1. Transferir Fotos desde el iPhone al Ordenador
Aquí tienes 4 formas de copiar fotos del iPhone al ordenador. Si tienes un Macbook o iMac, consulta cómo transferir fotos desde el iPhone 7 a Mac >>
Solución 1: Transferir fotos del iPhone directamente conectando los dispositivos

Puedes descargar fotos del iPhone al ordenador conectando directamente tu iPhone al ordenador. Estos son los pasos:
- Conecta tu iPhone a tu ordenador con un cable USB sin ejecutar iTunes.
- Te aparecerá una ventana emergente mostrándote las opciones que puedes hacer en tu iPhone.
- Haz clic en Ver Contenido y navega por la carpeta que se abrirá para encontrar las fotos de tu iPhone.
- Elige las fotos y cópialas y pégalas en cualquiera de las carpetas locales. Se iniciará la transferencia de fotos desde el iPhone al ordenador.
Solución 2: Transferir fotos desde el iPhone al ordenador a través del Explorador de Windows
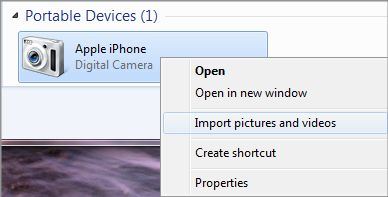
Después de conectar tu iPhone al ordenador, también puedes encontrar tu iPhone como cámara digital. Ábrelo desde el Explorador de Windows y podrás transferir las fotos del iPhone directamente al ordenador.
- Conecte su iPhone a la PC.
- Abre Mi PC/Mi Equipo y verás tu iPhone como una cámara digital.
- Abre tu iPhone y se mostrarán todas las fotos del carrete de la cámara.
- Copia las fotos y pégalas en la carpeta local que desees. ¡Hecho!
Nota: Si no se muestran las fotos de tu iPhone en tu ordenador, asegúrate de desbloquear tu iPhone. Simplemente desbloquea la pantalla de tu iPhone para que todos los contenidos de tu iPhone sean visibles en tu ordenador.
Solución 3: Sincronizar fotos en streaming del iPhone al ordenador
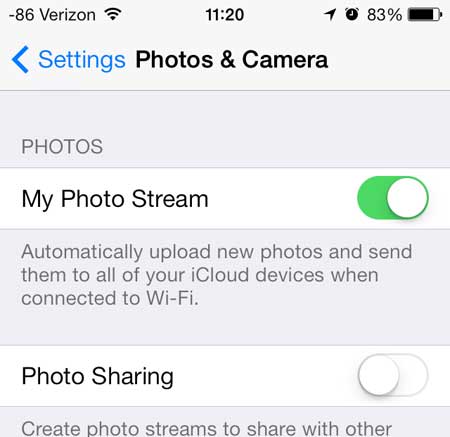
If you have token some photos that are in your iPhone photo stream, you can sync them to your photo stream folder on your PC wirelessly.
- Para ello, primero debes instalar el Panel de control de iCloud en tu ordenador.
- Una vez instalado el panel de control de iCloud, inicia sesión con tu cuenta de Apple.
- iCloud descargará automáticamente las fotos en streaming del iPhone al ordenador.
Nota: Si las fotos no se sincronizan con tu ordenador, puedes hacer doble clic en iCloud desde tu ordenador para mostrar el Panel de control de iCloud. A continuación, asegúrate de que la opción de fotos en streaming esté marcada y hayas iniciado sesión con tu ID de Apple.
Solución 4: Transferir fotos del iPhone al ordenador a través de correo electrónico
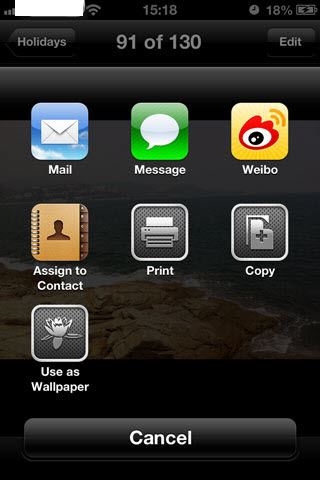
Incluso puedes transferir fotos de tus álbumes del iPhone al ordenador a través de correo electrónico siguiendo unos sencillos pasos en tu iPhone.
- Abre el álbum en tu iPhone para mostrar las fotos.
- Selecciona en las fotos que deseas transferir del iPhone al ordenador.
- Pulsa el botón Compartir en la parte inferior de la pantalla.
- Introduce tu dirección de correo electrónico y dale a enviar. En el ordenador, inicia sesión en tu correo electrónico para guardar los archivos de foto adjuntos.
Nota: Si las fotos no se sincronizan con tu ordenador, puedes hacer doble clic en iCloud desde tu ordenador para mostrar el Panel de control de iCloud. A continuación, asegúrate de que la opción de fotos en streaming esté marcada y hayas iniciado sesión con tu ID de Apple.
Parte 2. Transferir Fotos desde el iPhone al iPad/iPhone
¿Tienes unas hermosas fotos guardadas en tu iPhone y quieres transferirlas desde el iPhone al iPad o desde tu viejo iPhone a tu nuevo iPhone? La forma más fácil es utilizar dr.fone. Te ayuda a pasar cualquier foto de tu iPhone al ordenador. También puedes transferir fotos a otro dispositivo. Estos son los pasos a seguir:
Paso 1: Una vez que hayas instalado dr.fone en tu ordenador, conecta tu iPhone y iPad al mismo tiempo al ordeandor. Todos los datos de tu iPhone se mostrarán en la interfaz principal del programa. Nota: iSkysoft dr.fone es compatible con el último iPhone 8 y iPad Pro. Funciona muy bien con el dispositivo de Apple en el último iOS 11.
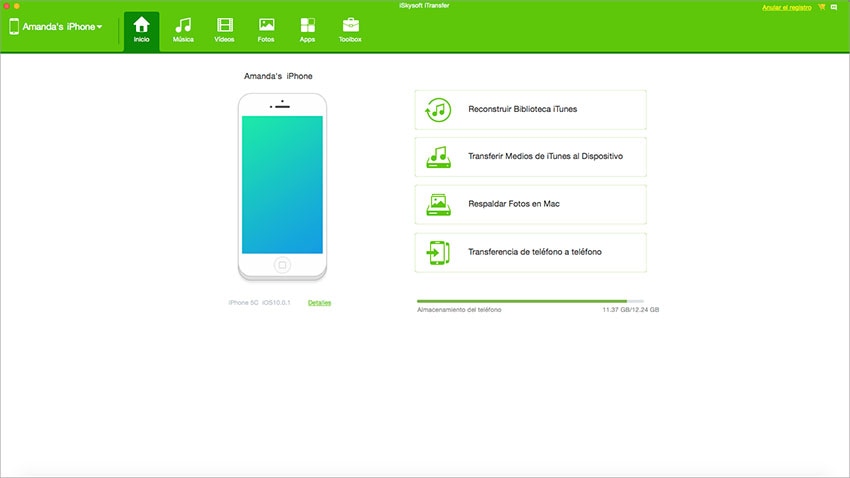
Paso 2: Abre la pestaña Fotos situada en el menú superior para mostrar el álbum iPhone y marca las fotos que deseas transferir a tu iPad. A continuación, haz clic en Exportar para transferir fotos desde el iPhone al iPad
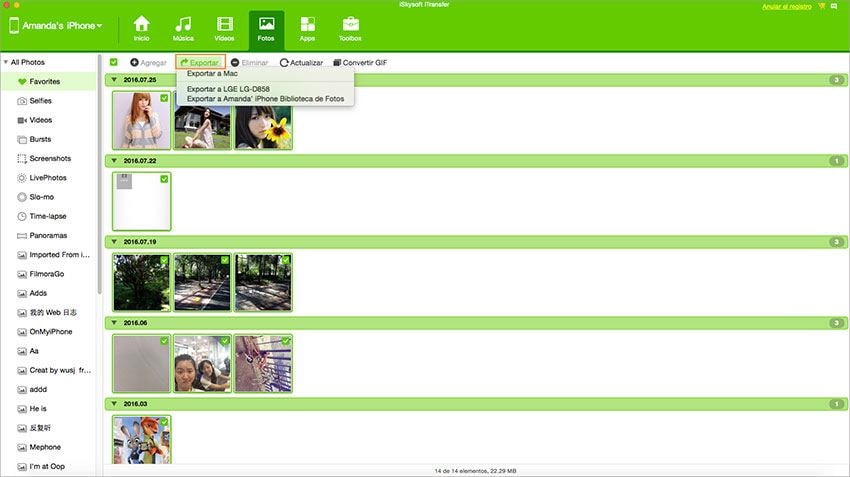
Transfiere fotos del iPhone al iPad sin ordenador:
Para transferir fotos del iPhone al iPad de forma inalámbrica, puedes usar iCloud. iCloud te permite sincronizar fotos de Photo Stream del iPhone al iPad automáticamente una vez que iCloud esté conectado a ambos dispositivos.
En tu iPhone y iPad, abre el menú Ajustes y toca Fotos y Cámara. A continuación, activa My Photo Stream.
En tu iPhone y iPad, ves a Ajustes y ves a iCloud para iniciar sesión en tu ID de Apple. También asegúrate de que Photo Stream esté activado.
Una vez que hagas fotos en tu iPhone y habilites el Wi-Fi en iPhone y iPad, iCloud sincronizará automáticamente las fotos de iPhone al iPad.
Solución de Problemas en la Transferencia de Fotos del iPhone
P: ¿No ves fotos en tu photo stream?
- Comprueba la conexión Wi-Fi en tus dispositivos.
- Asegúrate de que photo stream esté activado en iCloud.
- Comprueba si has desactivado cualquier aplicación de cámara en tus dispositivos.
- Asegúrate de que la batería de tus dispositivos sea superior al 20%.






