

DVD Creator para Mac
Ir a Windows →Cómo Utilizar DVD Creator para Mac
DVD Creator para Mac es una herramienta de grabación de DVD ideal para los usuarios de Mac la cual tiene como objetivo grabar todos los formatos de videos, películas y presentaciones de diapositivas descargados o hechos por los usuarios en un disco DVD, carpeta de DVD, ISO o incluso en medios DVD. Esta guía paso a paso te mostrará cómo usar DVD Creator para Mac sirve para grabar todo tipo de videos o películas en un disco DVD en sistemas operativos Mac (macOS High Sierra, Sierra, EL Captain, Yosemite, Leopard y Snow Leopard).
- Parte 1. Cómo Grabar DVD en Tan Solo Unos Simples Clics
- Parte 2. Cómo Editar un Video antes de Grabarlo en un DVD
1. Cómo Grabar DVD en Tan Solo Unos Simples Clics
Paso 1. Descargar y ejecutar DVD Creator para Mac
Descarga e instala DVD Creator para Mac, ejecuta el programa y verás su interfaz tal y como se muestra a continuación.
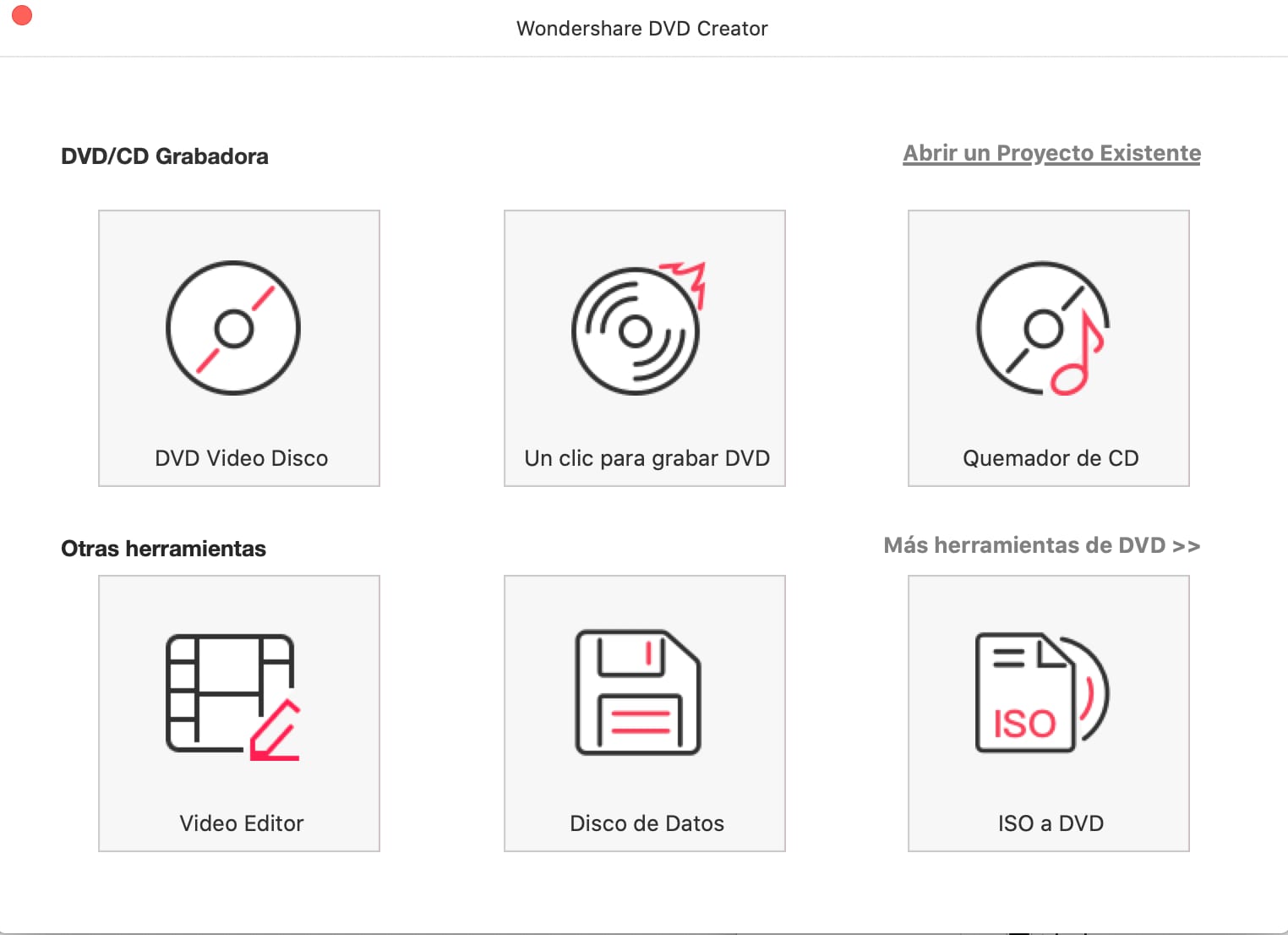
Paso 2. Importar archivos en el programa
Importa lo que quieras, como videos descargados o hechos por ti, películas, presentaciones de diapositivas o fotos e imágenes. Hay dos formas de cargarlos. Una es arrastrar los archivos de destino directamente al programa, la otra es ingresarlos haciendo clic en el botón "+".
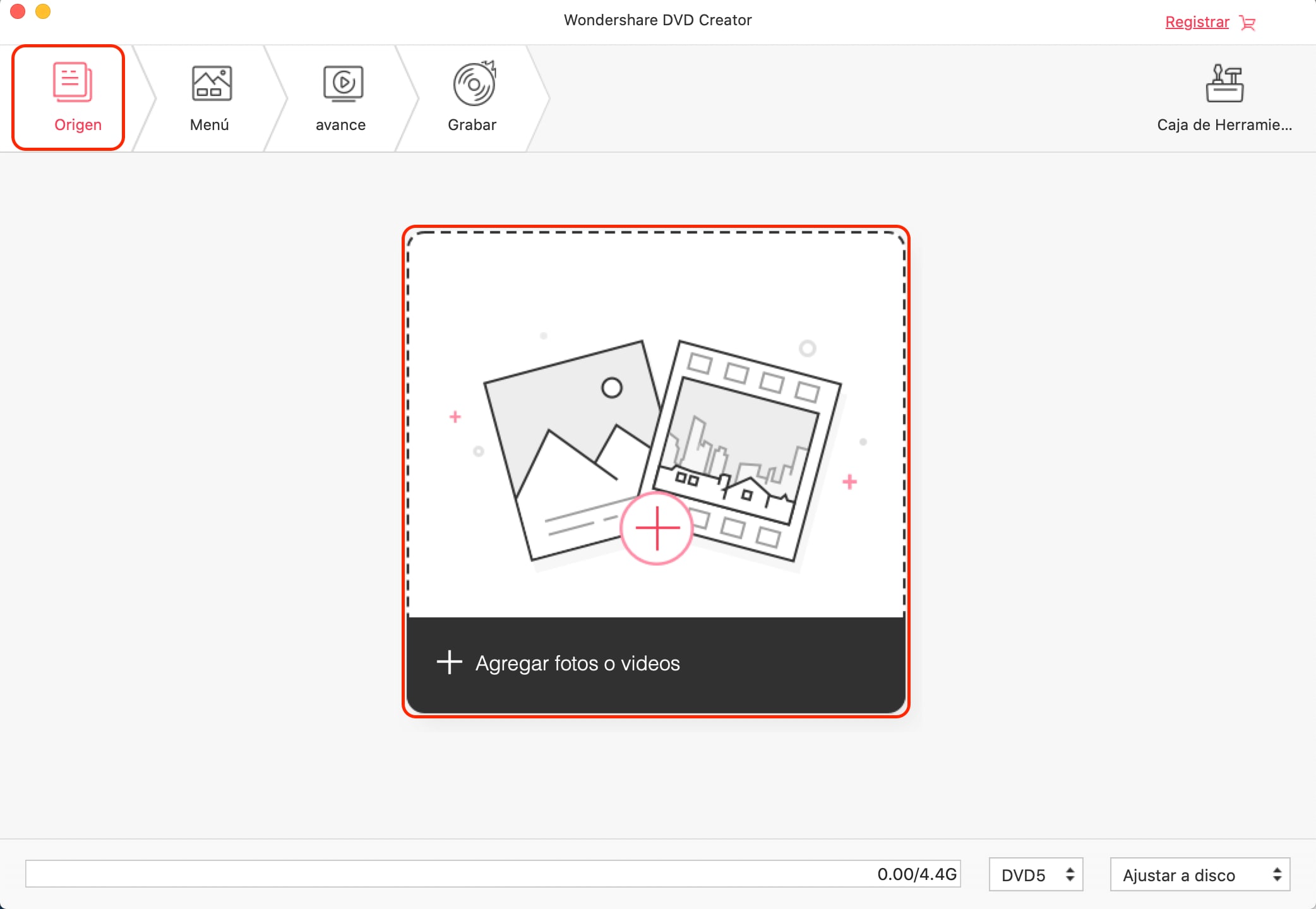
Paso 3. Empezar a grabar
DVD Creator ofrece cuatro opciones de salida: disco DVD, archivo ISO, carpeta DVD (Video_TS) y archivo DVDMedia. Elige la opción de salida correcta y configura los parámetros de salida adecuados para comenzar a grabar tus archivos.
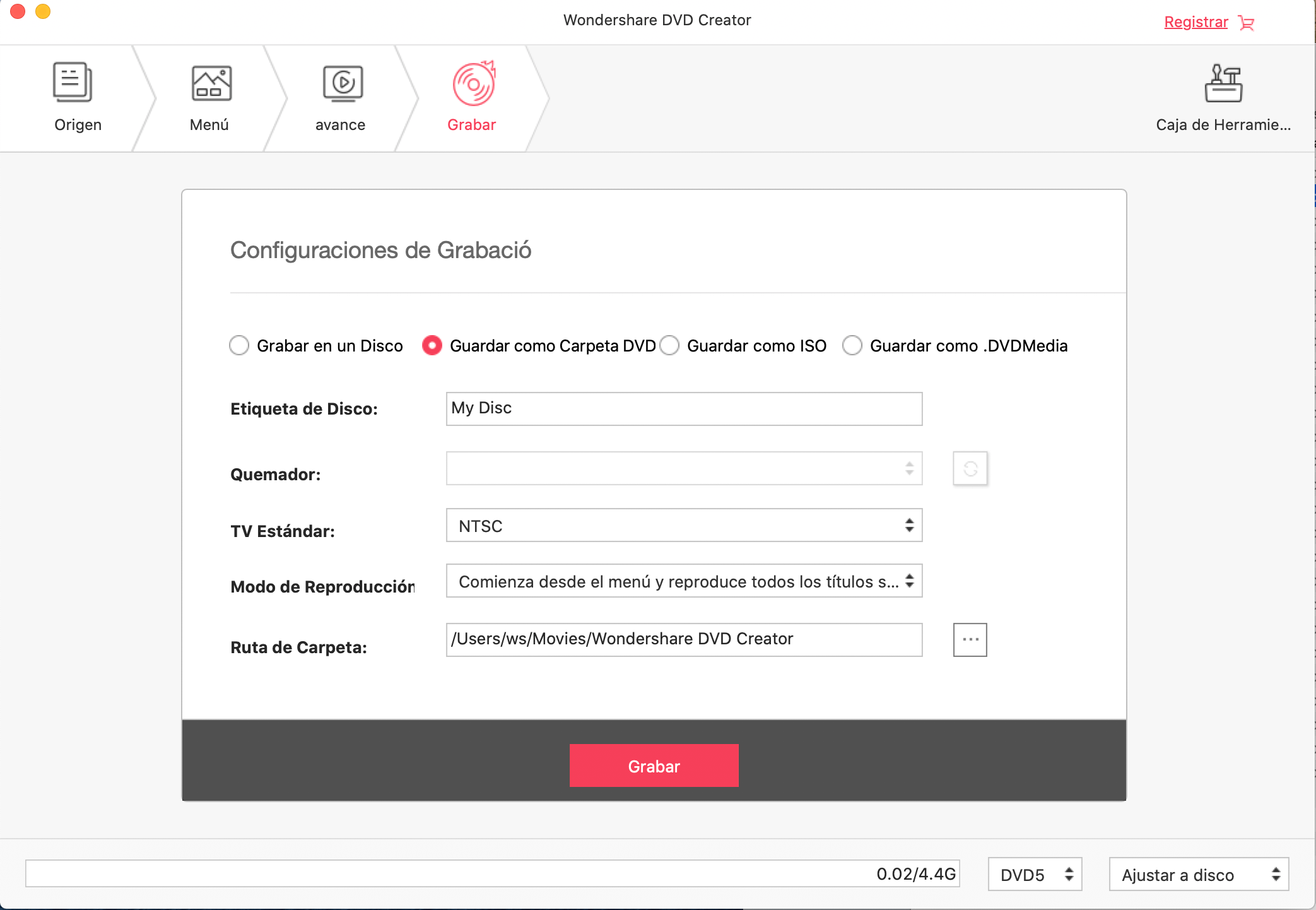
Nota: DVD Creator te permite guardar el archivo del proyecto, y este se puede importar nuevamente para editarlo o grabarlo si no deseas grabar tus archivos inmediatamente.
2. Cómo Editar un Video antes de Grabarlo en un DVD
1. Cortar, rotar y recortar videos
Selecciona un archivo y haz clic en el icono de "Editar" para ingresar a la interfaz de edición. Para archivos de video y película, puedes recortar, cortes múltiples, ajustar efectos, agregar marcas de agua y rotarlos; para los archivos de presentación de diapositivas, puedes configurar los efectos de transición, agregar texto y música de fondo para hacerlos más personalizados y llamativos.
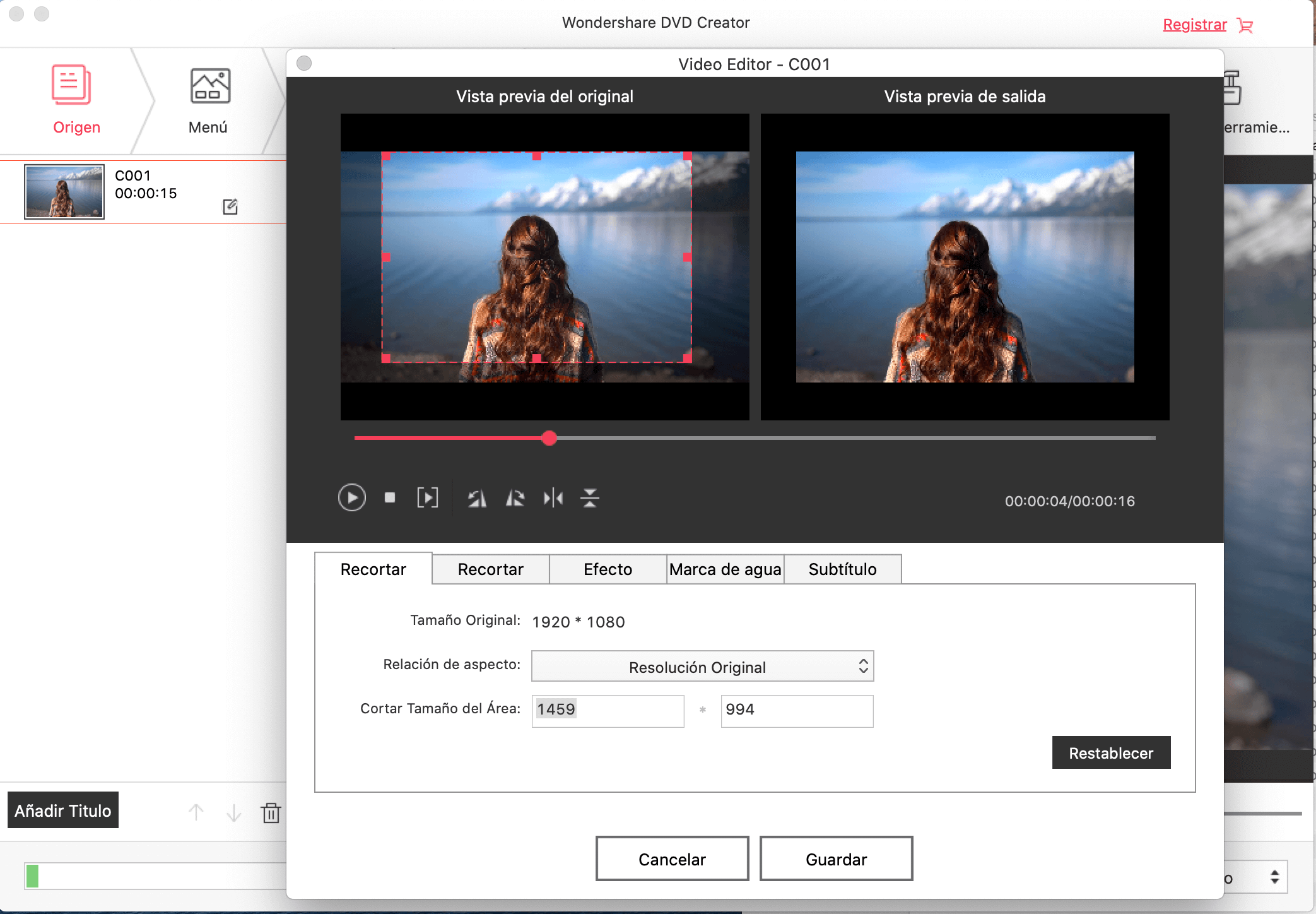
En la pestaña Efecto, puedes agregar efectos al video de destino. O ajusta los parámetros del rendimiento del video por contraste, saturación, color, etc.
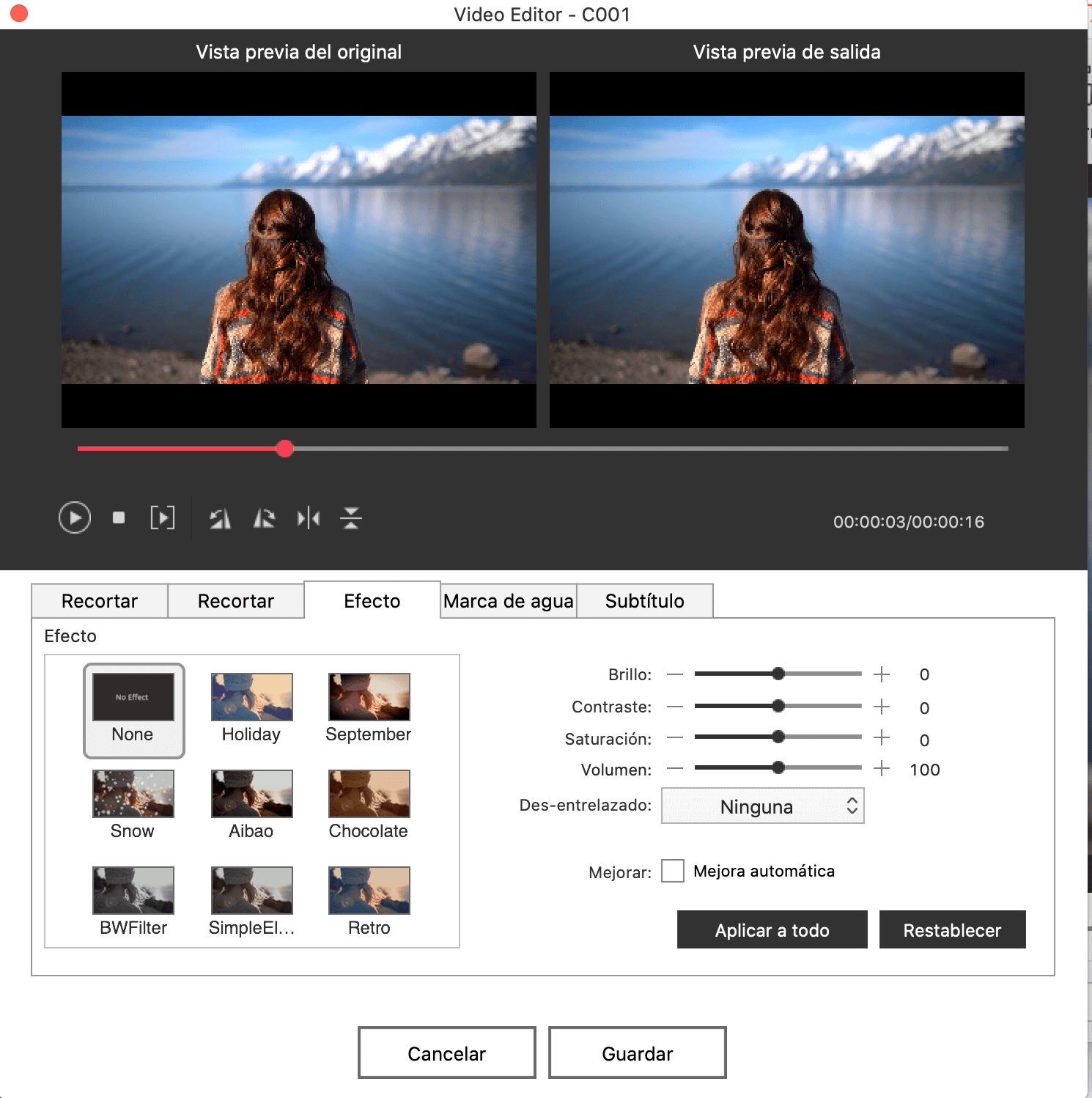
Además, puedes aplicar subtítulos y marcas de agua al video como desees.
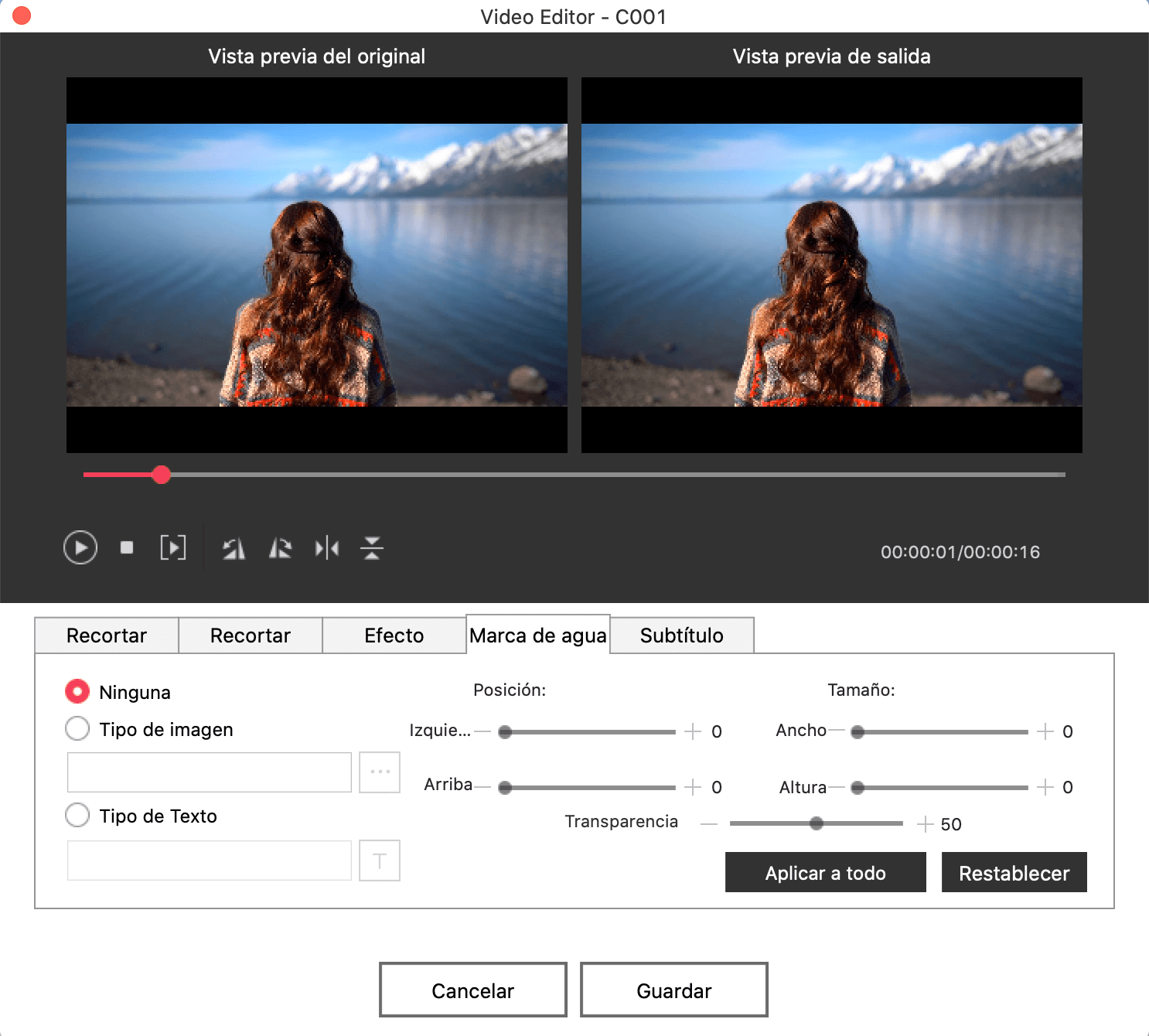
En caso de que desees hacer una presentación de diapositivas, ve a la "Caja de Herramientas" en la parte superior derecha. Haz clic en la opción Presentación de diapositivas para ingresar a la interfaz principal. Importa las fotos, confirma las configuraciones como desees y luego sigue la guía para completar la creación.
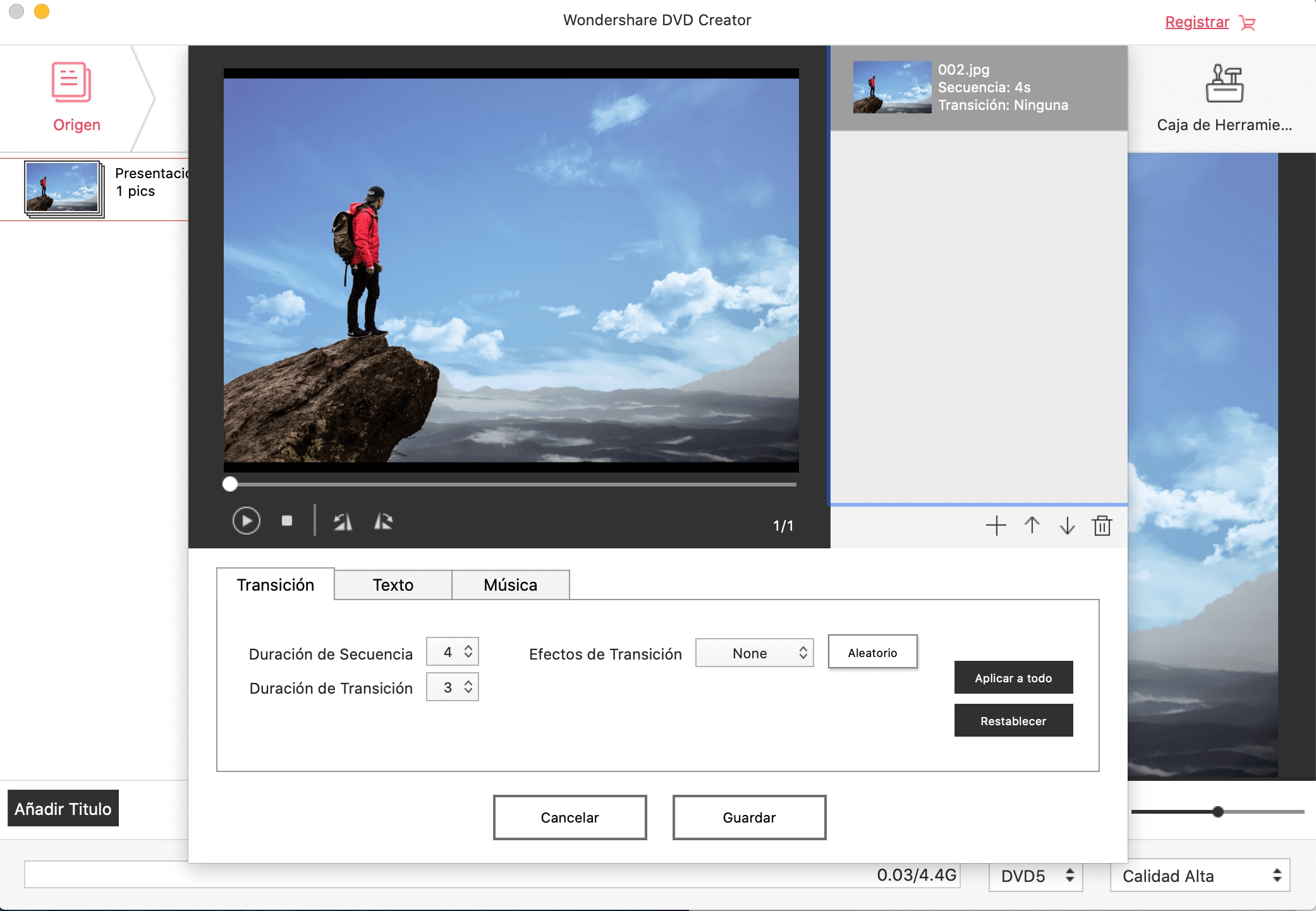
2. Crear un menú de DVD personalizado (opcional)
Con recursos de plantillas dinámicos y estáticos integrados, DVD Creator te permite crear menús distintivos para tu DVD. Gratis para descargar más plantillas de menú de DVD animados.
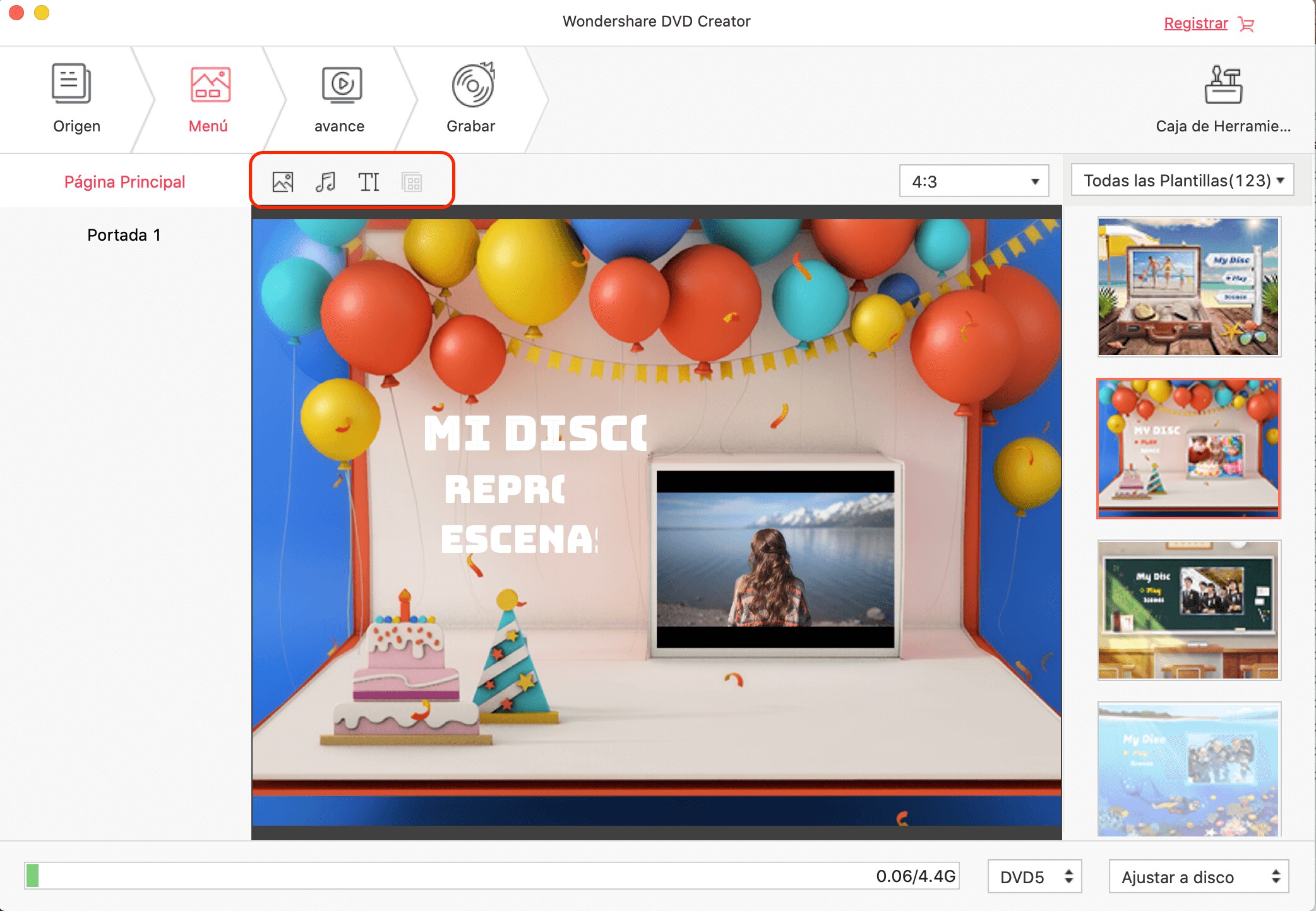
Productos Populares


