La versión 10.1.1 de iMovie no tiene un ajuste automático a la función "Detección de latidos". Por lo tanto, debe saber cómo agregar marcadores de ritmo en iMovie con la ayuda del siguiente artículo.
Los marcadores son muy útiles en la producción de los videos. Pueden ayudarte a hacer que la edición del video sea súper accesible y emocionante. De manera parecida, el uso de marcadores de tiempo significa localizar ritmos dentro de una pista. Ya sea que desees impartir ritmos al principio o al final del video, siempre puedes utilizar los marcadores de ritmo como una gran ayuda.
Como su nombre indica, los marcadores de ritmo son identificadores de ritmos que pueden ayudarte de manera específica, como colocar un video en particular, comenzar uno nuevo u otras grandes tareas de edición de video.
Entonces, comencemos con los pasos exactos para agregar marcadores de tiempo en iMovie. También veremos la mejor solución alternativa si encuentra algún problema en iMovie.
- Parte 1. Cómo Agregar Marcadores de Ritmo en iMovie
- Parte 2. Solución Alternativa: Agregar Marcadores de Ritmo con Filmora Video Editor para Mac
Cómo Agregar Marcadores de Ritmo en iMovie
Siempre querrás saber la ubicación de los ritmos en iMovie. Bueno, esto es lo que vamos a ver con los pasos exactos en la sección. La función de detección de ritmos de iMovie te ayuda a marcar diferentes puntos en una pista de audio y luego colocar un video específico con cortes que coincidan con esos ritmos. Después, de que se agote el tiempo, debes arrastrar y soltar videos o fotos particulares en iMovie.
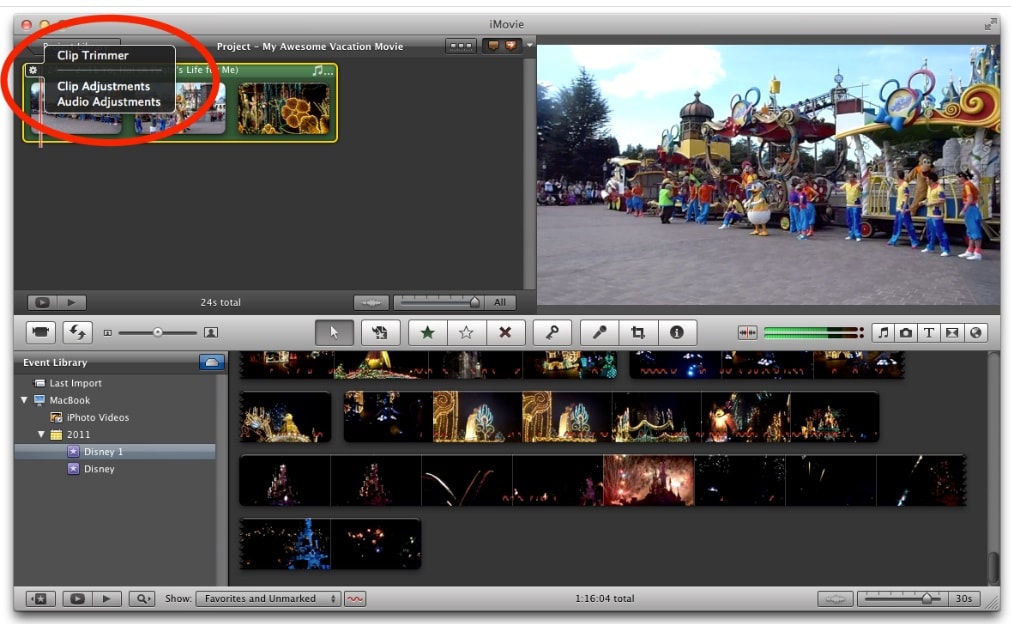
1. Agregar marcadores de ritmo en iMovie 10
Como ya te mencionamos, la versión 10.1.1 de iMovie no contiene una función de "detección de latidos". Por lo tanto, debes de agregar marcadores de tiempo haciendo clic en la letra M manualmente.
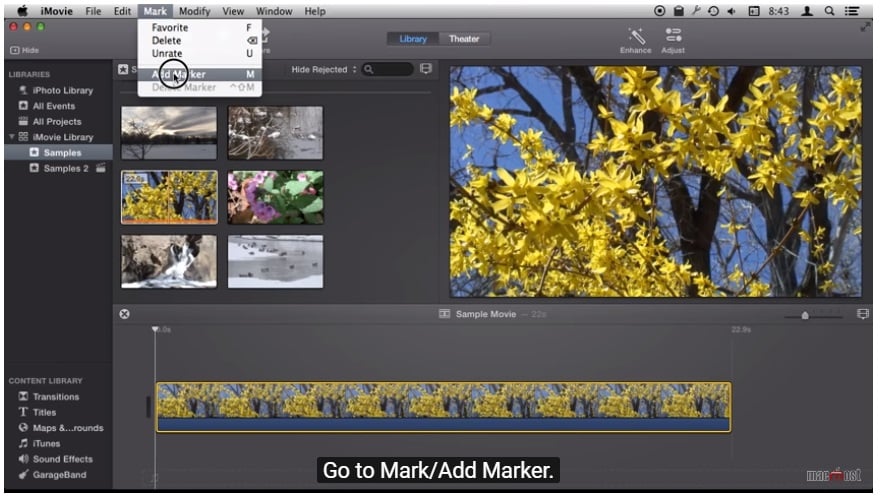
Entonces, es bastante fácil hacer este paso. Una vez que hayas agregado videos específicos en la línea de tiempo, vaya al botón Marcar en la lista del menú superior. En la lista desplegable, puede hacer clic en Agregar marcador (M). Por lo tanto, haga clic en la línea de tiempo donde deseas agregar el marcador. Por ejemplo, desea agregar un corte de un video en particular o será una especie de "ajuste" al video.
2. Agregar marcadores de ritmo en iMovie 11..
Paso 1. Agrega música. En primer lugar, debes agregar música para usar los marcadores de tiempo. Escoge una pista de audio y arrástrala al proyecto vacío. Es sólo un sonido sin video. Con esta caja de sonido en particular seleccionada en la sección del proyecto, vayas a Ventana y elige Clip Trimmer.
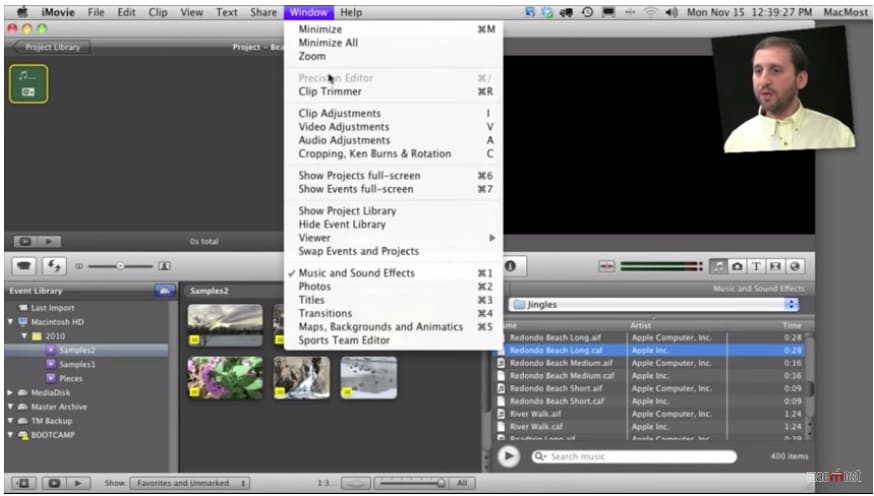
Paso 2. Agregar marcadores de tiempo. Después, procede a agregar marcadores de tiempo seleccionando Clip en la lista del menú superior. Luego, elije Agregar marcadores de ritmo de la lista o puedes arrastrar y soltar ritmos desde el icono de música en el video. La parte más importante es que puede agregar diferentes ritmos incluso mientras reproduce el video.
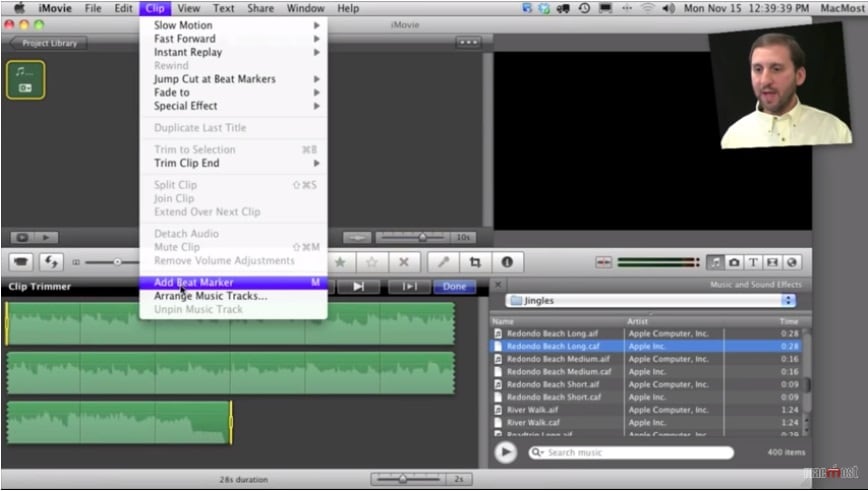
Entonces, así de simple es agregar marcadores de tiempo en iMovie 11. Puedes agregar más clips de video simples al proyecto, comenzando desde el principio de la pista de la música.
Tu adición a otros elementos como efectos de sonido, títulos y pistas de voz en off también se ajusta automáticamente con los marcadores de tiempo que utilizaste anteriormente. Además, no está nada mal agregar efectos de transición para hacer excelentes videoclips.
Solución Alternativa: Agregar Marcadores de Ritmo con Filmora Video Editor para Mac
Filmora Video Editor o Filmora Video Editor para Mac es una de las mejores alternativas para la solución del problema.
Este software de edición de video es una solución perfecta para editar videos de manera asombrosa. El software también se conoce como un tipo de sucesor espiritual del pasado y del iMovie clásico porque la mayoría de las funciones de iMovie y su procedimiento de uso todavía están enajenados.
Analicemos al detalle algunas de las características notables del software de la siguiente manera:
• Edición básica:: En la primera página, debes pasar por las funciones de edición básicas proporcionadas por el software. Incluye la edición de audio, videos, imágenes, textos y títulos.
• Aplicar efectos: Aplicar efectos es otra etapa que puedes observar para agregar transiciones, elementos, filtros y superposiciones dentro del video o audio.
• Edición avanzada: La función de edición avanzada es bastante versátil y notable en el software. Consiste en varias funciones como panorámica & Zoom, ajuste del color avanzado, grabación de pantalla del PC, detección de escena, detección de ritmo, PIP, reproducción de video en reversa, estabilización de video, pantalla verde y herramienta eléctrica, etc.
• Edición de cámara de acción: Esta herramienta de edición de cámara de acción te permite utilizar funciones como la herramienta de corte instantáneo. Incluso si eres un principiante en el uso de dicho software, estas funciones son muy fáciles de usar y útiles en procesos posteriores.
• Otras funciones: Otras funciones que más nos gustan son el acceso a la eliminación de Filmstock y Watermarks. Entonces, podemos decir que Filmora Video Editor para Mac es una herramienta completa en sí misma con todas las características esenciales y un proceso de trabajo fácil de usar.
Sugerencias: Aprender a sincronizar video con Music Beat en Filmora Video Editor
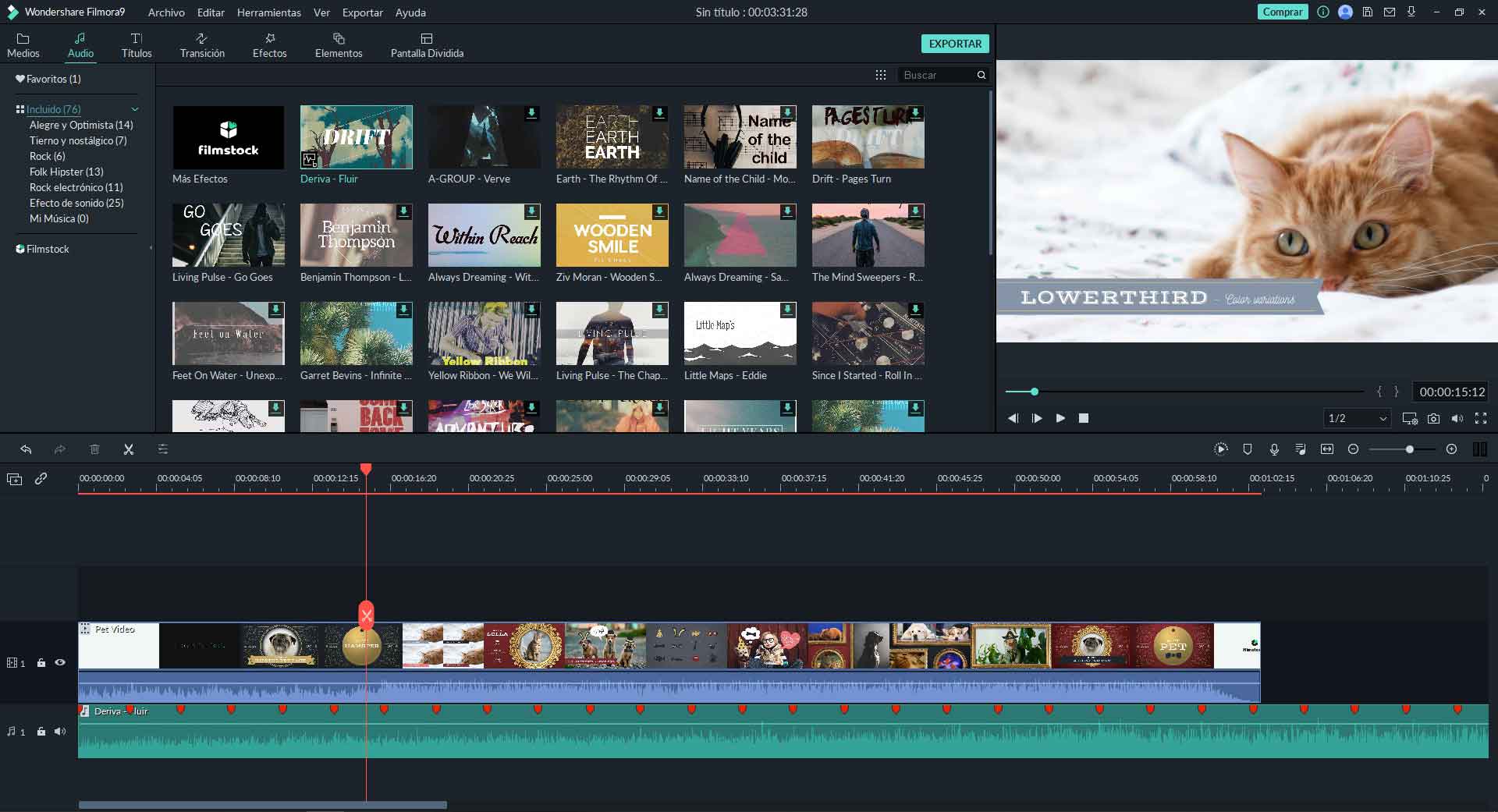
Conclusión
Algunos consejos para usar Beat Markers en la edición de videos
• Trata de usar marcadores solo para tu propósito principal de marcar puntos particulares en videos.
• También puedes utilizar los marcadores durante las sesiones de captura de pantalla.
• Hay dos formas de agregar marcadores, es decir, durante la grabación en Filmora Screen o durante el proceso de postproducción. Por lo tanto, intenta utilizar ambas formas y decide cuál es la mejor.
Sin embargo, los marcadores de ritmo se "ajustan" a sus videoclips y por lo tanto, ayudan a marcar diferentes ubicaciones dentro de la pista. Incluso si deseas agregar otros videos, fotos, efectos de transición u otros efectos similares, no afectarán el marcador de tiempo aplicado y se corresponderán mejor con él. Haz que tu video luzca más fascinante que antes e incluso te ayudan a corregir errores en diferentes secciones del video.
Nuestro artículo sobre cómo agregar marcadores de ritmo en iMovie ha descrito dos formas posibles de realizar la tarea. Además, también te hemos sugerido una solución alternativa con el mejor software disponible llamado Filmora Video Editor para Mac. Sin más, consulte las respuestas y utilícelas según su aptitud y requisitos.
Pónte en Contacto con el Centro de Soporte para Obtener una Solución Rápida >







