Hay dos elementos básicos que definen un video perfecto, uno es obviamente el metraje y el segundo es el audio detrás del video. Si uno de los 2 elementos está ausente o no se crea correctamente, el video completo no será atractivo. Si ya tienes excelentes imágenes navideñas, para convertirlo en un video excelente, falta añadirle música navideña. Lo malo es, no se puede hacer manualmente. Tienes que hacerlo con la ayuda de una herramienta de edición de video. Por eso, me gustaría recomendarte Filmora Video Editor.
La Forma Más Fácil de Hacer Video de Navidad con Música
Te recomiendo Filmora Video Editor (o Filmora Video Editor para Mac) para ti, no solo porque te permitirá adjuntar canciones navideñas a un video, sino que también tiene múltiples elementos navideños que puedes utilizar: elementos de movimiento navideño (árboles de Navidad / campanas / Santa Cláusula / muñeco de nieve / regalos / bonitos calcetines), títulos, superposiciones, pantalla verde, pantalla dividida, etc. Y lo más importante, es fácil de aprender y fácil de usar aunque no tengas experiencia en la edición de videos. Y también puede hacer uso de las siguientes funciones:
- Edición básica: recortar, dividir, recortar, fusionar, etc.
- Más de 90 tipos de transiciones para cambiar entre 2 escenas;
- La biblioteca de música ofrece algunas canciones autorizadas y también puede importar la Navidad que desee desde la biblioteca de iTunes o una carpeta en una unidad local;
- Efectos especiales: Cara a cara, Mosaico, Tilt-shift, Picture-in-Picture, etc.
Guía Paso a Paso para Añadir Música Navideña a un Video con Filmora Video Editor
Paso 1. Instala la última versión de Filmora Video Editor en tu PC tanto Windows como Mac. En la pantalla principal de Filmora Video Editor, haz clic en "Importar archivos multimedia aquí". Puedes importar videos, fotos y música navideña, desde una carpeta de tu ordenador, iTunes en Mac, Facebook, Instagram o incluso Flickr. Para importar archivos multimedia que no estén una carpeta local, haz clic en el botón "Importar" como se muestra en la captura de pantalla y selecciona la opción apropiada. Luego, mueve el archivo de video o las fotos a tu proyecto, simplemente arrastrando y soltando los archivos en el proyecto.

Paso 2. Si tu video ya tiene una pista de audio y quieres eliminarla, sigue este paso; de lo contrario, eliminarás el video directamente. Haz clic derecho en el video en el proyecto y selecciona "Separar audio". El archivo de audio se mostrará por separado, haz clic con el botón derecho en el archivo de audio y selecciona "Borrar" para eliminar la pista de audio del video.
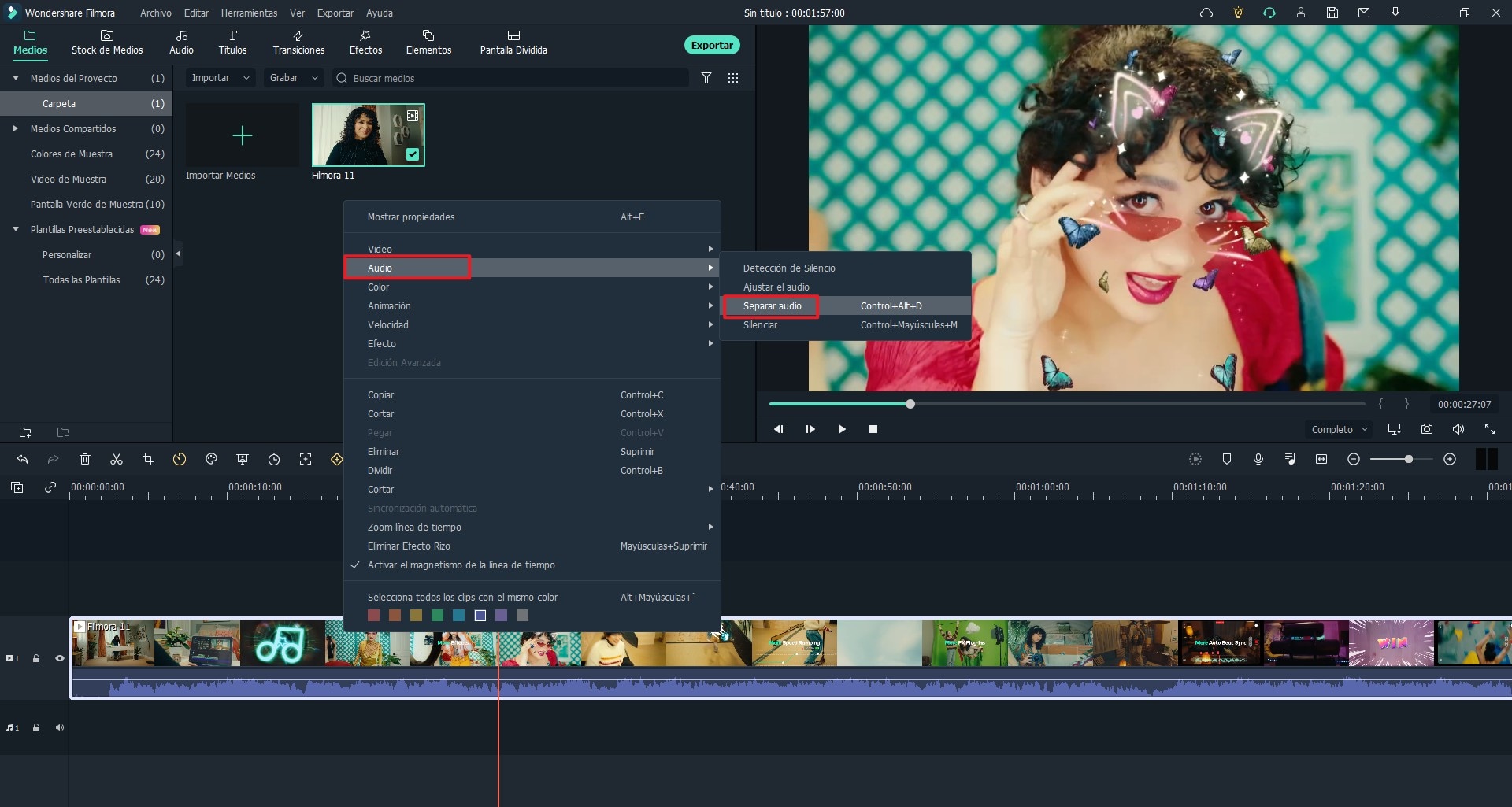
Paso 3. Para agregar como audio, la música navideña de tu biblioteca, presiona el pequeño botón más en la parte inferior de la pista, arrástralo y suéltalo en la línea de tiempo o haz clic derecho sobre él y selecciona "Agregar al proyecto". Todas estas opciones tienen la misma función. Para agregar música navideña desde Filmora Video Editor, haz clic en el ícono "Audio" y verás la biblioteca completa, selecciona una pista y usa el mismo método para agregarla a tu proyecto. Después de agregar la música, puedes ajustar su duración haciendo clic en el punto final de la pista y moviéndolo hacia el lado izquierdo.
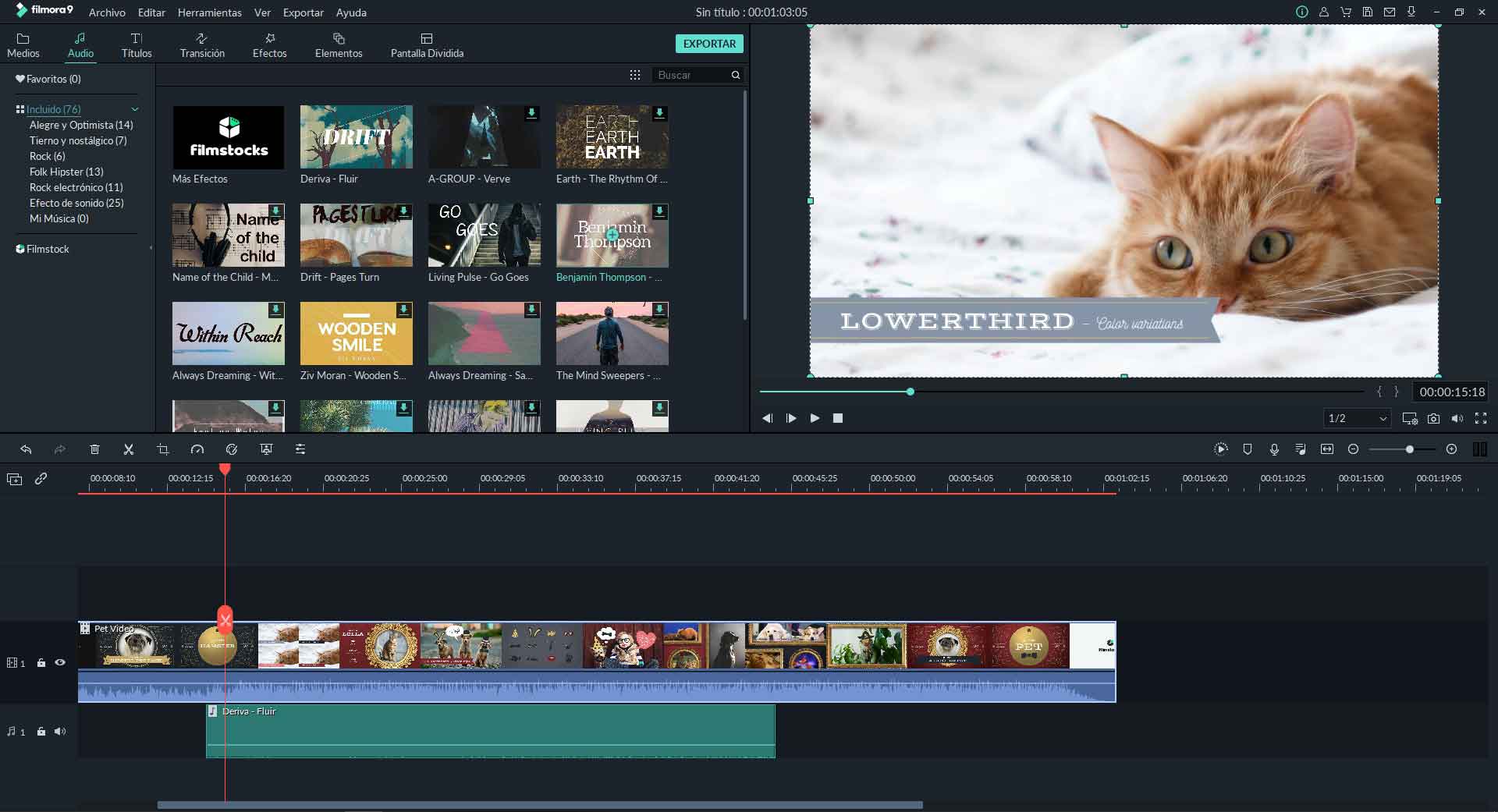
Paso 4. Tienes disponibles algunas configuraciones para la pista de audio, puedes cambiar la velocidad de la música, el Volumen, el Fade In y Fade Out y el tono de la pista. Simplemente haz doble clic en la pista de audio, para revelar estas configuraciones. Después de ajustar la configuración, puedes reproducir el video en la ventana de vista previa para verificar la configuración. Ahora ya se habrá añadido perfectamente la música navideña a tu vídeo.
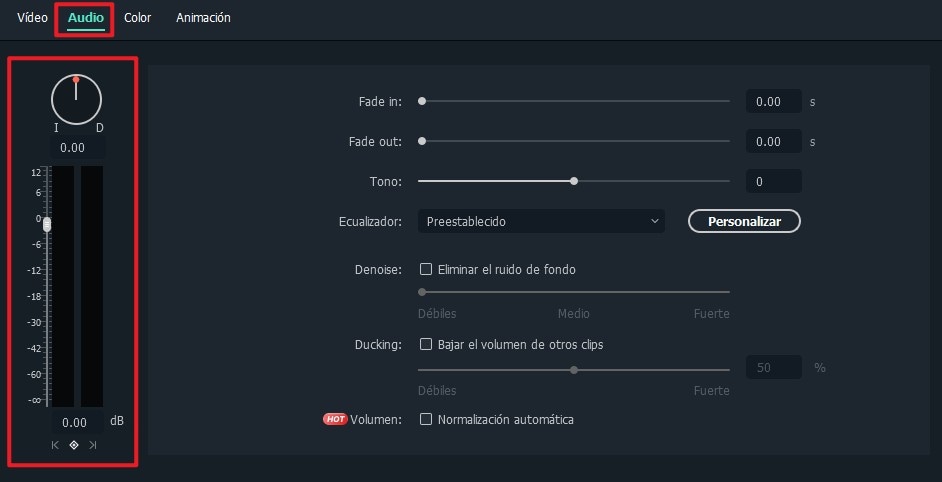
Después de agregar canciones navideñas al video, es posible que quieras llenarlo de elementos navideños. En este caso, puedes hacer clic en el ícono Motion Elements para arrastrar los efectos de movimiento navideños que necesitas, directamente a la línea de tiempo de tu proyecto, para adjuntarlos al video. Sigue el mismo proceso, si quieres agregar superposiciones, filtros, títulos y transiciones a un video.
Pónte en Contacto con el Centro de Soporte para Obtener una Solución Rápida >








