Cuando los gifs ganaban popularidad en Internet, originalmente no tenían sonido. Pero ahora, los GIFs se han convertido en lo más convencional a través de diferentes plataformas de redes sociales; sin embargo, sincronizarlos con música todavía es un poco problemático para la mayoría de usuarios. Aunque, esto no significa que no puedes añadir música/sonido a un gif.
Este artículo te llevará por 4 maneras comunes para añadir música a un GIF y así, no te decepcionarás si estás usando una computadora, Android, o un sistema operativo basado en iOS. ¡Vamos a ello!
Antes de empezar la edición de los archivos GIF, te recomiendo las 9 mejores grabadoras para grabar GIFs animados.
- #1. Añadir música a un GIF en PC/Mac usando Filmora [No te puedes perder]
- #2. Añadir música a un GIF en Android usando Coub
- #3. Añadir música a un GIF en iPhone usando GIF Maker
- #4. Añadir música a un GIF en línea usando Kapwing
#1. Añadir música a un GIF en PC/Mac usando Filmora
Quizás no sea la manera más fácil para añadirle música o sonidos a un GIF en una Mac u otro sistema operativo, pero sin lugar a dudas es confiable.

Recomendación: Filmora Video Editor
- Es el mejor software de edición de video para principiantes y semi-profesionales; viene con poderosas funciones de edición como recortar, dividir, rotar, editar, etc.
- Efectos de video avanzados como pantalla verde, PIP, mezclador de audio, etc., que pueden ser encontrados y aplicados a tus videos con unos pocos clicks.
- Más de 500 efectos de video especiales y gratuitos para personalizar y crear un proyecto asombroso por ti mismo.
- Más de 1000 efectos independientes descargables para hacer videos de todo tipo de estilos.
- Exporta videos a formatos Chromebooks compatibles con 1 simple click.
Paso 1. Descarga e Instala Filmora Video Editor
Visita la página oficial y descarga el software Filmora Video Editor que sea compatible con tu computadora. Instala el software y luego ejecútalo en tu ordenador.

Paso 2. Importa el GIF y Sonido/Música en Filmora
Después de la instalación, selecciona Nuevo Proyecto desde la pestaña de Archivos. Elige el GIF de tu librería de PC/Mac para añadirle música. Esto cargará el GIF elegido dentro de la interfaz.
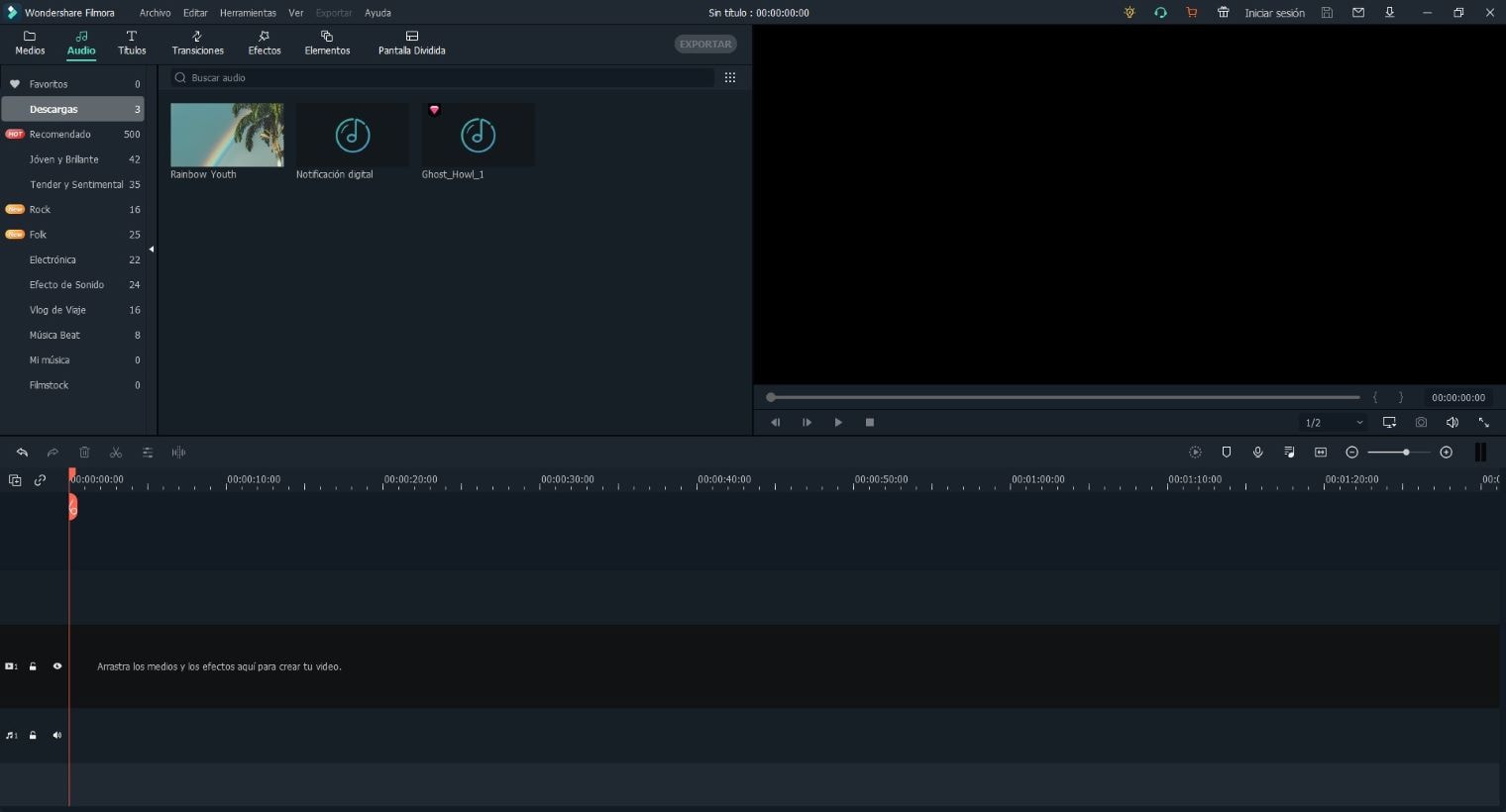
Si ya tienes la música, entonces ve a "Archivo" y haz click en "Importar Medios"; después de ello, desplázate hacia "Importar Archivos Multimedia" y presiona Aceptar. Pero en otros casos, necesitarás añadir música personalizada desde el inicio.
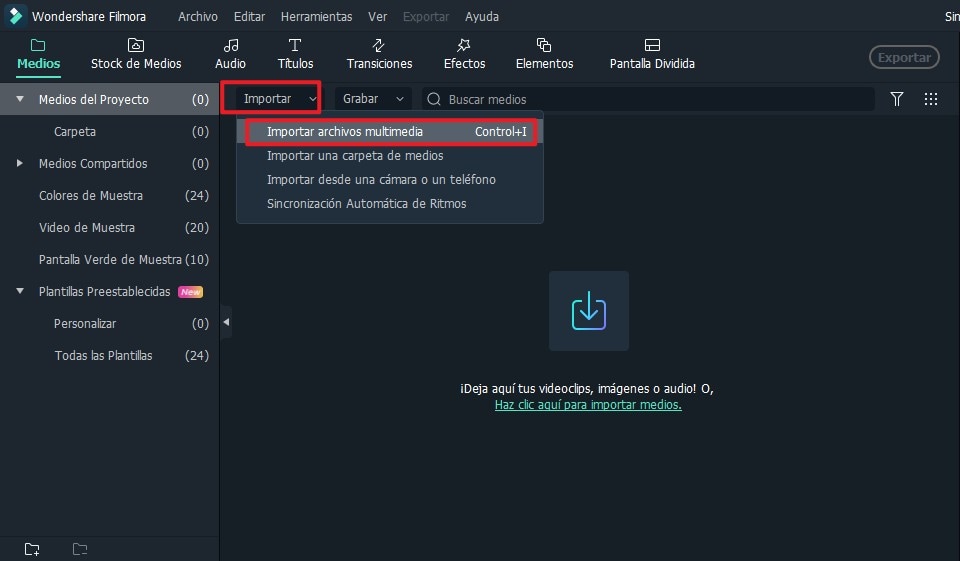
Paso 3. Sincroniza el formato GIF con el audio
Dentro de la sección de importación, arrastra el archivo de audio seleccionado y llévalo a la línea de tiempo actual.
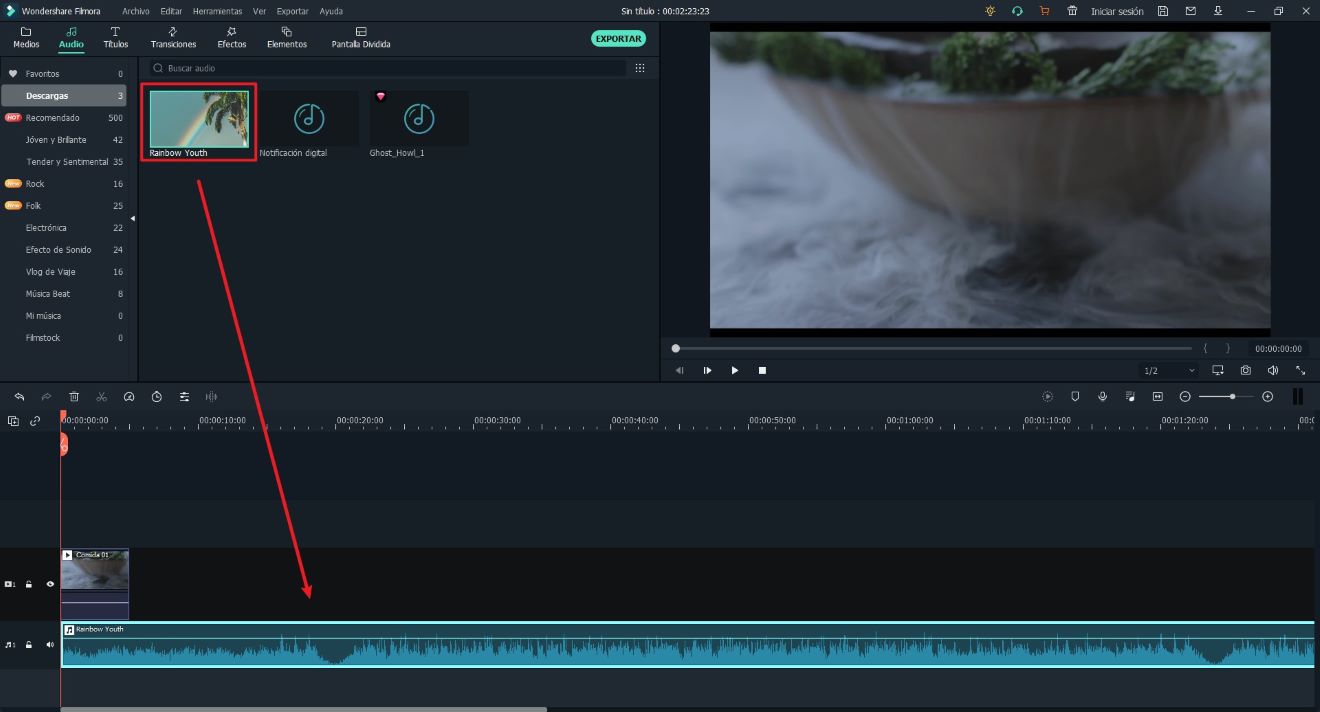
Si el audio combinado es un poco largo, asegúrate de que esté sincronizado con el GIF moviendo el cursor a un lado.
No Te Puedes Perder:
Aparte de agregar música al GIF, Filmora Video Editor ofrece a los usuarios muchas funciones tanto básicas como avanzadas, por ejemplo, es otra buena opción añadir textos a tu gif para que sea más divertido.
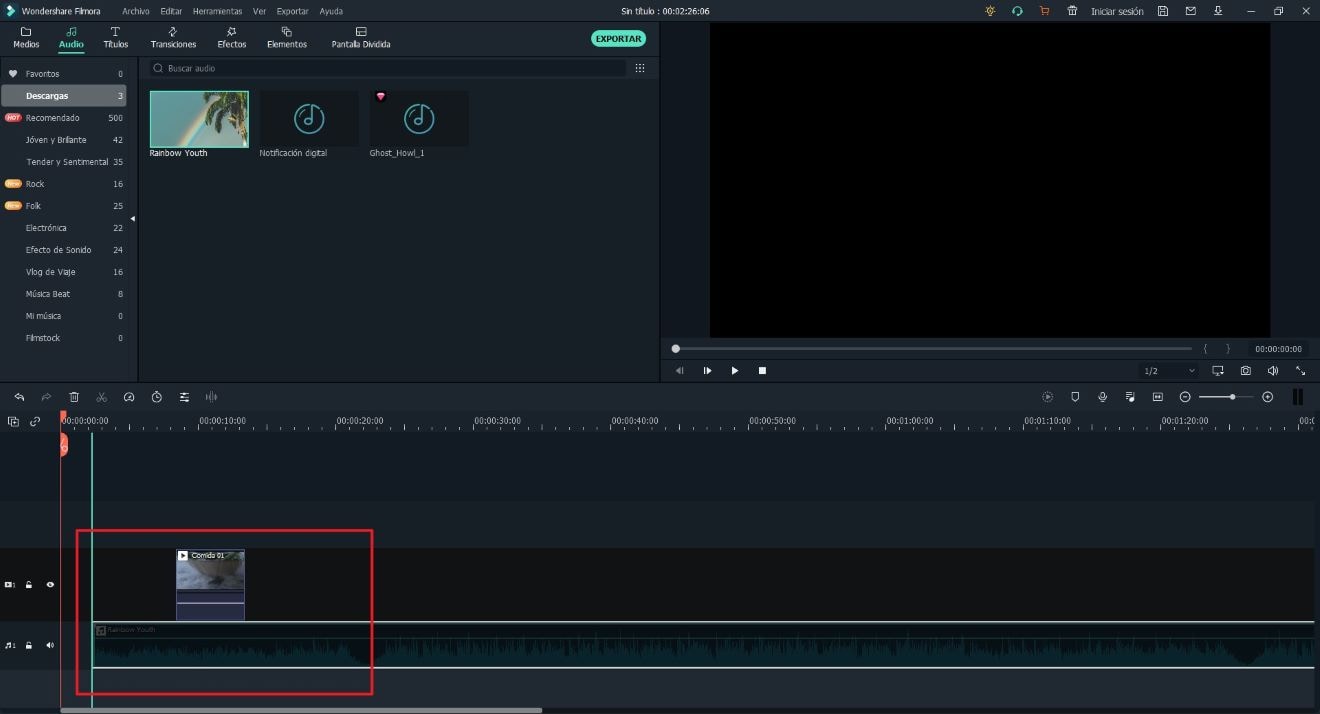
Finalmente, presiona el botón "Exportar" y cambia el formato de acuerdo a tus necesidades.
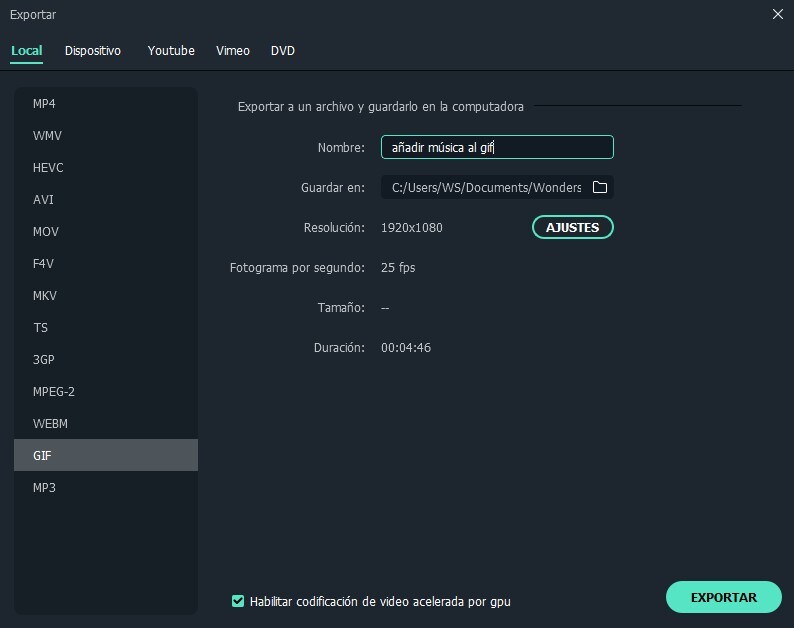
#2. Añadir música a un GIF en Android usando Coub
Coub es otra aplicación popular de edición de GIF que le permite a los usuarios Android integrar clips cortos de 10 segundos de memes o videos existentes. Al usar la utilidad de Coub, esta es una excelente manera para añadir música a un GIF en Android.
Características principales:- Añade múltiples sonidos dentro del mismo GIF.
- Admite opciones de compartir directas.
- Subidas instantáneas.
Paso 1. Descarga Coub directamente en la Play Store
Primero, necesitas instalar la versión más reciente de Coub ya que se trata de una aplicación independiente.
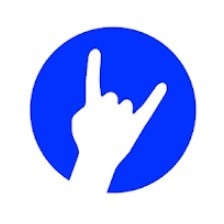
Paso 2. Añade el GIF y la Pista de Audio relevante
Una vez que estés dentro de la aplicación, verás una opción llamada "Crear un Coub". Dentro de esta pestaña, selecciona el método por el que puedes importar el GIF.
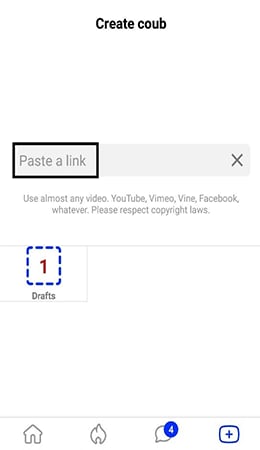
Dentro de la interfaz de edición de GIF, desplázate a la opción "Añadir Música". Después de seleccionarla, elige el archivo de audio deseado y dale en Siguiente.
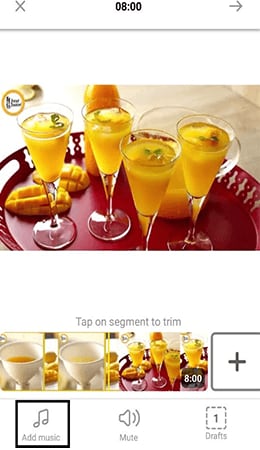
Paso 3. Guarda el Archivo Editado
Después de añadir audio al gif, presiona en el ícono para añadir información Coub. Luego, guarda el archivo editado al hacer click en el botón Siguiente en tu directorio.
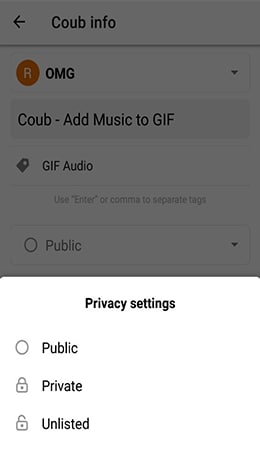
#3. Añadir música a un GIF en iPhone usando GIF Maker
GIF Maker es otra app intuitiva que permite a los usuarios crear animaciones GIF increíbles en un par de minutos. Además de poseer una personalización de primera calidad, está alineado con más de 100 efectos GIF animados que harán que valga la pena utilizarlo. Como Android, añadir música en iPhone con GIF Maker es muy simple.
- Admite subidas directas.
- Añade ventajas en la línea de tiempo.
Paso 1. Instala GIF Maker en tu Dispositivo IOS
Abre tu Apple Store y busca GIF Maker. Luego, haz click en la opción de instalación para descargar e instalar el programa.
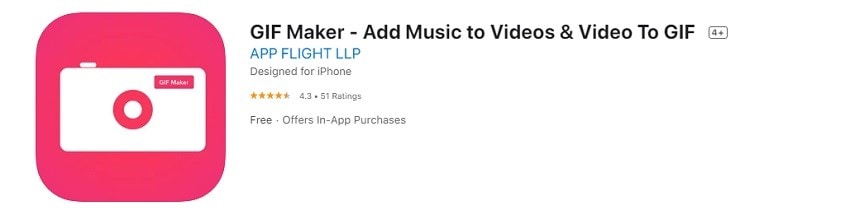
Paso 2. Combina la música con la línea de tiempo del GIF
Ahora, ejecuta la aplicación. Dentro de la pantalla principal, selecciona el icono Añadir para incorporar tu proyecto en la librería de GIF Maker.
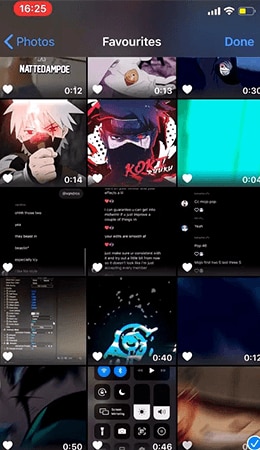
Da click en el icono Música y ajusta la música preferida con tu GIF. Puede ser desde la librería de GIF Maker o directamente desde tu celular.
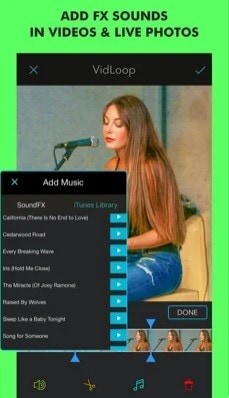
Paso 3. Completa la Edición pendiente y Guarda el GIF
Cuando hayas terminado la edición, guarda tus cambios al hacer click en el icono ✔. No tendrás dudas para añadir música a un GIF en un iPhone.
#4. Añadir música a un GIF en línea usando Kapwing
Kapwing es una herramienta de creación de GIF multiplataforma a la que se puede acceder directamente desde su sitio. Es capaz de guardar GIFs en formatos MP4 de forma predeterminada. Desde la selección de temas de fondo hasta un amplio rango de superposiciones (overlays), es una unidad independiente. La cuarta manera de agregar música/sonido a un GIF en nuestra lista incluye utilizar una herramienta en línea, llamada Kapwing.
Características principales:- Interfaz de usuario y efectos mejor valorados
- Amplia gama de plantillas GIF
- Formatos de texto intuitivos
Paso 1. Visita el sitio oficial Kapwing e Inserta el Archivo GIF
Visita el sitio oficial de Kapwing. Una vez que estés ahí, haz click en "Comenzar", y llegarás a la interfaz principal al instante.
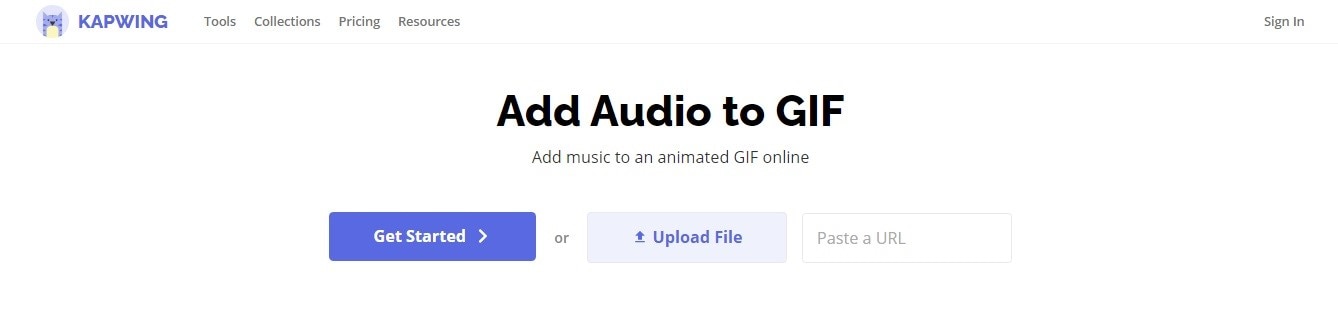
Ahora, puedes elegir el archivo GIF o copiar la URL de tu GIF desde otro sitio. Cuando termines, se cargará un cuadro de diálogo.
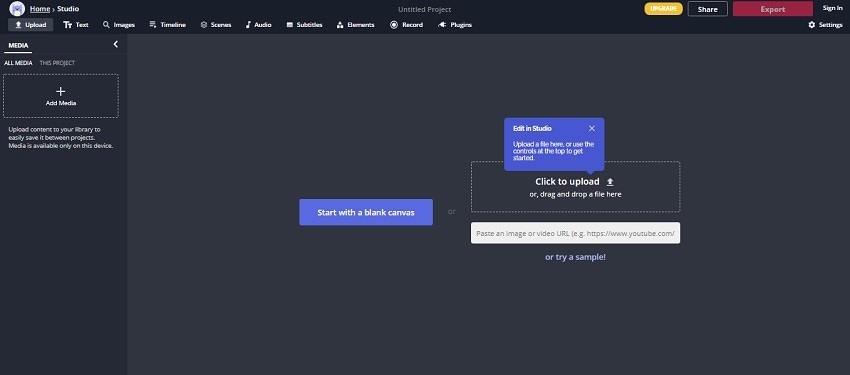
Paso 2. Ajustar el bucle de audio desde la configuración dada
Una vez que tu GIF sin sonido haya sido agregado, necesitarás añadir los efectos. Para esto, haz click en el botón "Audio" y agrega tu música/sonidos al GIF a través de un enlace o un archivo descargado.
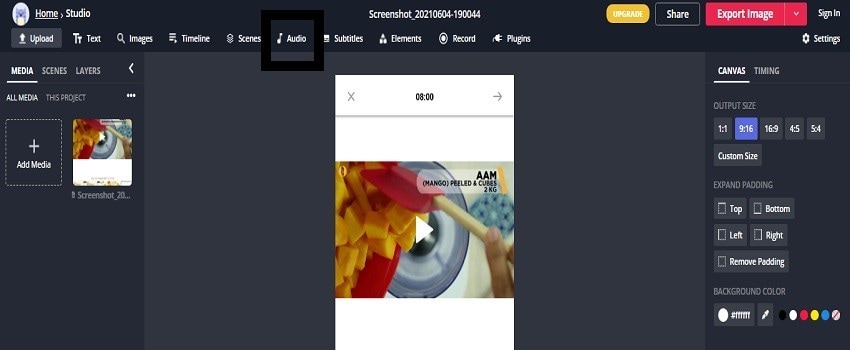
Paso 3. Descarga tu GIF con los cambios de audio
Una vez que el proceso de agregar música a tu GIF ha sido completado, haz click en "Exportar Imagen" en la esquina superior derecha para exportarlo.
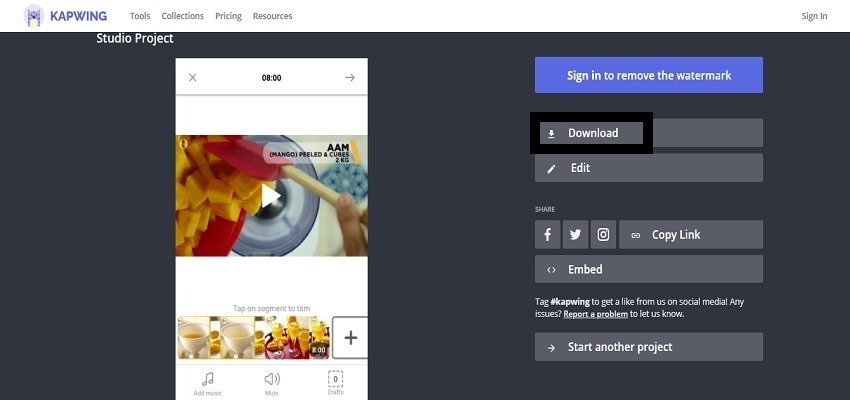
Después de un par de segundos, el GIF con el audio estará listo para descargarse.
Conclusión
Estas son distintas maneras para agregar música a un GIF a través de apps, sin importar qué sistema operativo estás utilizando. Antes de irte, vale la pena señalar que un archivo GIF normal con un formato de exportación como GIF no podrá leer el audio. La forma ideal es elegir un formato de video MP4 que sea totalmente compatible con este tipo de ajustes. Aparte de eso, ¡estás listo!
Preguntas Frecuentes
1. ¿Qué es un GIF?
Un GIF es una serie de imágenes cortas (generalmente animadas) que se ha convertido en una parte integral de la cultura de memes actual. Es el abreviado de Formato de Intercambio de Gráficos (Graphics Interchange Format en Inglés) y fue desarrollado por primera vez en la década de 1980. A partir de entonces, estos clips de imágenes son usados para numerosos propósitos, incluyendo el entretenimiento, networking, o como una reacción general en una conversación en línea. Así que si usas Facebook, Twitter, Tumblr, o Instagram, es probable que los encuentres a diario.
2. ¿Puedo añadir música a un GIF directamente?
Desafortunadamente, eso no podría ser posible debido a que la mayoría de los GIFs actuales adoptan el formato PNG, que no es adecuado para sincronizar archivos de audio. Es por eso que un GIF necesita conversión en un archivo MP4, MOV o AVI que sea totalmente ajustable para cualquier incorporación de audio.
Pónte en Contacto con el Centro de Soporte para Obtener una Solución Rápida >





![Cómo Agregar Texto a GIF [3 Soluciones Que Necesitas Conocer]](https://images.iskysoft.com/resource/flv-to-mp3-online.jpg)

