Filmora Video Editor
Un software de edición de video fácil de usar tanto para principiantes y profesionales.
Las historias de Instagram son una forma muy divertida de interactuar con los seguidores, ya sea una cuenta personal o comercial. Pero, ¿y si pudiéramos agregar música a las historias de Instagram para hacerlas más interactivas e interesantes? Agregar música a sus historias hará que se destaquen y aumente el compromiso, las hará parecer más dinámicas y estéticas. ¿Querer aprender más? Veamos cómo se puede agregar música a las historias de Instagram.
Parte 1. Cómo Agregar Música a las Historias de Instagram
¡Solo sigue estos pasos rápidos y sencillos para agregar música a tus historias de Instagram!
Paso 1: Actualiza tu Instagram a la versión más reciente.
Para empezar, descarga la última versión de Instagram desde AppStore y Google Play Store en tus dispositivos iOS y Android, respectivamente.
¡Solo sigue estos pasos rápidos y sencillos para agregar música a tus historias de Instagram!
Paso 2: Abre la historia de Instagram.
Toca el simbolo "+" en "Tu historia" o mantén presionado "Tu historia". Haz clic en nueva historia o selecciona una foto o un video existente para configurar tu historia. Si haz configurado una foto o video existente y desea configurar música en él, toca el ícono de la etiqueta en la esquina superior derecha y seleccione "MÚSICA".
Paso 3: Elige la música que desees
Una vez que hagas clic en la etiqueta "MÚSICA", verás una biblioteca con música que puede elegir. Toda la biblioteca está dividida en dos pestañas. la primera es “Para ti”, que muestra la música personalizada sugerida. En la segunda pestaña, es decir, "Examinar", puede encontrar música según el género.
Step4: Personalizacion
Una vez que se ha elegido la música, puedes establecer un segmento de música específico, recortarlo, personalizarlo y cambiar la apariencia de la etiqueta de música. ¿Increíble verdad? También se puede controlar si la letra se muestra o no. Junto con eso, también puedes avanzar o retroceder la pista para que se ajuste mejor a tu historia. La duración del tiempo de la música recortada también se puede cambiar (siendo 15 segundos el límite).
Una vez que las letras se muestran en la historia, puedes cambiar su fuente, colores de fuente y diseños según lo desees. Por último, puedes cambiar la etiqueta de música tocándola.
Nota: la cuenta comercial solo accedería a una colección de música limitada debido a los acuerdos de licencia de Instagram.
Paso 5: ¡Ya estás listo!
Una vez que hayas realizado todos los pasos anteriores, ¡tu historia de Instagram estará lista! También puedse usar GIF, hashtags, reacciones y encuestas según su elección.
Una vez que estés satisfecho con tu historia, toca la opción "Tu historia" o "Amigos cercanos" y estarás listo para comenzar.¿Por qué no puedo agregar/escuchar música en Instagram Stories?
La música de Instagram solo está disponible en países específicos. Estos países incluyen EE. UU., Reino Unido, Alemania, Francia, Suecia, Nueva Zelanda, Australia y Canadá. Si intenta desplazarse por las historias que contienen Instagram Music fuera de estas regiones, recibirá un mensaje de error que dice: "Instagram Music no está disponible en su región".
Si no eres de estos lugares, desafortunadamente, no hay mucho que se pueda hacer, ya que aún se desconoce cuándo otros lugares tendrán acceso a Instagram Music.
Parte 2. Cómo Crear una Historia de Instagram de Alta Calidad con Filmora: Una Guía Paso a Paso
Entonces, ¿has decidido que quieres llevar tus Historias de Instagram al siguiente nivel? Si realmente desea crear historias de Instagram de alta calidad, le sugerimos que utilice un software de edición de video como Filmora con sus funciones potentes y fáciles de usar. ¡Comencemos con esa historia de Instagram perfecta y sorprendente que tienes en mente! ¡Sigue estos sencillos pasos!
Wondershare Filmora
¡Un software de edición de video fácil de usar para dar vida a tu imaginación! Vamos a crear videos de narración inspirada sin limitación ahora.

Paso 1: Configuración del proyecto
Primero, deberá crear un nuevo proyecto con configuraciones específicas. Las historias de Instagram se reproducen a 30 fps con una resolución de 1080 x 1920. La velocidad de fotogramas, la tasa de bits y la resolución de su video deben ser lo más parecidas posible para ver cuando se reproduce en Instagram. Por lo tanto, deberá crear un proyecto con esta configuración específica para que Instagram no lo comprima al cargarlo.
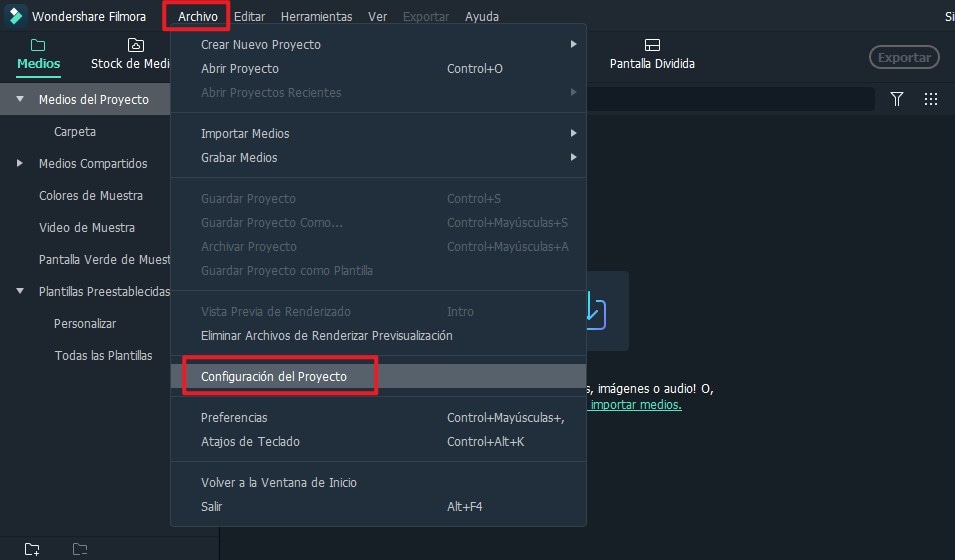
Para ello, ve a Archivo, con el menú desplegable, haz clic en Configuración del proyecto. Aparecerá una ventana de configuración, configura la Relación de aspecto y la Resolución en Personalizado, escribe las resoluciones 1080 x 1920 y la relación de aspecto automática sería 9:16, es decir, Retrato. A continuación, elije los fotogramas por segundo como 30 fps.
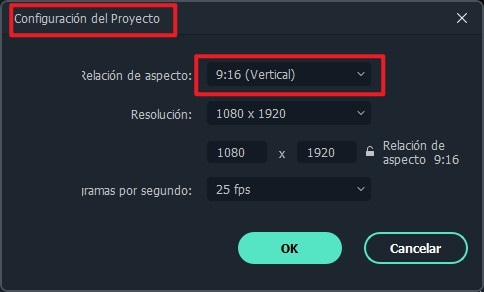
Paso 2: Importar medios
Ahora que ha zelegido la configuración específica, importa tu video a la biblioteca de medios. Para hacer esto, simplemente arrástralo o suéltalo, o puedes seleccionar Importar y luego seleccionar tus archivos multimedia y abrirlos.

El siguiente paso es muy importante. Después de importar los medios, cuando los arrastres y sueltes en la línea de tiempo, aparecerá una ventana que te preguntará si deseas "hacer coincidir la configuración del proyecto con los medios" o "mantener la configuración existente". tendrás que optar por mantener la configuración existente; esto hará que tus medios tengan una resolución de 30 fps y 1080 x 1920. Queremos cambiar el tamaño del clip a la configuración existente y no al revés.
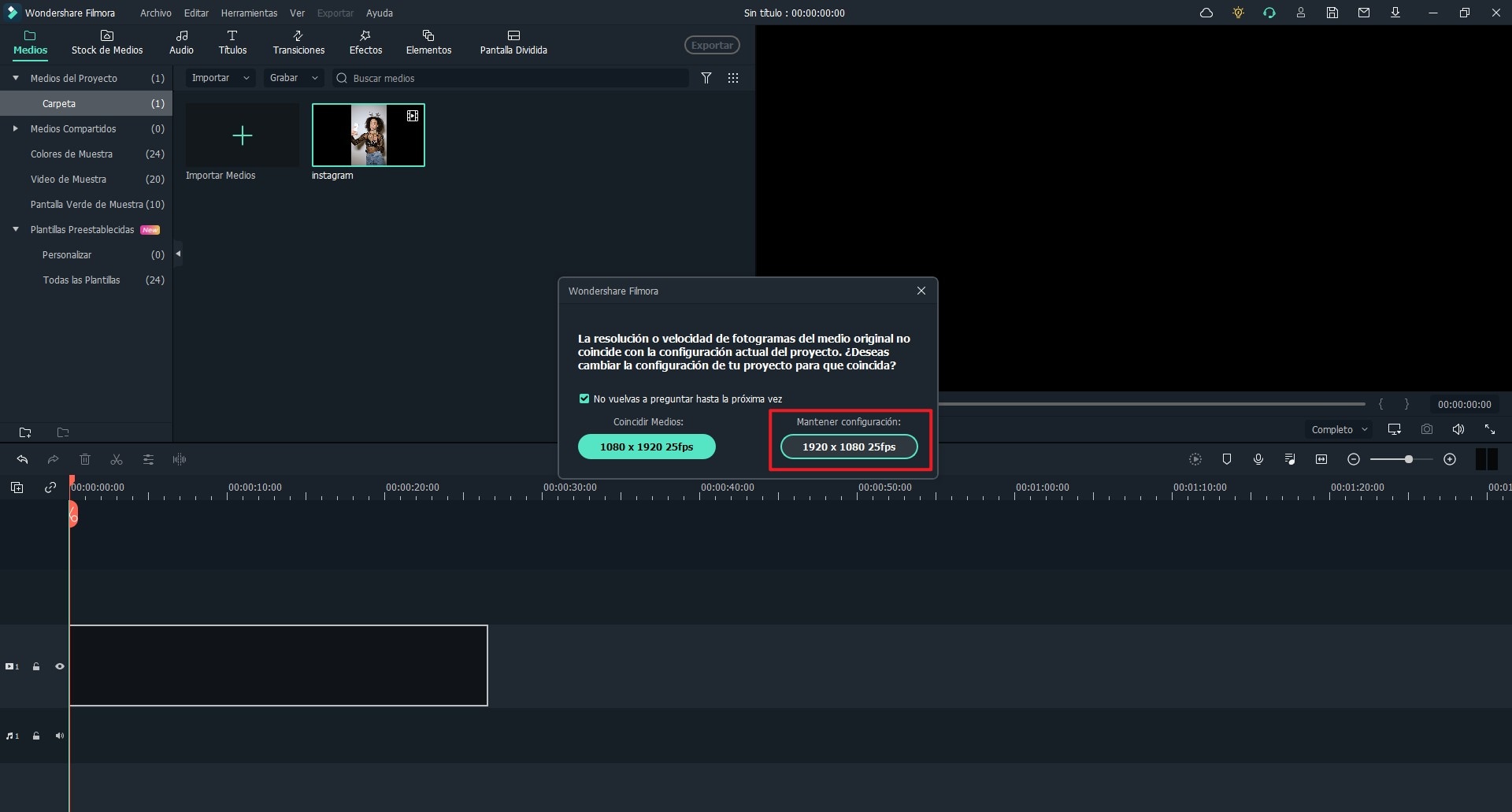
Paso 3: recortar y hacer zoom
El siguiente paso es recortar y acercar el video a la parte deseada; deseas que la mejor parte aparezca en la historia de Instagram, elije eso arrastrando el clip en el panel de vista previa y haz zoom en el video, ajustando la ventana, porque no deseas que esas partes negras aparezcan hacia arriba y hacia abajo en tu video, ¿correcto? Una vez que estés satisfecho con su apariencia, el siguiente paso es cortarlo a una longitud específica.
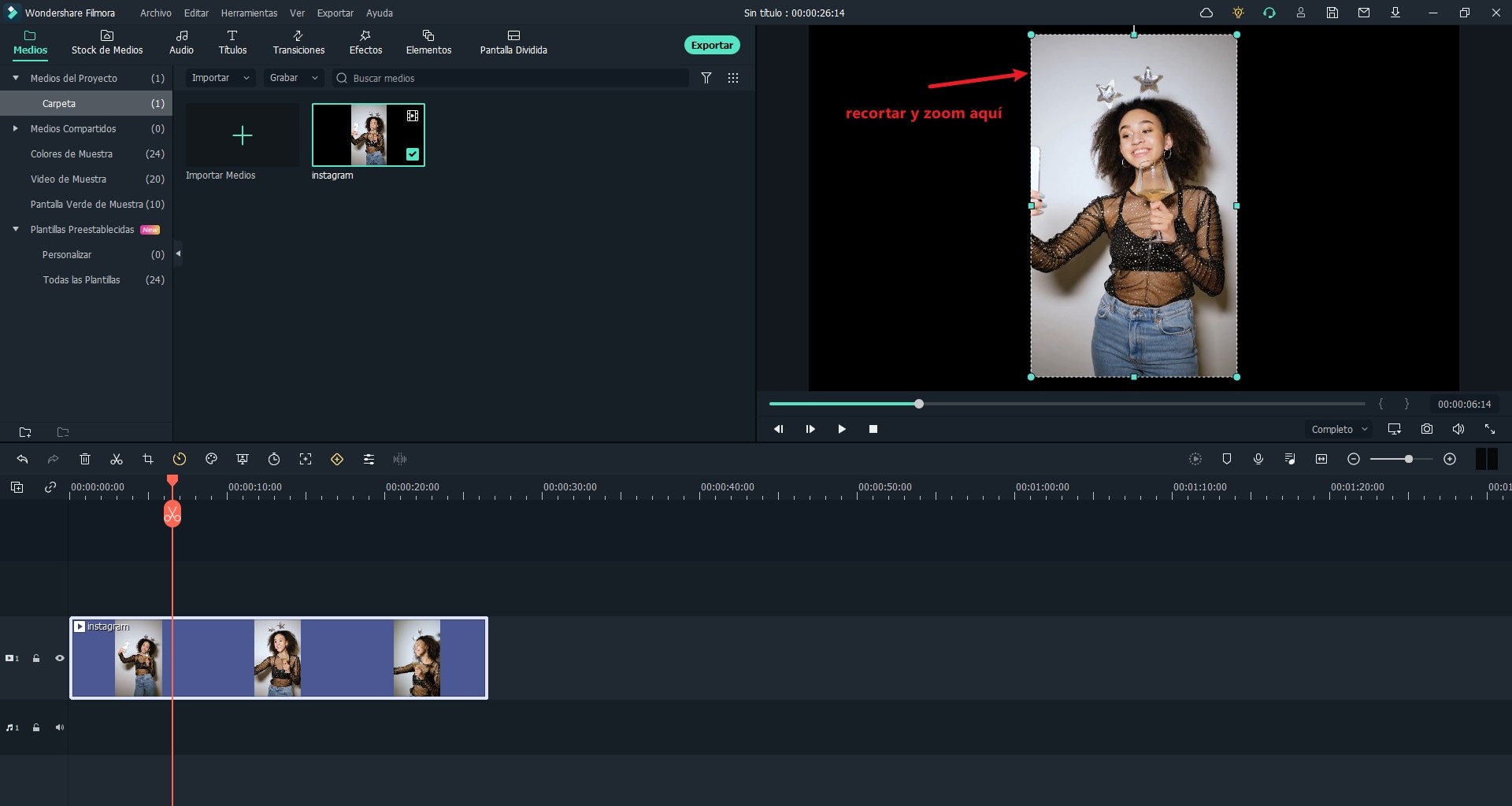
Paso 4: Usa herramientas de corte, recorte, ¡15 segundos es el límite!
¿Sabías que las historias de Instagram duran 15 segundos? ¿Cuándo fue la última vez que viste un video completo y no lo saltaste al tocarlo? Y si tu video es largo, ¿lo dividirás en segmentos de 15 segundos?
¡Realmente querrías que tu historia de Instagram se mantuviera dentro del límite de 15 segundos! Simplemente recorta la mejor parte de tu video a 15 segundos. Ajusta tu clip a 15 segundos, corta la parte delantera y trasera haciendo clic en el icono de tijera y elimina esas partes; luego, arrastra tu clip al comienzo de la línea de tiempo, ¡y ya está todo listo! ¡Tendrás ese toque único!
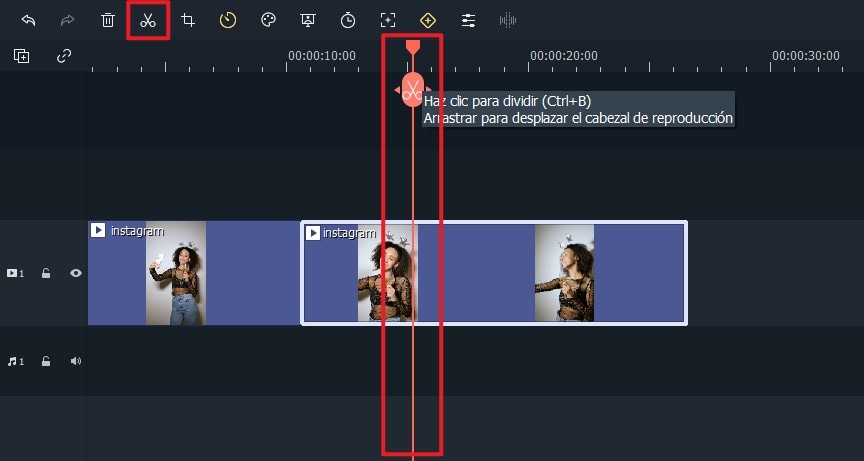
Paso 5: Agrega música
No querrás que tu video sea silencioso y aburrido ahora, ¿verdad? ¡Agregar música de fondo sería increíble y tendría vibras estéticas! ¡Elige la música que va bien con la estética de tu video!
Para agregar música, simplemente haz clic en la pestaña de audio en la parte superior y elige la música deseada, y arrástrala y suéltala en la línea de tiempo; reduce la mejor parte a 15 segundos, ¡y listo!
O, si la música de Instagram está disponible en tu región, simplemente exporta tu video, agrega tu clip a la historia de Instagram y elije música de la biblioteca de música de Instagram, ¡córtala a la duración deseada y carga ese increíble video!
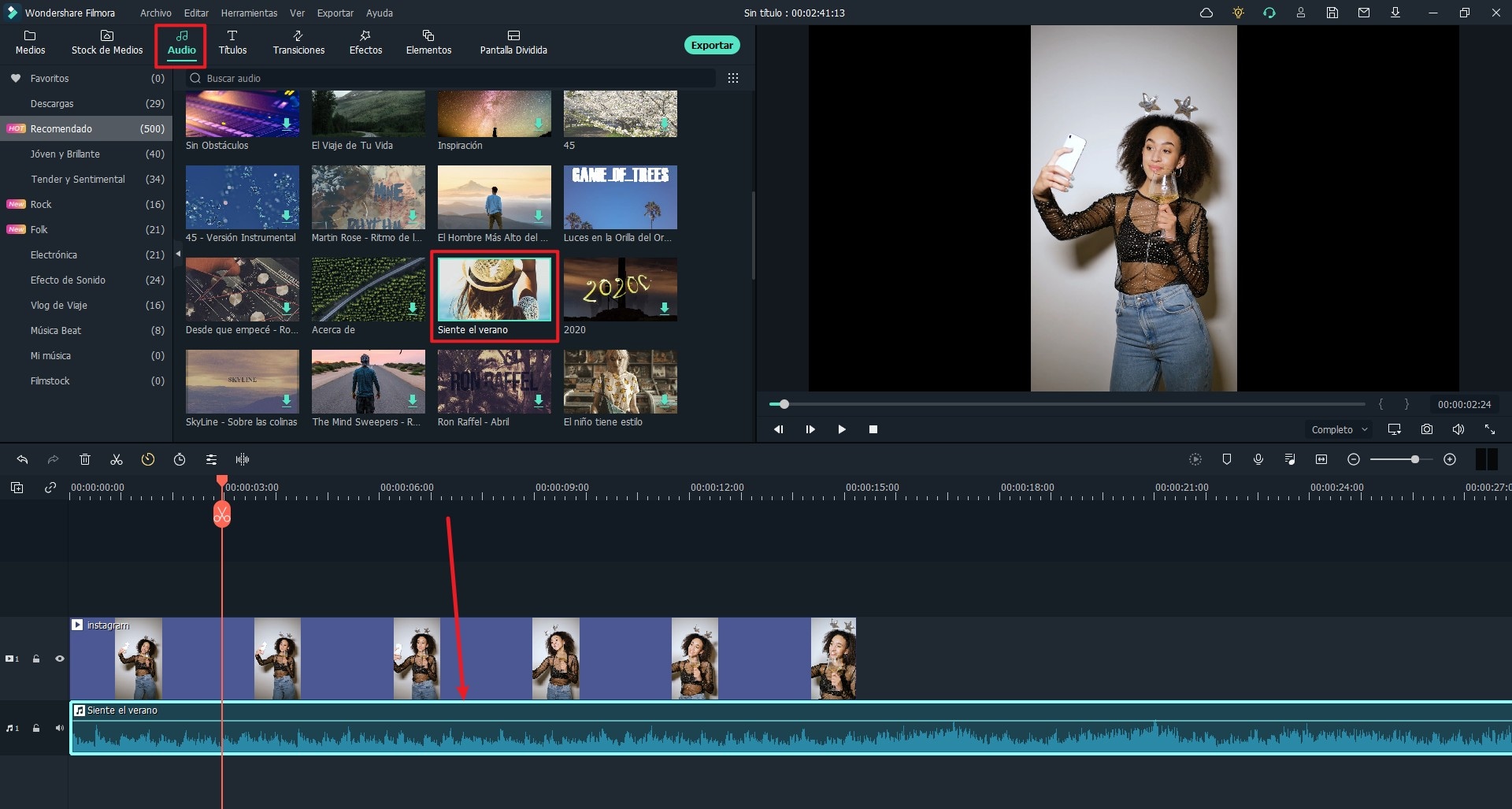
Paso 6: ¡Exporta las historias de Instagram!
¡Ahora que haz terminado con la vista previa del video para ver lo impresionante que se ve! ¡Es hora de exportarlo y subirlo a Instagram!
Quieres asegurarte de que se exporte con la mejor configuración que coincida con la calidad de Instagram, haz clic en exportar y elige la ubicación del video.
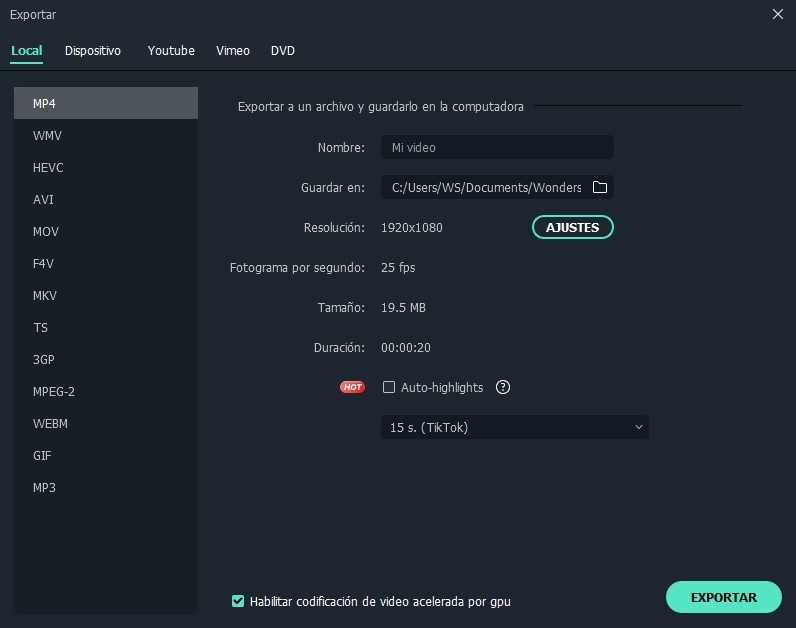
A continuación, selecciona Configuración, elije la tasa de bits de video a 3000 kbps y luego selecciona la tasa de bits de audio a 256 kbps. Ha clicz en Aceptar y exportar!!
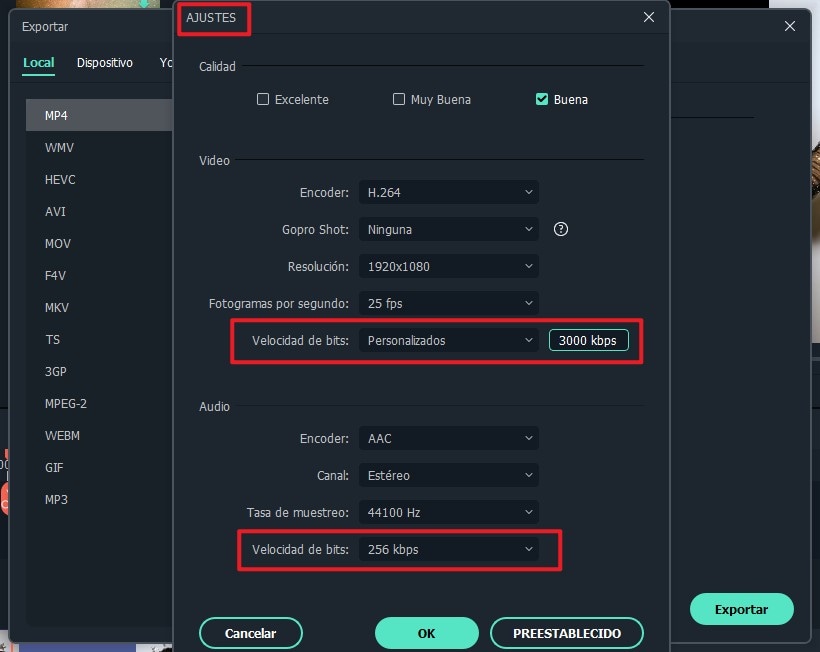
¡Sube tu historia a Instagram y comprueba los increíbles resultados! Finalmente, sube tu video a Instagram!! ¡Agrega calcomanías, ubicaciones o subtítulos! ¡Ya has terminado! Espera un momento hasta que Filmora termine de finalizar el video.
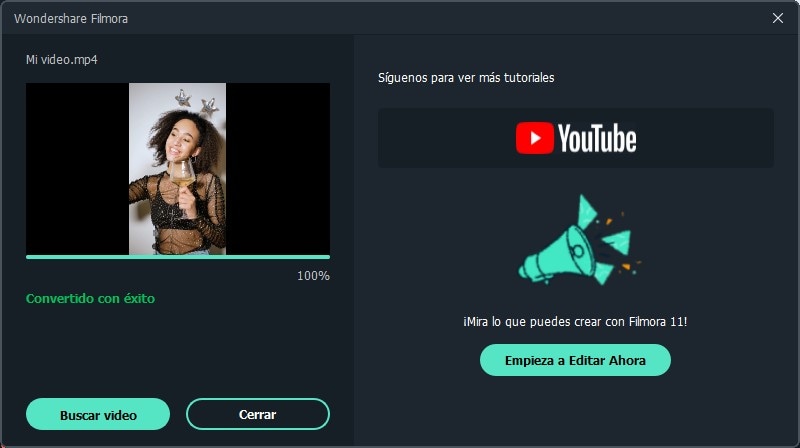
Parte 3. Preguntas Frecuentes
1. ¿Por qué debemos usar las historias de Instagram?
Las historias de Instagram te permiten publicar varias fotos o videos en tu historia sin afectar tu feed principal. Las historias de Instagram se utilizan principalmente para mostrar tus momentos especiales, felicidad e inspiración. Para las empresas, puede mostrar contenido exclusivo a sus seguidores. Estas historias se pueden compilar más tarde para crear un punto culminante.
2. ¿Cuál es el tamaño de los videos de las historias de Instagram?
La duración de una historia de video de Instagram es de 15 segundos. Puedes publicar videos más largos en historias, pero se reducirán a piezas continuas de 15 segundos. En lo que respecta a la relación de aspecto y la resolución de video, es 9:16 a 1080 x 1920 px.
3. ¿Cómo agregar un enlace a las historias de Instagram?
Para agregar un enlace a la historia de Instagram, toca la opción de etiqueta. En pegatinas, elige la pegatina "ENLACE". Después de eso, en la URL, escribe el enlace deseado. Puedes personalizar el texto de la etiqueta tocando "Personalizar el texto de la etiqueta". Una vez que estés satisfecho con la URL y el texto de la etiqueta personalizada, presiona "Listo".

Wondershare Filmora - El mejor editor de video para Mac/Windows
5,481,435 personas lo han descargado.
El mejor software de edición de video para principiantes y semiprofesionales, que viene con poderosas habilidades de edición como recortar, dividir, rotar, editar, etc.
Más de 500 efectos de video especiales gratuitos para personalizar y crear una película increíble por ti mismo.
Más de 1000 recursos de descarga de efectos independientes para hacer videos en todo tipo de estilos.
Graba voz en tiempo real: puedes hacer que tus voces se graben en tiempo real y agregarlas instantáneamente a los archivos de video.
El software es compatible con casi todos los videos, imágenes y formatos de video disponibles. Además, también admite archivos GIF y videos de resolución 4K.
