Los temporizadores en videos son utilizados cuando es necesario cronometrar ciertos sucesos o eventos importantes que ocurren durante el video. Sin embargo, agregar un temporizador a un video puede ser un poco complicado y hasta un dolor de cabeza, especialmente para los principiantes. Una solución a ello sería usar un cronómetro físico en el video... ¿suena ridículo, no?
Entonces, ¿qué sucede si necesitaras que el temporizador se muestre en la pantalla, como parte del video? Bueno, eso es exactamente lo que aprenderás en breve: cómo colocar temporizadores totalmente funcionales en tus videos de cuenta regresiva. El método utilizado en este artículo, es posiblemente la forma más fácil de crear videos de cuenta regresiva o para agregar temporizadores a tu video. Por favor continúa leyendo.

- Parte 1. Agregar un Temporizador o Cuenta Regresiva a un Video Usando Filmora Video Editor
- Parte 2. Agregar un Temporizador en un Video Utilizando FilmoraPro
Cómo Agregar un Temporizador o una Cuenta Regresiva en un Video usando Filmora Video Editor
Filmora Video Editor es un excelente editor de video, líder en el mercado, y repleto de herramientas y elementos de edición de video. A continuación utilizaremos un par de funciones proporcionadas por Filmora, para crear un video de cuenta regresiva.
Solo hay dos pasos básicos involucrados; primero, haremos una captura en pantalla de un temporizador y luego lo colocaremos en el video, así de sencillo. Los pasos involucrados se explican en detalle a continuación, síguelos y verás como terminas la edición en un instante. Comencemos desde el principio:
Paso 1: Instala e inicia Filmora Video Editor, luego crea un Nuevo Proyecto

Paso 2: Importa tu video a la Carpeta de Medios del programa, desde allí arrástralo y suéltalo en la Línea de Tiempo

Paso 3: Visite algún sitio web de temporizador o cuenta regresiva
Para este tutorial utilizaremos el sitio web https://www.timeanddate.com/timer/, pero cualquier temporizador funcionará, temporizadores en sitios web o en tu dispositivo. Si deseas utilizar otros temporizadores en línea, también puedes escribir "temporizador" en Google y elegir de entre las opciones encontradas.
En https://www.timeanddate.com/timer/, encontrarás un temporizador de cuenta regresiva de 2 minutos, el cual, puedes personalizar con tus propias especificaciones de tiempo. Puedes cambiar a un cronómetro si el temporizador no es lo que estás buscando. Pero aguarda, no inicies el temporizador o el cronómetro aún, continúa con el paso 4.
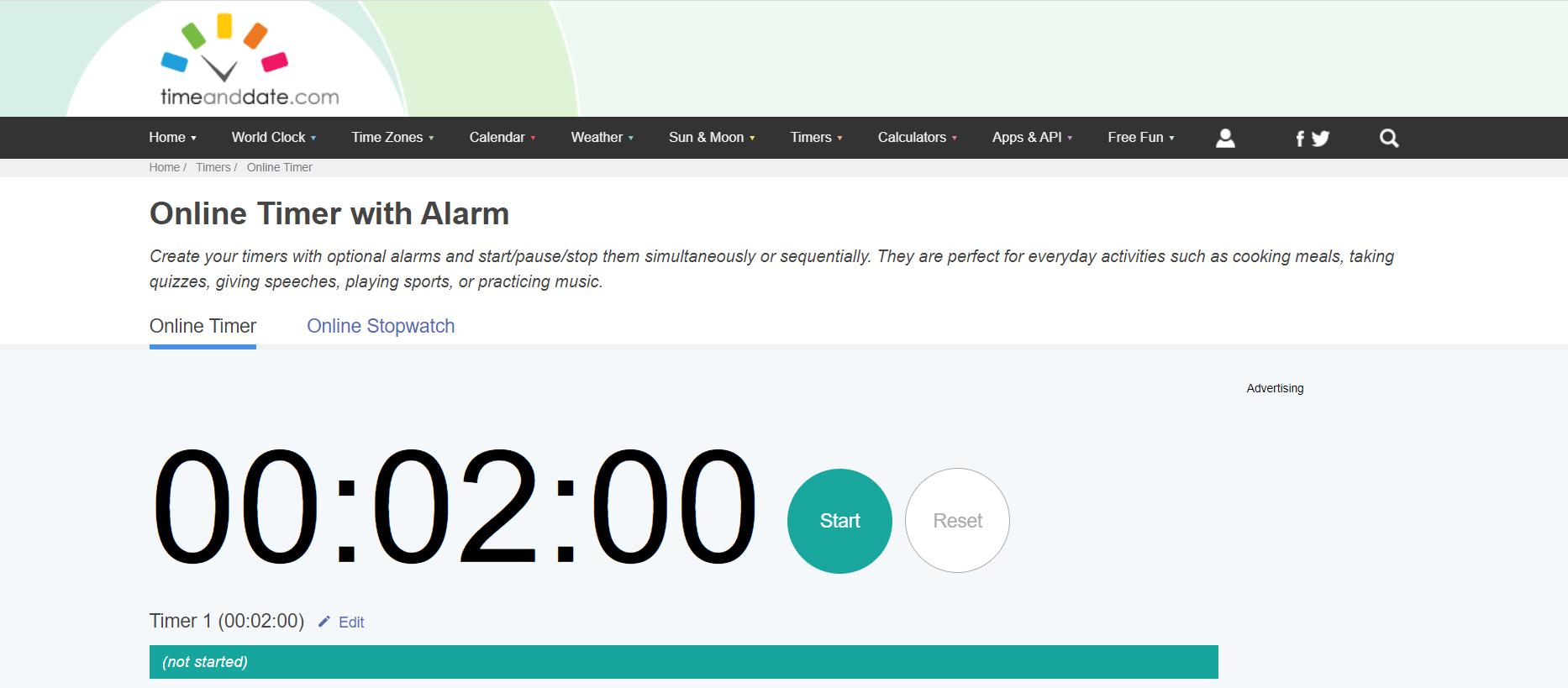
Paso 4: Graba y captura el temporizador en acción
Para lograr esto deberás grabar tu pantalla desde el mismo programa Filmora haciendo clic en Grabar, opción que se encuentra al lado derecho de Importar. Luego selecciona Grabar Pantalla de PC de la lista desplegable que se mostrará, para comenzar a capturar la actividad de tu pantalla.

Paso 5: Regresa a tu Temporizador
Ahora, regresa al temporizador que habías seleccionado previamente e inicia el reloj o cuenta regresiva, mientras Filmora se encuentra grabando tu pantalla. Asegúrate de que la duración del temporizador esté correctamente configurada. Una vez que inicies el temporizador, permanece en esta pantalla hasta alcanzar el intervalo de tiempo establecido, luego presione F9 en tu teclado para detener la grabación de pantalla. Filmora cargará la captura de pantalla automáticamente a tu proyecto tan pronto como presiones F9.
Consejo: La configuración predeterminada de la grabación de pantalla puede estar en Pantalla Completa, por lo que si el temporizador no queda perfectamente ubicado, o se extiende a áreas innecesarias del video, simplemente haz clic en Personalizar. De esta manera capturarás tu cuenta regresiva de una manera más flexible.
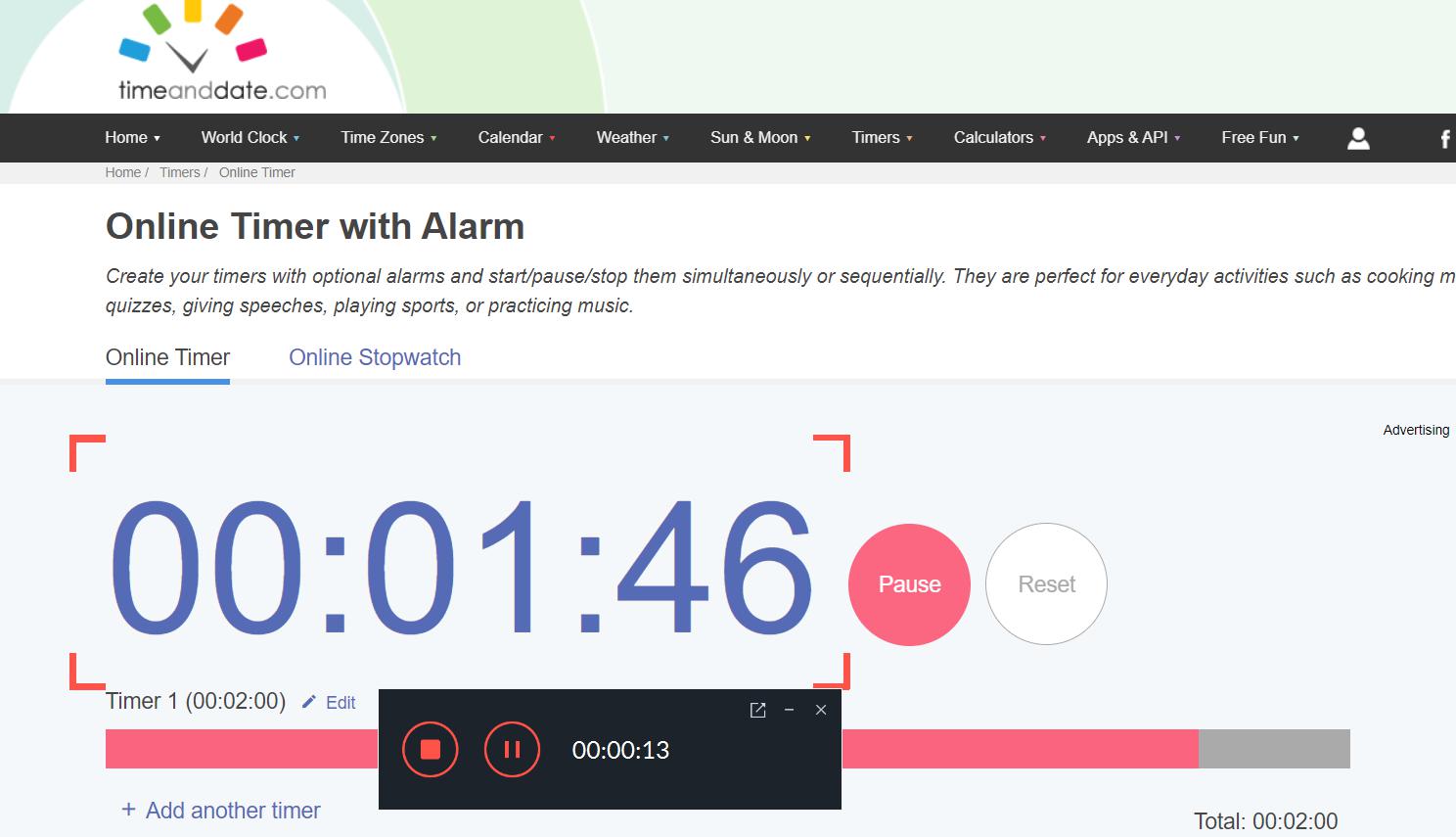
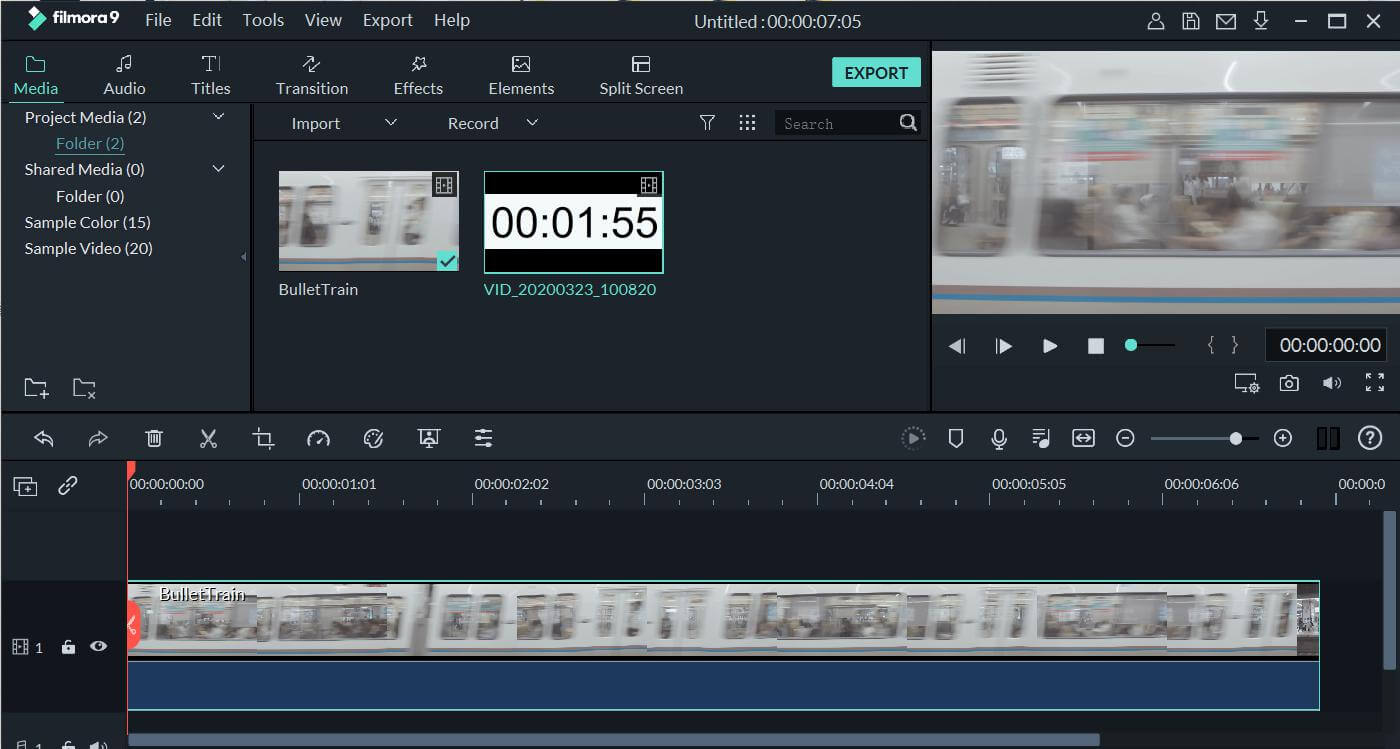
¡Buen trabajo! Ahora que ya has capturado imágenes del temporizador, las colocaremos en el video en el siguiente paso.
Paso 6: Coloca el temporizador en el video
Deberías encontrar el reciente archivo de captura de pantalla en la Carpeta de Medios, desde allí arrástralo directamente a la Línea de Tiempo, donde tu video se mostrará en una serie de cuadros de imágenes (fotogramas). Haz clic en la ventana de vista previa para cambiar el tamaño de tu temporizador, y/o colocarlo en cualquier lugar de tu video.
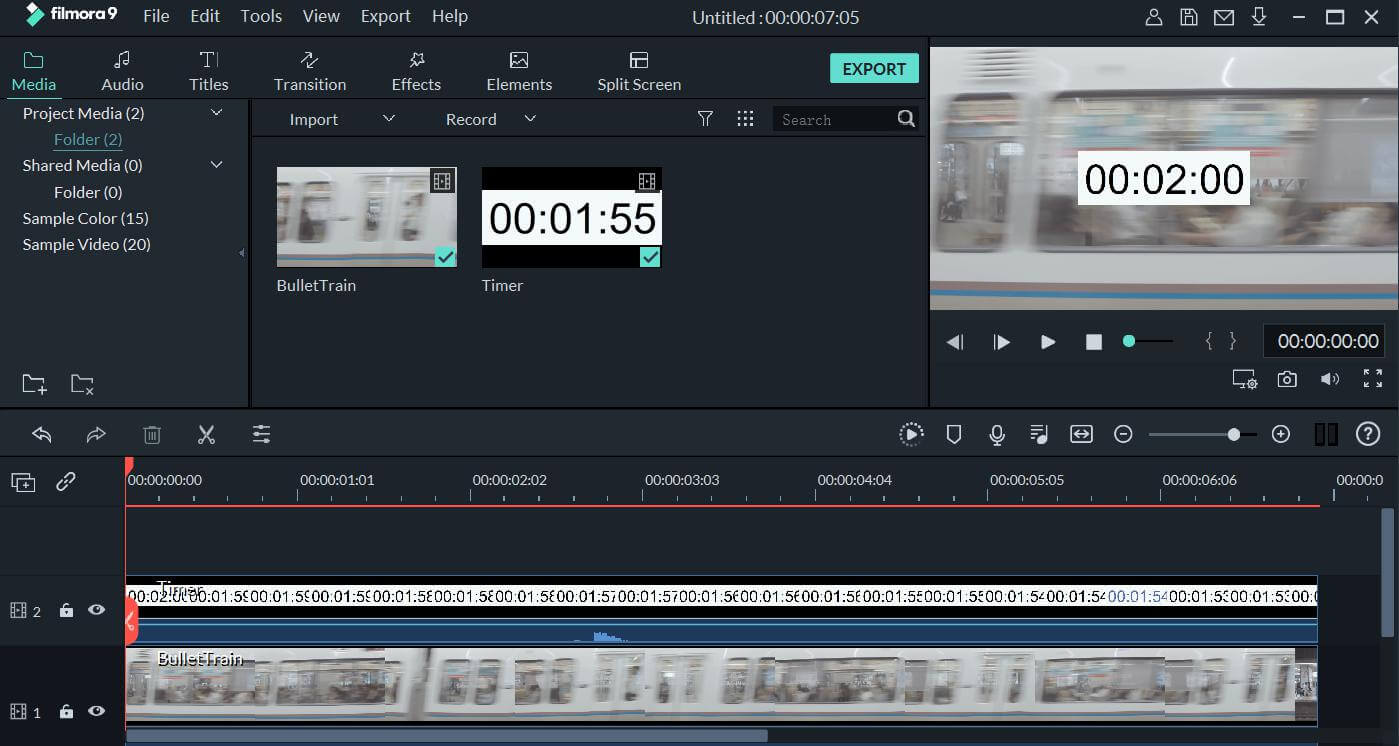
Dependiendo del tema del video, es posible que el color de fondo del temporizador no coincida con el de tu video. No te preocupes, podremos solucionar este problema ajustando la opacidad del temporizador, simplemente haz doble clic sobre el reloj temporizador para mostrar más opciones de edición. Dirígete a la pestaña de “Video”, ubicada a la izquierda en la barra de edición del elemento, y de entre la lista de acciones, selecciona Composición. Allí podrás elegir el modo de fusión y ajustar la opacidad del temporizador, verificando cada cambio hasta alcanzar la combinación de colores perfecta. Al finalizar, reproduce una vista previa de tu proyecto para comprobar que el temporizador y el video funcionen al unísono.
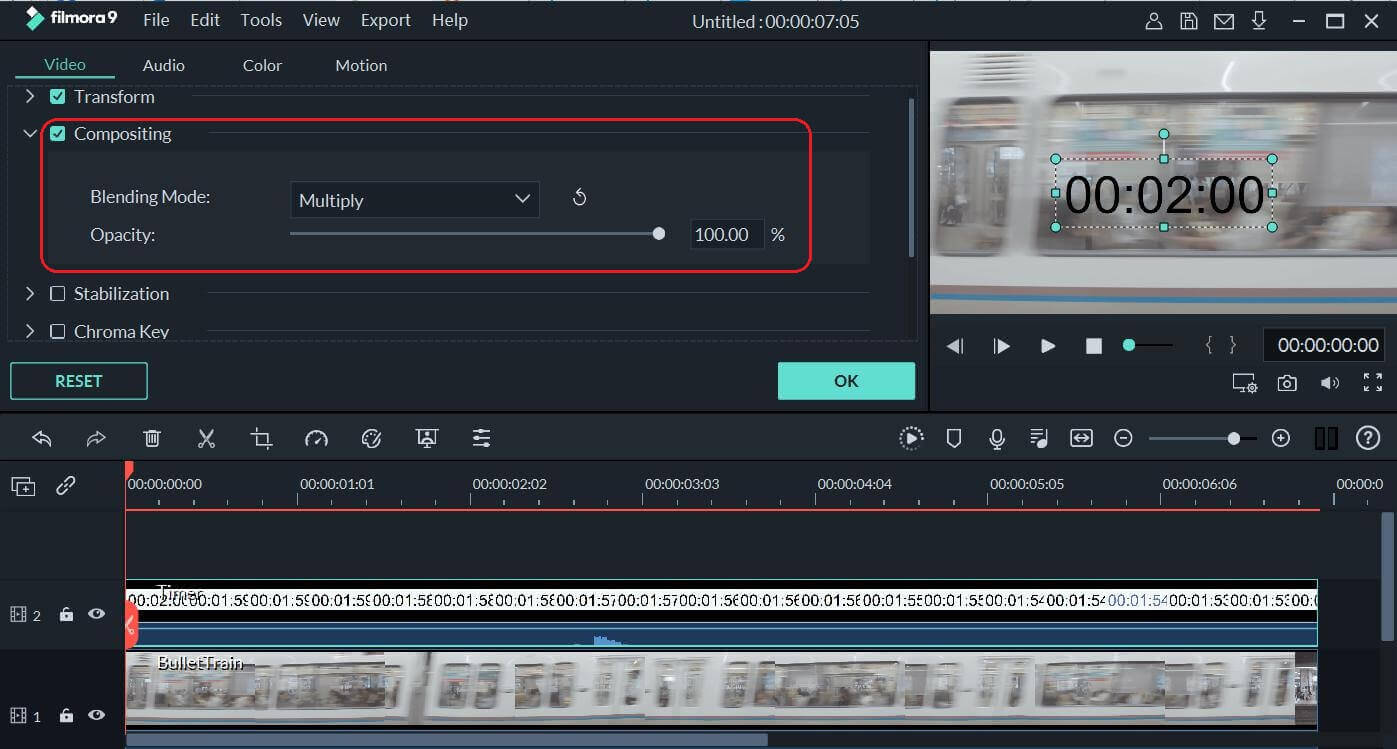
Ahí lo tienes, un temporizador real añadido en tu video. Puedes aplicar esta misma técnica para agregar múltiples temporizadores, u otros objetos animados en imágenes o videos, utilizando Filmora. ¡Excelente!, ¿no es cierto?.
Agrega un Temporizador en un Video en 3 Pasos con FilmoraPro
En comparación con Filmora, FilmoraPro Video Editor es un software de edición de video más avanzado y profesional, que puede generar un temporizador con un solo clic. Veamos cómo lograrlo:
Paso 1: Inicia FilmoraPro y crea un Nuevo Proyecto
Puedes hacer clic en el enlace a continuación para instalar FilmoraPro en tu computadora Windows o Mac. Ejecuta el programa y haz clic en Crear Nuevo Proyecto.
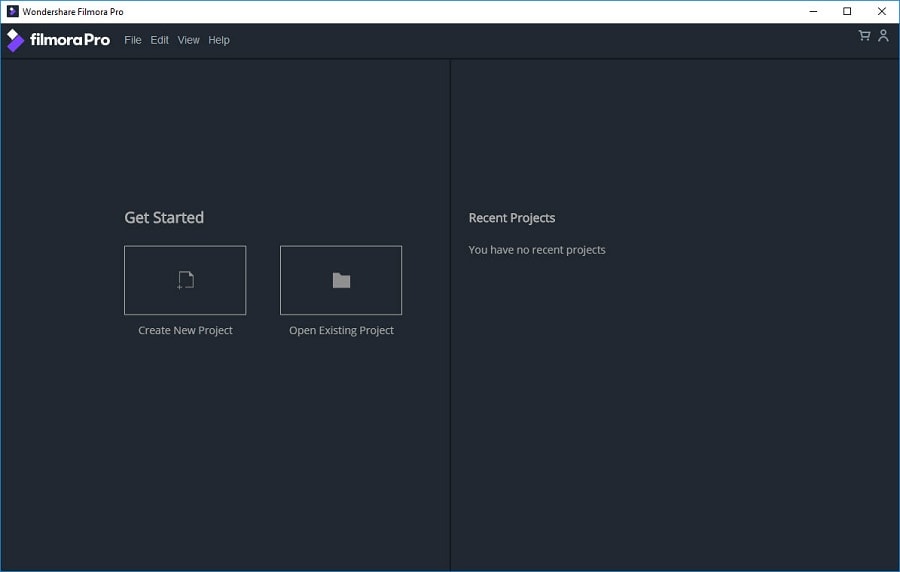
Paso 2: Importa tu video y arrástralo a la Línea de Tiempo
Simplemente Importa o arrastra tu archivo de video a la Carpeta de medios, y luego ubícalo en la línea de tiempo.
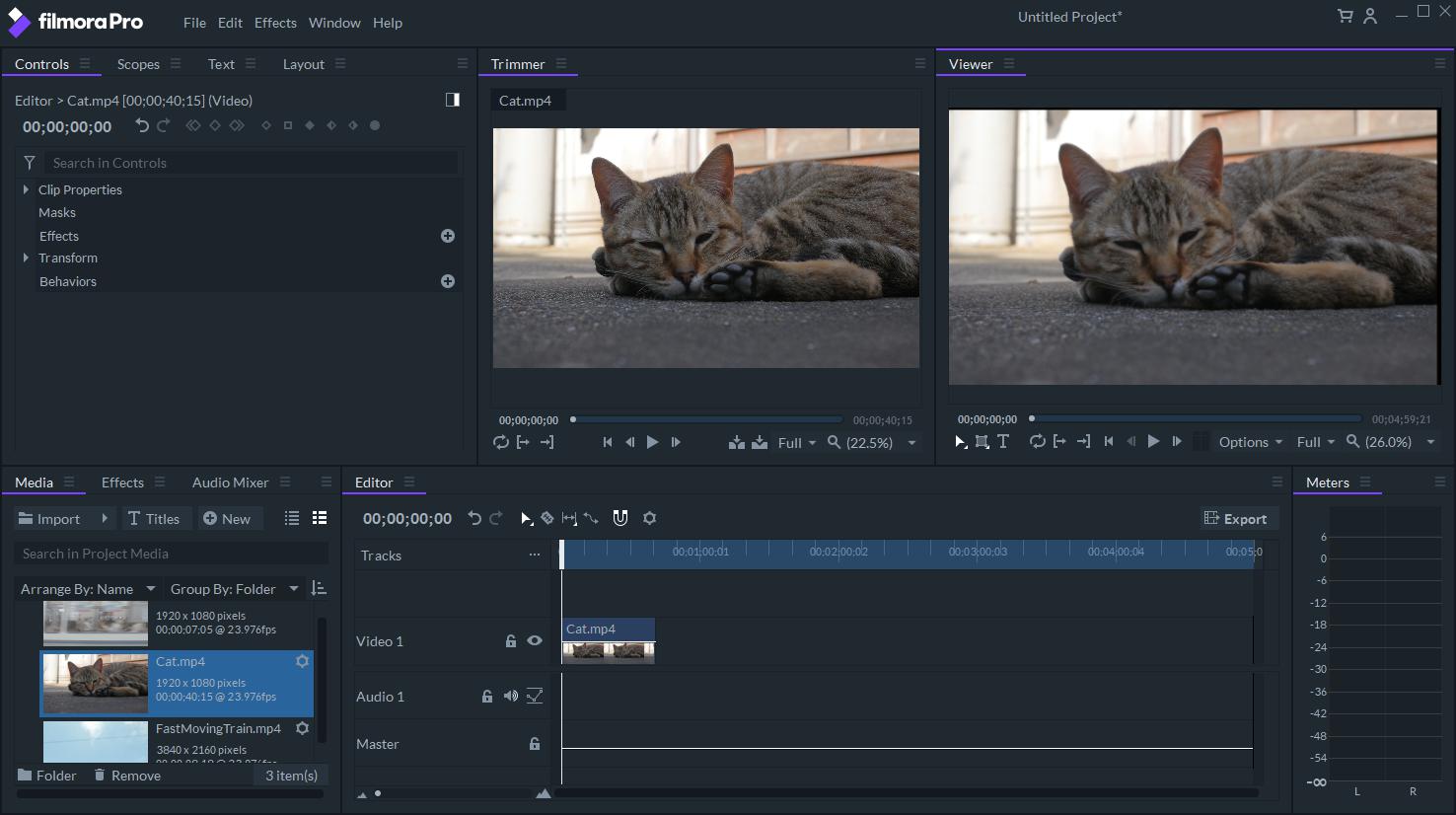
Paso 3: Agregar Cuenta Regresiva en el video
Haz clic en Efectos y selecciona la opción Código de Tiempo/Timecode; podrás colocar el elemento de cuenta regresiva arrastrándolo a la pista de video en la línea de tiempo. Una vez ubicado, podrás ajustar su tamaño, formato, color del texto, color de fondo y más según tus necesidades.
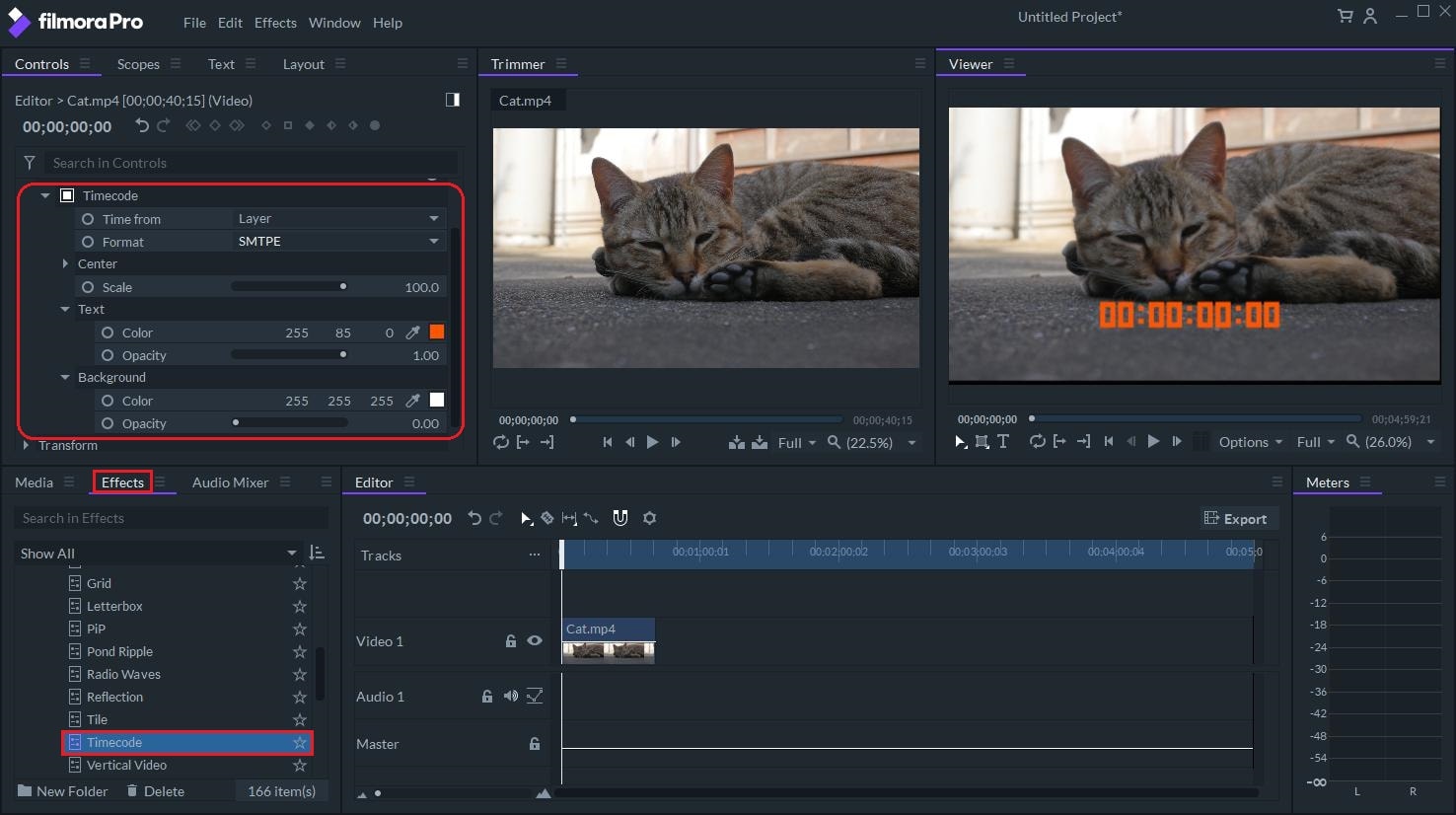
Conclusión
Con buenas herramientas viene una gran flexibilidad. Hace unos minutos, es posible que no tuvieras la menor idea de cómo agregar un temporizador a un video, pero ahora, con Filmora y FilmoraPro, ¡lo has logrado!, ...o esperamos lo hayas logrado. Bueno, eso es todo por ahora, 2 maneras de cómo agregar un temporizador funcional a tu video, ¿qué método prefieres?.
Pónte en Contacto con el Centro de Soporte para Obtener una Solución Rápida >






