¿Puede funcionar Adobe Premiere Pro en Windows 10? Adobe Premiere Pro es una herramienta bien conocida y puede ayudar a los usuarios a editar videos. Sin embargo, puede haber ocasiones en que encuentres que Adobe Premiere Pro no funciona, especialmente que Adobe Premiere Pro no funcione en Windows 10. Los problemas ocurren con frecuencia. Afortunadamente, aquí compartiremos sugerencias para que arregles esos problemas de Adobe Premiere Pro. También vamos a presentar la mejor alternativa de Adobe Premiere Pro para Windows 10.
- Parte 1. La Mejor Alternativa de Adobe Premiere Pro para Windows 10
- Parte 2. ¿Consejos sobre Adobe Premiere Pro?
- Parte 3. Solucionar Problemas al Usar Premiere Pro en Windows 10
Parte 1. La Mejor Alternativa de Adobe Premiere Pro para Windows 10
Filmora Video Editor para Windows puede ser la mejor alternativa de Adobe Premiere Pro para Windows 10. Es fácil de usar y viene con varias funciones avanzadas para editar videos. Y puedes aplicar efectos maravillosos a tu video para hacerlo especial. (Y Filmora Video Editor para Mac tambien está disponible.)
¿Por qué Elegir Filmora Video Editor?
- Puedes editar videos en el modo fácil y en el modo de función completa según tus necesidades.
- Tendrás una herramienta fácil de usar para recortar, girar, podar, dividir y unir videos.
- Es fácil agregar al video títulos, textos, transiciones, filtros y más efectos.
- Y puedes editar videos con ISI, pantalla verde, funciones de pantalla dividida.
- Puedes compartir videos directamente en YouTube, dispositivos y otras plataformas.
Cómo usar la mejor alternativa a Adobe Premiere Pro para Windows 10
¿Está buscando una guía sobre cómo usar la mejor alternativa a Adobe Premiere Pro para Windows 10? Usar el software Editor de Videos Filmora para editar videos es bastante simple. Simplemente sigue los pasos a continuación.
Paso 1. Importar Archivos Multimedia
Haz clic en el botón "Archivo" y ve hasta el botón "Importar Medios", elige tus archivos desde su ubicación de guardado y finalmente haz clic en el botón "Abrir". Alternativamente, puedes presionar el botón "Importar" ubicado justo encima del Álbum del Usuario y seguir las instrucciones anteriores o elegir la opción simple de arrastrar los archivos y soltarlos en el Álbum de Usuarios. Otras opciones disponibles para que agregues archivos al programa es descargarlos de sitios de redes sociales que incluyen Facebook e Instagram, o grabar con la opción con la que te sientas cómodo provista por este software de edición.

Paso 2. Agrega Archivos Multimedia a la Línea de Tiempo
Haz clic en el signo "+" en el archivo o simplemente arrástralo y suéltalo en la línea de tiempo. Sin embargo, puedes eliminar un archivo de la línea de tiempo haciendo clic con el botón derecho y seleccionando eliminar, selecciona y toca el botón eliminar en la sección menú.

Paso 3. Edita el Video
Para dividir tu archivo, simplemente mueve el cabezal de reproducción al punto deseado, haz clic en el botón derecho y seleccione "Dividir".
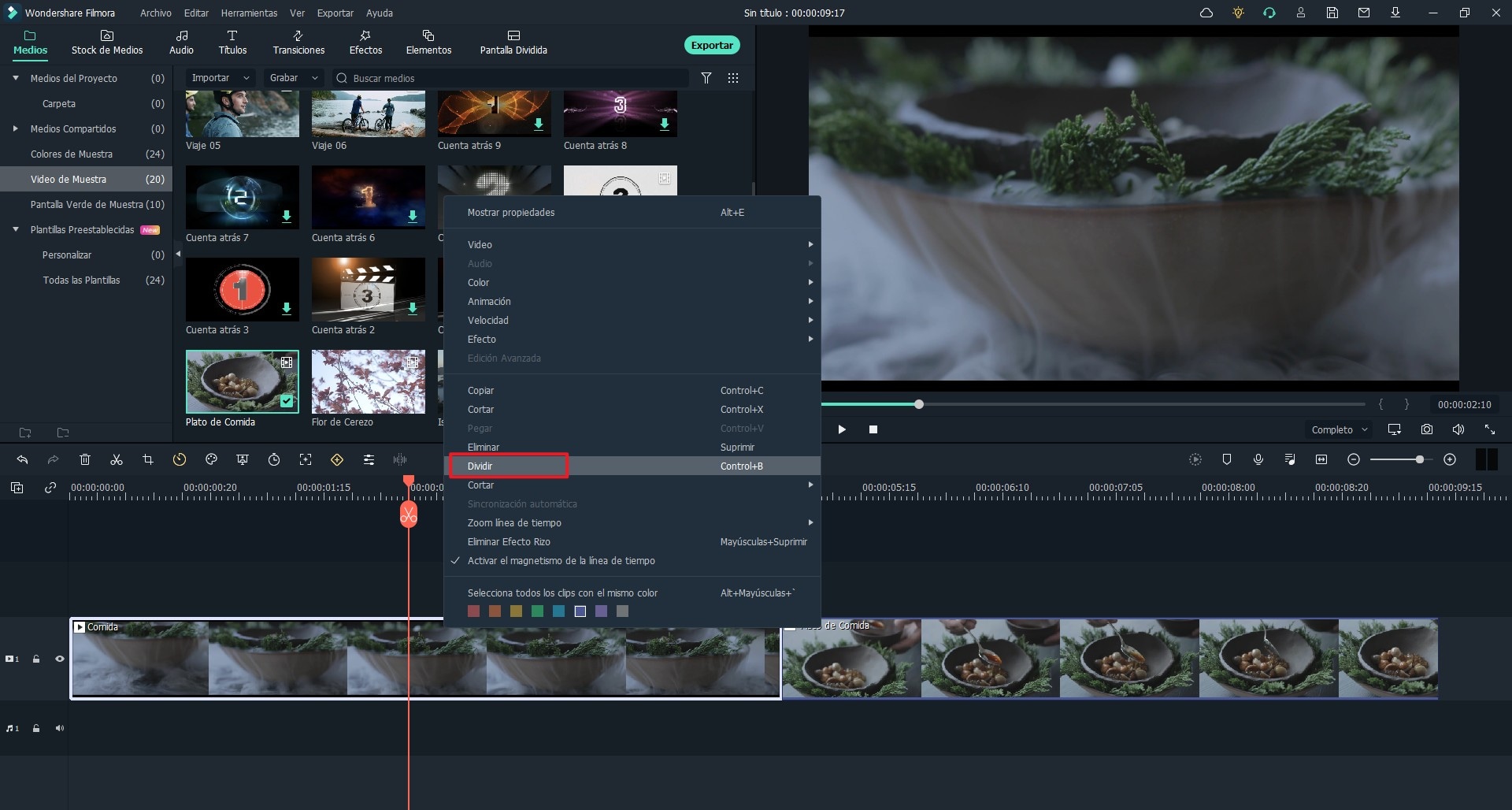
Para combinar varios clips en un video, simplemente arrástrelos a la línea de tiempo en el orden secuencial en que quieres que aparezcan y luego presione el botón "Exportar".
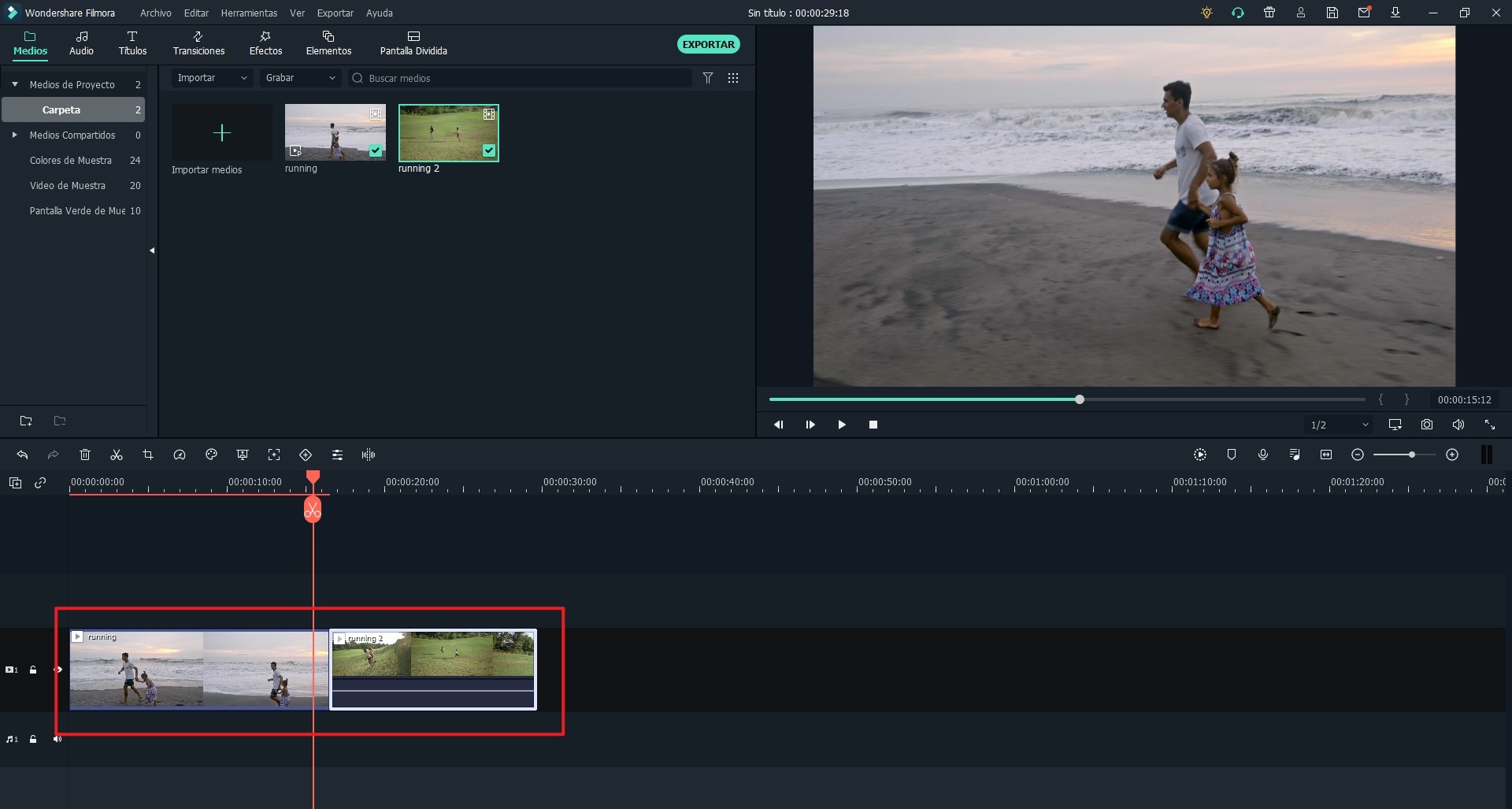
Realiza otras opciones de edición, como recortar, agregar textos y superposiciones, y dividir la pantalla entre otras, simplemente tocando sus respectivos iconos y las instrucciones subsiguientes en pantalla.
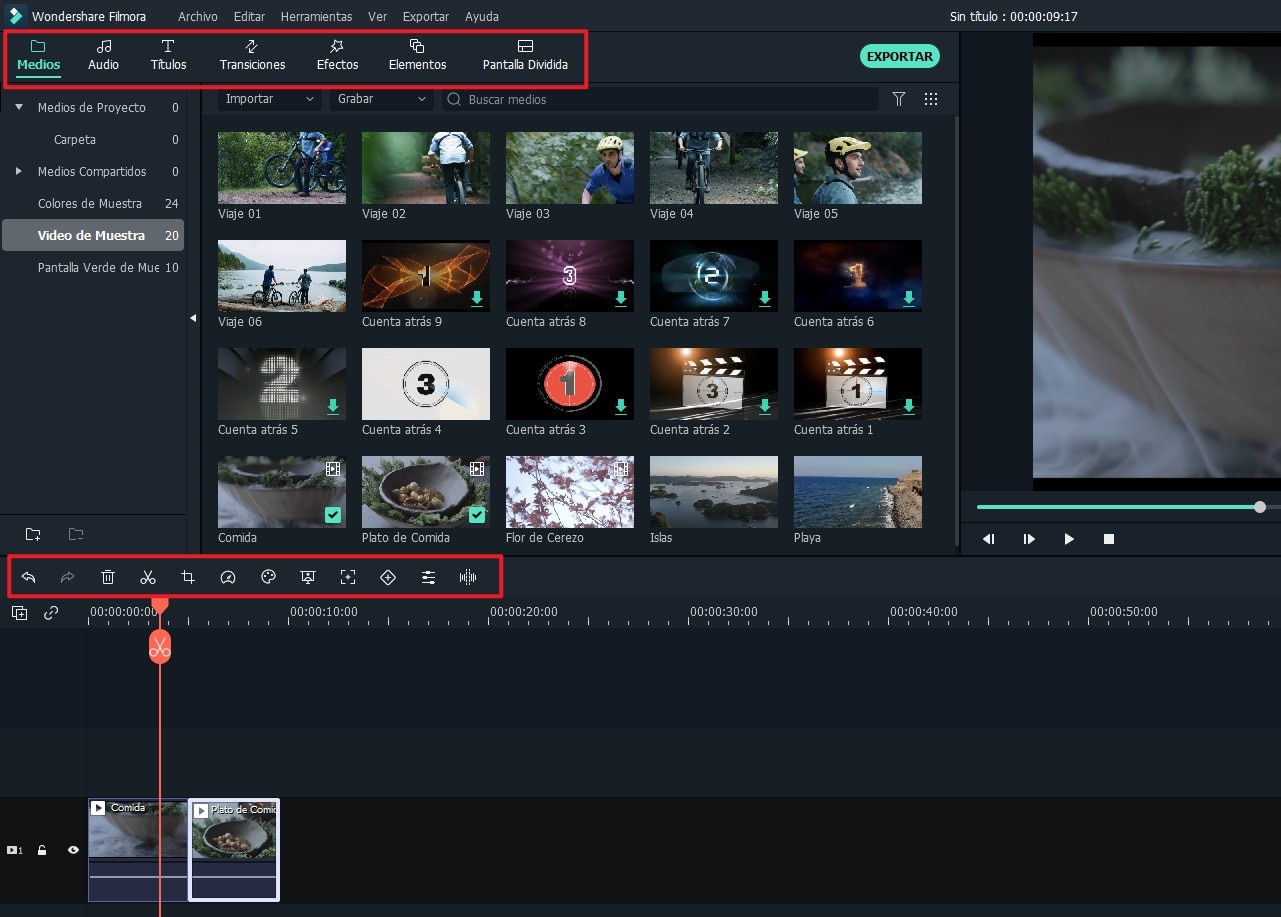
Paso 4. Exporta el Archivo a Medios Editados
Una vez que hayas completado satisfactoriamente tus tareas de edición, haz clic en el botón "Exportar" en la barra de menú para que aparezca la ventana de exportación. Estás obligado a seleccionar el formato de exportación, asignarle un nombre a tu video y elegir el directorio de guardado correcto y luego presionar el botón "Exportar" en la esquina inferior izquierda de la última ventana. No obstante, puedes elegir alternativamente exportar un archivo directamente a tu dispositivo, cargarlo en YouTube, grabarlo en una unidad de DVD o compartirlo en Facebook.

Parte 2. Consejos sobre Adobe Premiere Pro para Windows 10

Adobe Premiere Pro para Windows 10 es un programa de software para editar videos. Es el sucesor de Adobe Premiere. Es un magnífico software para tus tareas de edición de video simples y avanzadas. Hoy la edición de videos es muy importante. Esto se debe a que la gente se está volviendo cada vez más selectiva de los videos que pueden ver. La mayoría de la gente odia ver videos de mala calidad. La investigación ha demostrado que muchas personas dejarán de ver un video en el momento en que descubren que es de mala calidad. Es por eso que hay una creciente demanda de software para editar videos.
Adobe Premiere Pro puede hacer más que solo mejorar los videos. Este software te permite convertir tus videos de un formato a otro. Cuando estás usando este software puedes trabajar con varios archivos de video. Incluso es capaz de abrir archivos de Adobe Photoshop. Desde su lanzamiento, Adobe ha estado trabajando arduamente para garantizar que se convierta en el mejor software de edición de video del mercado. Se han realizado varias mejoras para intentar que sea el editor de video de elección.
Parte 3. Solución de problemas al Usar de Adobe Premiere Pro en Windows 10
Al usar Adobe Premiere Pro, es posible que a veces surjan algunos problemas. La mayoría de los problemas que pueden surgir pueden resolverse fácilmente a través de simples pasos de solución de problemas.
Una de las principales situaciones a las que te puedes enfrentar al ejejutar este software de edición de video es que se bloquee. Si tu Adobe Premiere Pro falla, lo primero que debes hacer es verificar si Adobe Premiere Pro.exe se está ejecutando. Si todavía se está ejecutando, tienes que detenerlo. La caída fue un problema importante con la versión anterior del software. La versión más reciente de Adobe Premiere Pro rara vez tiene problemas de bloqueo.
Cuando Adobe Premiere Pro falla, puede que sea imposible volver a abrirlo de la forma habitual, no importa cuántas veces lo intentes. Si no puedes abrirlo a pesar de hacer clic varias veces en su icono de acceso directo, la mejor solución será reiniciar tu ordenador. Todo volverá a la normalidad cuando el equipo se reinicie. Sin embargo, el proceso de reiniciar tu equipo cada vez que tu editor de video falla hace que desperdicies mucho tiempo. Esto puede ser muy molesto, especialmente si estás trabajando con plazos de entrega estrictos.
Si no quieres perder tiempo reiniciando tu ordenador, hay una manera más fácil de lidiar con los problemas de bloqueo cuando estás usando este software en Windows 10. Esto se hace iniciando el administrador de tareas de Windows. Localiza el proceso "Adobe Premiere Pro.exe" y haz clic en el botón "Finalizar proceso". Cierra el administrador de tareas y haz clic en el icono de acceso directo de Adobe Premiere Pro para abrir el programa.
De paso, si deseas obtener más software editores de video para Windows 10, consulta esta página para obtener más información.
Pónte en Contacto con el Centro de Soporte para Obtener una Solución Rápida >







