- ¿Existe una aplicación o sitio web simple y fácil de usar que puedas usar para reflejar clips de video para que la izquierda aparezca a la derecha y viceversa?
- ¿Cómo dar vuelta un video espejo?
Sí, hay una gran cantidad de softwares y herramientas en línea diseñadas para espejear un video. Dato curioso: cuando espejeas un video, obtienes un reflejo horizontal del mismo, voltear es vertical.
En este artículo, discutimos cómo hacer efecto espejo en un video usando cinco métodos diferentes. Te darás cuenta de que siempre has tenido un editor de video en tu máquina y no necesitas descargar una aplicación de terceros. Además, te mostraremos cómo duplicar un video en las pautas que proporcionamos para el software de edición de video correspondiente.
- Parte 1: La Forma Más Sencilla de Hacer Efecto Espejo en Video
- Parte 2: Cómo Girar un Video Efecto Espejo Online
- Parte 3: Cómo Poner Efecto Espejo para Videos en iMovie
- Parte 4: Cómo Hacer Efecto Espejo a un Video con Premiere
- Parte 5: Cómo Hacer un Video Modo Espejo en Windows Movie Make
La Forma Más Sencilla de Hacer Efecto Espejo en Video - Filmora Video Editor
Si está pensando para ti mismo: "¿Cómo me las arreglo exactamente para reflejar un video si soy un aficionado?", Deténgalo. Bueno, Flimora Video Editor (o Filmora Video Editor para Mac ) te respalda. No solo es el mejor, sino también un editor de video intuitivo con numerosas funciones que te ayudarán a darle a tu clip un toque profesional sin importar que seas un usuario sin experiencia.
Esta aplicación funciona a la perfección en los sistemas operativos Mac y Windows, además de adaptarse a la mayoría de formatos de video, audio e imagen. Con Filmora Video Editor, obtendrás una salida increíble de alta calidad. Algunas de sus características incluyen:
- Tiene una interfaz sencilla y fácil de usar, adecuada para principiantes y usuarios semi-experimentados.
- Está equipado con herramientas de edición de video básicas y avanzadas como recorte, rotación, división, clave de croma, pip y muchos más.
- Contiene al menos 1,000 efectos visuales y de audio que están disponibles en el software. Estos incluyen transiciones, filtros, superposiciones y efectos de elementos. También puedes descargar más de estos efectos desde Filmstock.
- Además de duplicar el video, puedes usar el software para agregar música de fondo y títulos al clip.
- Filmora Video Editor te permite exportar videoclips a formatos populares y subir directamente videos reflejados a YouTube o Vimeo.
Filmora Video Editor proporciona varios efectos espejo , los cual puedes encontrar fácilmente y agregar efectos de espejo a tus videos con unos pocos clics. A continuación, encontrarás una guía sencilla que te ayudará a reflejar videos según tus propias necesidades y puedes seguir los pasos a continuación para crear videos reflejados creativos.
Paso 1: Iniciar el programa
Una vez que hayas instalado Filmora Video Editor en tu computadora, ejecútalo para acceder a la página de inicio, abre la interfaz de edición principal.
Paso 2: Dividir pantalla y espejear video
Para crear efectos de espejo creativos, podemos usar la función de pantalla dividida. Primero, haz clic en el botón "Pantalla dividida" en la interfaz principal. Elije el modo de pantalla dividida que te gustó y agrégalo a la línea de tiempo.
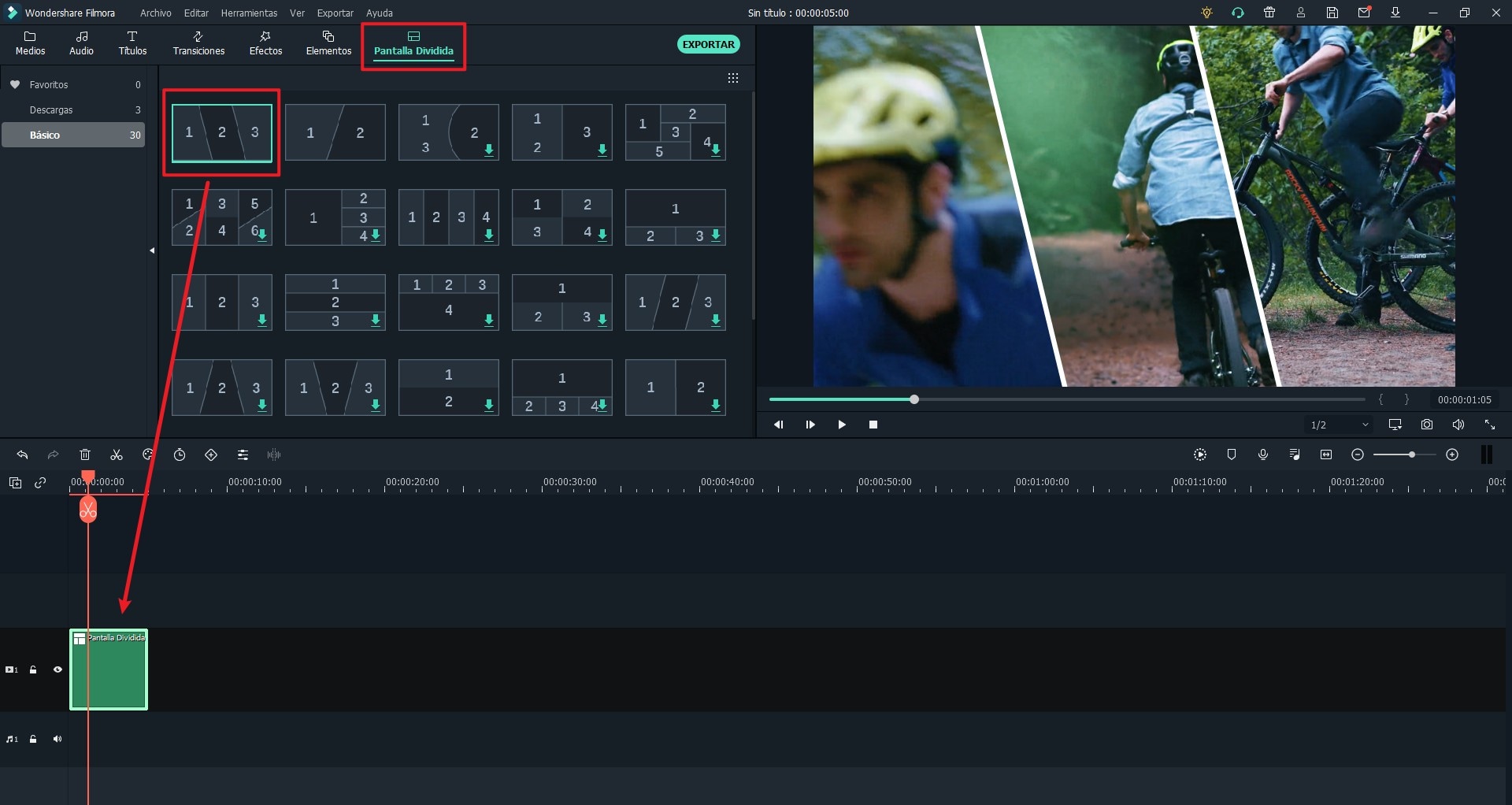
En las ventanas de vista previa, verás un número diferente. Haz clic en el número, puedes agregar los videoclips a la posición que te gustó.
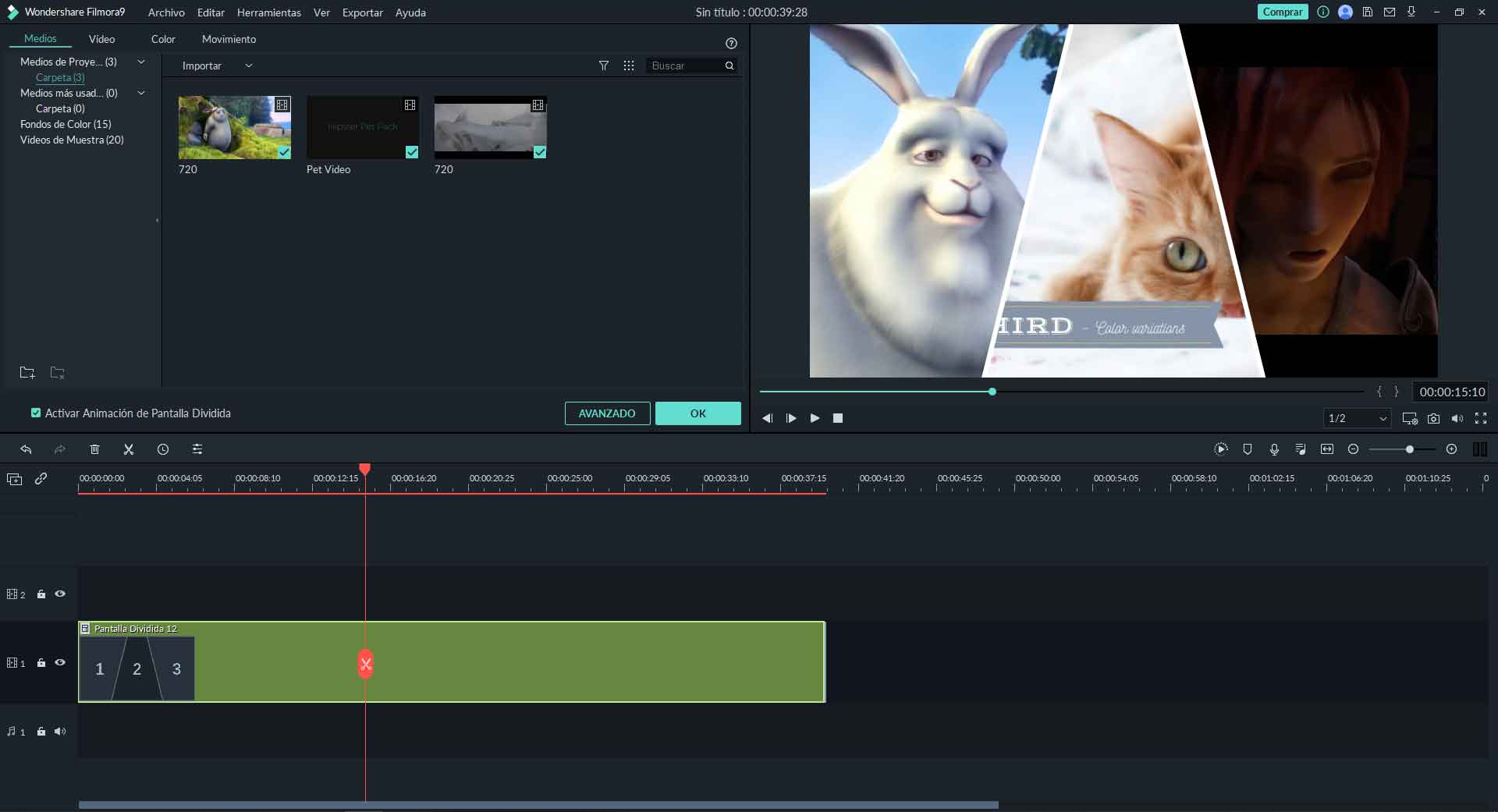
Luego, podemos espejear el videoclip para crear efectos de espejo. Primero haz clic en el video de la línea de tiempo y luego, haz clic en el botón "AVANZADO" en la ventana de medios, elije la opción "Video". En el panel "Transformar", haz clic en el botón "Voltear" para voltear el videoclip. Finalmente, obtendrás el video reflejado según tus propias necesidades.
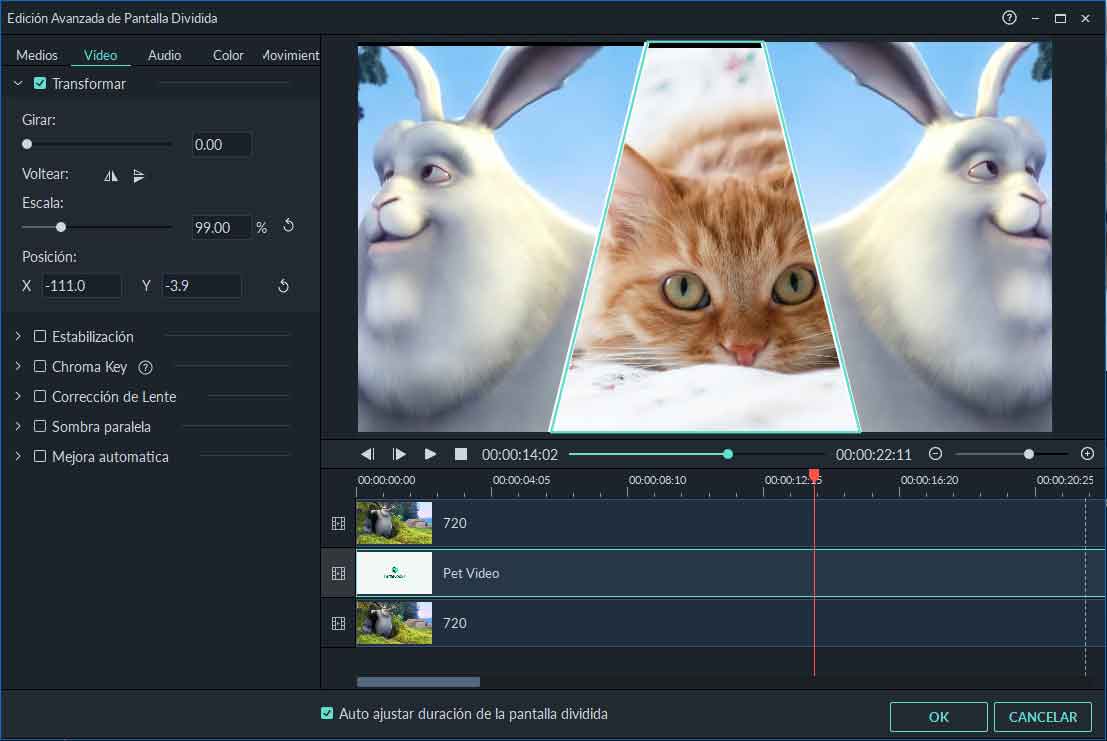
Paso 3: Exportar el videoclip espejeado
Por último, toca el botón "Exportar" en la barra de menú superior y selecciona un formato deseable para el video en la nueva interfaz, luego toca "Exportar" para guardar el video. También puedes cargar el videoclip directamente en YouTube o Vimeo iniciando sesión en las cuentas del programa.

Cómo Girar un Video Efecto Espejo Online
El segundo método implica el uso de herramientas en línea. En este método, no es necesario instalar ninguna aplicación. En tu lugar, puedes utilizar la herramienta directamente desde tu navegador web. Este método es conveniente para duplicar rápidamente tareas de video y ahorras espacio de almacenamiento del dispositivo. En este artículo, analizamos tres herramientas en línea de video espejo: Kapwing, Ezgif y Videorotate.
1. Kapwing
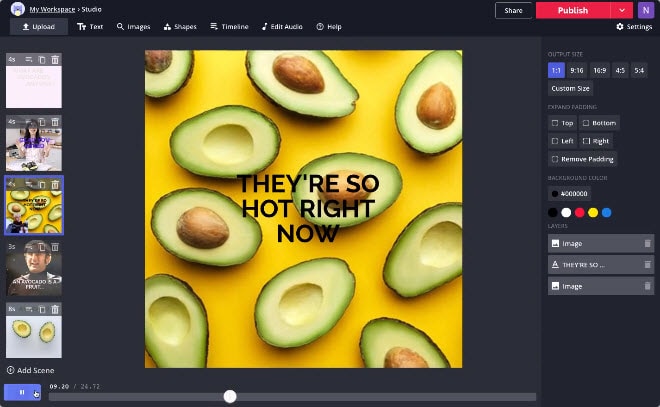
Los videoclips reflejados son algo común en la mayoría de las plataformas de redes sociales como Instagram y Twitter, ya que le dan una sensación fresca y estética al clip. Puedes crear un clip de moda, voltear una historia Snap, hacer un collage de un videoclip de TikTok o modificar un clip de viaje. El editor de video en línea Kapwing te ayudará a alinear tu video verticalmente, haciéndolo más fácil de compartir y agradable.
2. Ezgif
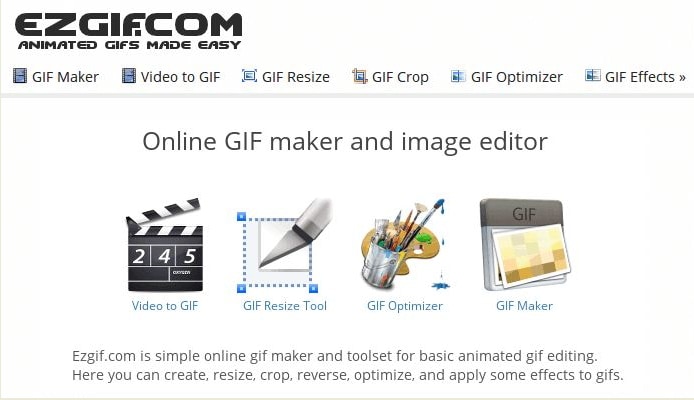
Otra herramienta en línea que se puede utilizar para duplicar un video en línea es Ezgif. Con él, puedes voltear archivos de video vertical y horizontalmente, girarlos 90 grados, 180 grados o 270 grados (90 en sentido antihorario). El sitio web admite los formatos de archivo más comunes, incluidos MP4, WebM y MOV. Puedes duplicar un archivo de video de hasta 100 MB en el sitio de Ezgif.
Ezgif también tiene otras funciones de edición de video como GIF Maker y Optimizer, efectos, cambio de tamaño, recorte, división y agregar texto a los clips.
3. Videorotate
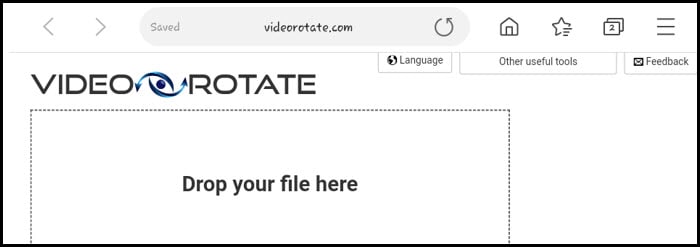
Videorotate es otra herramienta simple de duplicación de video en línea. Simplemente accede al sitio desde tu navegador y agrega tu video en el cuadro en la interfaz del sitio web. Incluso puedes cargar una película para duplicarla. Además de girar el clip, también puedes recortarlo, estabilizarlo o cortarlo en esta plataforma.
La ventaja de utilizar estas herramientas de edición de vídeo en línea es que están disponibles para tu uso. Tienen una función en varios idiomas, no es necesario que inicies sesión para usarlos y no ocupan gran parte de tu espacio de almacenamiento. Son intuitivos y no requieren habilidades para tu uso.
Cómo Poner Efecto Espejo para Videos en iMovie
La tercera forma en que miramos es cómo duplicar video en iMovie. Solo es posible en computadoras Mac, ya que esta función ya viene instalada en los dispositivos Mac. Por lo tanto, está disponible para tu uso de forma gratuita. Además de ser una solución rápida para rotar, voltear y reflejar archivos de video, el editor de video iMovie tiene muchas otras funcionalidades para ayudarlo a lograr la mejor post-edición de salida de video. Mejor aún, es elemental para usar incluso para principiantes.
Para reflejar un video en iMovie, sigue los pasos a continuación:
Paso 1: Inicia la aplicación iMovie y crea un nuevo proyecto. En primer lugar, ejecuta el software y crea un nuevo proyecto. Luego, importa el clip que deseas reflejar en el proyecto.
Paso 2: Duplica el videoclip. A continuación, busca el icono de Menú marcado con un engranaje, luego tócalo y elije Ajustes de clip. Con esto se abre la ventana de diálogo Inspector, toca el botón junto a la etiqueta Efecto de video en la pestaña Clip. Toca Volteado debajo de la lista de efectos de video y haz clic en Listo para reflejar el clip.
Paso 3: Verifica si el video reflejado cumple con tus estándares obteniendo una vista previa. Luego, ve a Compartir > Exportar película y escribe un nombre para el clip en la opción Guardar como. Selecciona una ubicación adecuada (carpeta) en el menú desplegable Dónde y, finalmente, toca Guardar. Encontrarás el videoclip reflejado en tu disco duro.
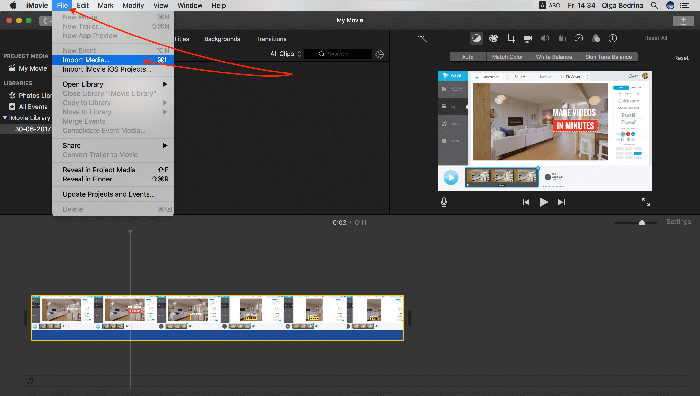
Cómo Hacer Efecto Espejo a un Video con Premiere
La cuarta forma es cómo espejear el video en Adobe Premiere. A primera vista, puede parecer arduo y complicado, pero con la guía a continuación, estarás listo para comenzar. También hay una versión mejorada de Premiere Pro con el nombre de Adobe Premiere Pro CC que obtiene un video reflejado de una manera más o menos similar.
Paso 1: Agrega los archivos de video para editar. Inicia el programa Premiere, luego haz clic en Archivo y elije Importar. Una vez que se complete la transferencia, arrastra y suelta el archivo de video en la línea de tiempo del programa.
Paso 2: Resaltando el videoclip. A continuación, resalta la sección deseada del video que se reflejará en el panel de la línea de tiempo.
Paso 3: A continuación, resalta la sección deseada del video que se reflejará en el panel de la línea de tiempo.
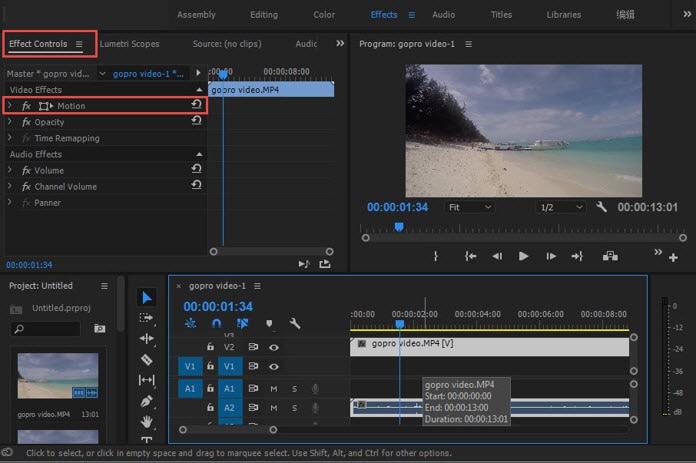
Paso 4: Por último, puedes ingresar 180 grados para girar el video al revés (voltear) o 90 grados para lograr una rotación en el sentido de las agujas del reloj (espejo). También puedes cambiar la mesa redonda para convertir el video. Asegúrate de guardar el clip antes de cerrar el programa para guardar el clip de video reflejado que acabas de editar.
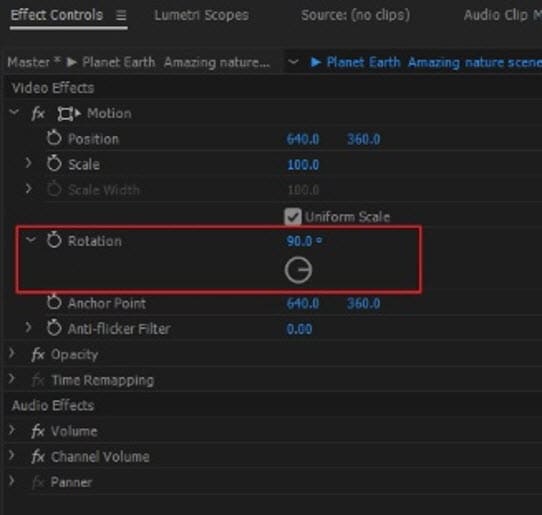
Cómo Hacer un Video Modo Espejo en Windows Movie Make
Al igual que iMovie, Windows Movie Maker es un programa de edición de video integrado en las PC con Windows. Es adecuado para voltear video espejo para que se reproduzcan en la orientación correcta y más atractiva.
No requiere ningún pago o descarga para acceder a sus servicios siempre que estés utilizando una computadora con sistema operativo Windows incorporado 2017 hacia atrás. La aplicación se eliminó del sitio web de Windows en 2017, por lo que no está disponible en las compilaciones de Windows 10. Ahora, veamos cómo poner video en espejo en Windows Movie Maker usando los siguientes pasos:
Paso 1: Busca la aplicación Windows Movie Maker, iníciala e importa los videoclips que te gustaría duplicar. O simplemente arrastra los clips desde la ubicación designada y suéltalos directamente en el programa.
Paso 2: Este paso solo es necesario en los casos en los que no deseas que se refleje todo el clip. En ese caso, obten una vista previa y divide el metraje de manera adecuada. Cuando estés satisfecho con la parte seleccionada, pausa el archivo de video.
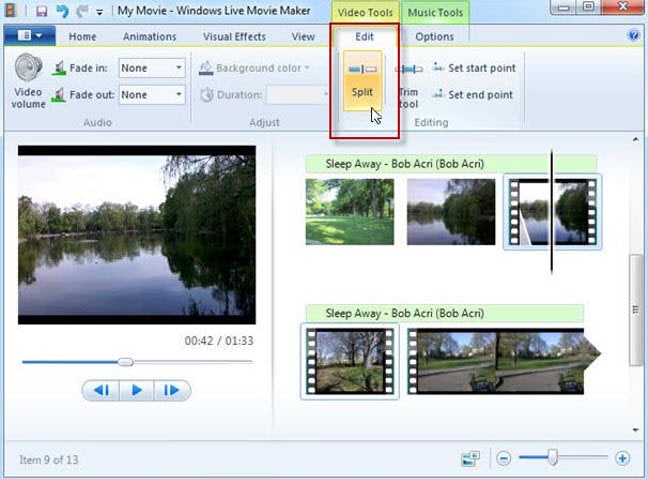
Paso 3: A continuación, busca la pestaña Efectos visuales en la barra de menú superior y toca la flecha desplegable para elegir la opción Efectos de espejo. Elije la orientación de espejo adecuada como deseas para reflejar el video en consecuencia.
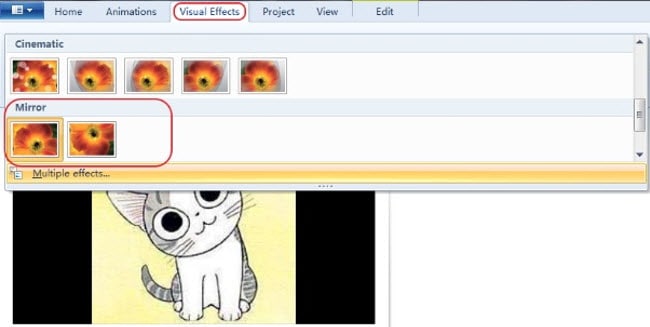
Paso 4: Finalmente, toca el módulo Guardar película y luego elije la opción "Recomendado para este proyecto". Asegúrate de guardar el video reflejado como un archivo nuevo para conservar la copia del video original para tu uso posterior si surge la necesidad.
Conclusión
Ahora, es vital tener en cuenta algunas de las desventajas o deficiencias cuando utilizas herramientas de video duplicado en línea. Por ejemplo, herramientas de edición de video en línea:
1. Requiere siempre una conexión a Internet estable para funcionar.
2. Su velocidad depende en gran medida de la confiabilidad de la conectividad a Internet, por lo que tienden a ser muy lentas en casos de conectividad deficiente.
3. Estas herramientas en línea tienen un tamaño de archivo limitado, la mayoría con capacidad para 100 MB.
4. Tienen funciones limitadas y no se pueden utilizar para lograr resultados con un toque profesional.
Por lo tanto, es aconsejable optar por otro software que pueda reflejar video de manera efectiva y eficiente en el mercado como iMovie, Windows Movie Maker y Adobe Premiere. Por lo tanto, sigue las pautas paso a paso que se proporcionan en este artículo, y no te preocuparás mientras espejes videoclips.
La mejor y más recomendable aplicación para espejear videos, especialmente para principiantes, es Filmora Video Editor. ¿Por qué? Es más fácil de navegar, asequible y tiene una gran variedad de funciones de edición adecuadas para aprender y mejorar las habilidades de edición al tiempo que garantiza un resultado profesional.
Pónte en Contacto con el Centro de Soporte para Obtener una Solución Rápida >








