A veces, puedes descargar de Internet una película MOV que se divide en varios conmutadores y el salto de uno a otro puede no ser rápido. No solo es tedioso, sino también molesto tener que seguir deteniendo una película para poder comenzar una nueva parte. Estas constantes interrupciones pueden eventualmente hacer que pierdas el interés por verlas. Es posible que también hayas utilizado tu cámara para grabar varios archivos MOV y desees fusionar los archivos MOV en uno grande. Los usuarios de Windows deben estar encantados de saber que pueden hacerlo fácilmente. Sí, puedes fusionar archivos MOV con facilidad con solo seguir los siguientes pasos.
- Parte 1. Como combinar archivos MOV con Filmora Video Editor
- Parte 2. Otras 5 formas de fusionar archivos MOV gratis
Parte 1. La forma más fácil de combinar archivos MOV con Filmora Video Editor
El editor Filmora Video Editor ha sido probado a lo largo de los años y ha demostrado ser la mejor solución cuando deseas combinar archivos MOV en línea. Su efectividad y reputación lo convierten en su solución número uno si estás buscando cómo fusionar archivos MOV. Nada puede salir mal con esta herramienta porque tiene los pasos más simples que cualquier editor de video puede tener. La siguiente es una guía paso a paso sobre cómo combinar archivos MOV en Windows usando Filmora Video Editor.
Paso 1: Descarga e instala Filmora Video Editor
Para empezar, descarga Filmora Video Editor desde el botón de arriba. Solo toma un par de segundos completar el proceso. Cuando finalices la descarga e instalación, inicia el programa e ingresa al "Modo de funciones completas".

Paso 2: Importar videos al programa
El siguiente paso es hacer clic en "Importar archivos multimedia aquí" para comenzar a importar los archivos MOV que deseas combinar. Alternativamente, puedes simplemente arrastrar y soltar los archivos multimedia en la biblioteca multimedia de Filmora.

Paso 3: Unir archivos MOV
El proceso de unir archivos MOV es simple; simplemente arrastra los videos MOV a la pista de video en la línea de tiempo. Se combinarán en un solo archivo una vez que guardes y exportes el proyecto. Si deseas agregar algunas transiciones entre estos videoclips, veamos el siguiente paso.

Paso 4: Agregar transiciones entre videos MOV
Ve a la pestaña "Transición" y tira de la transición que desees al punto de unión entre los dos clips MOV. El programa también te permite hacer clic derecho en cualquier transición y aplicarla a todo o aplicarla al azar.
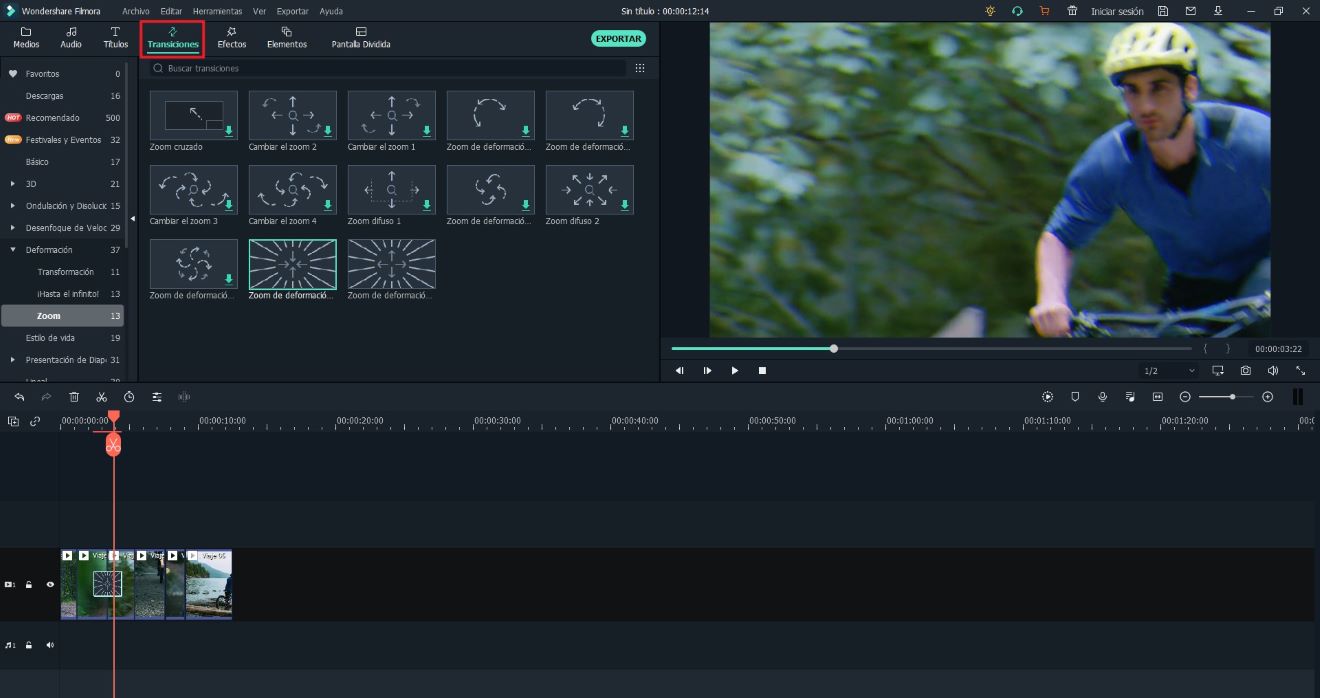
Paso 5: Guardar o exportar video
Para guardar el video, simplemente presiona el botón "Exportar". Ve la pestaña Formato para seleccionar el formato que desees para tu video. Elije "Dispositivo" para reproducir el video en tu Mac. La salida final también se puede grabar en discos DVD para reproducir en TV o cargar directamente en YouTube, Vimeo o Facebook.

Por qué elegir Filmora Video Editor para combinar videos MOV

Filmora Video Editor viene con una variedad de características. Tiene una interfaz limpia que muestra todas las herramientas necesarias en la pantalla principal para facilitar el trabajo. Aprender a usarlo no implica mucho esfuerzo. Un par de minutos son suficientes para poner en marcha tus ambiciones de fusionar archivos MOV de forma gratuita.
- Efectos y transición: Tienes cientos de efectos y opciones de edición destinadas para hacer que tus videos se vean lo más profesionales posible.
- Soporte de múltiples archivos: Tienes la libertad de importar cualquier tipo de video a esta herramienta. Esto tenía como objetivo evitarte de la molestia de tener que saltar de una herramienta a otra.
- Compartir videos: Utiliza la poderosa herramienta para compartir videos en todas las plataformas de redes sociales y comparte con tus amigos sobre tu trabajo creativo.
- Exportar archivos: Este unificador de archivos MOV te permite exportar la salida final a cualquier dispositivo de tu elección. También puedes guardar en cualquier formato en el dispositivo disponible.
Parte 2. Otras 5 formas de fusionar archivos MOV gratis
#1: Cómo combinar archivos MOV con Brorsoft Video Converter
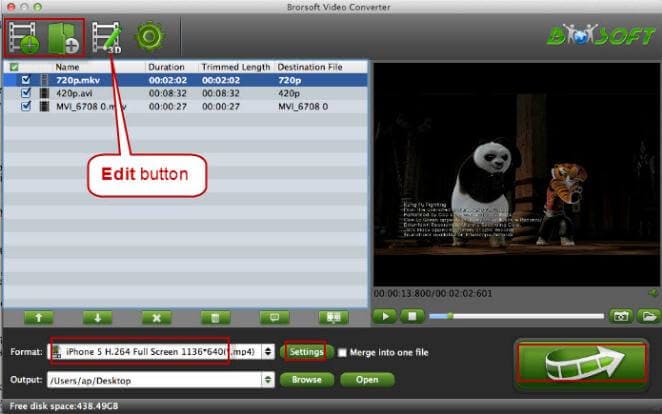
El software Brorsoft Video Converter es un programa diseñado para fusionar diferentes formatos de archivo, incluido MOV. Puedes usarlo para fusionar un montón de clips en un solo archivo sin comprometer la calidad. Siéntete libre de cargar tantos clips como desees. Además, tienes algunos efectos para elegir, como agregar transiciones.
Paso 1: Importa videos al programa haciendo clic en el botón "agregar".
Paso 2: Una vez que se hayan importado tus archivos, haz clic en el botón "Convertir" para obtener una película continua.
Paso 3: Obtén más opciones de edición haciendo clic en el botón Editar. Algunas opciones disponibles son recortar, recortar, subtítulos y efectos especiales.
Paso 4: Cuando todo esté listo, presiona el botón Convertir para fusionar los MOV en un archivo grande. Luego, haz clic en el botón "Abrir" para acceder a su creación.
#2: Cómo combinar archivos MOV con Aimersoft Video Editor
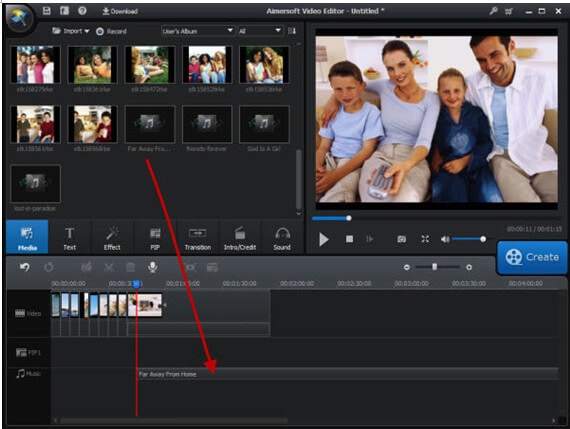
Aimersoft Video Editor está disponible tanto para Mac como para Windows. Es una herramienta todo en uno que puedes utilizar para hacer básicamente cualquier cosa que desees. Utiliza los impresionantes efectos y filtros, incluso mientras ahorras espacio en el disco.
Paso 1: Agrega los archivos MOV al programa presionando el botón Importar.
Paso 2: Arrastra individualmente los archivos importados al panel de Línea de tiempo. Asegúrate de que se agreguen en el orden correcto, ya que el unificador MOV los fusiona automáticamente.
Paso 3: Haz doble clic en cualquier video de destino y edítalo desde el cuadro de edición emergente.
Paso 4: Cuando hayas terminado con la edición, presiona el botón Crear para acceder a la ventana Salida. Algunas opciones disponibles incluyen guardar el archivo y compartir el video a través de Facebook o YouTube.
#3: Cómo fusionar archivos MOV con iMovie
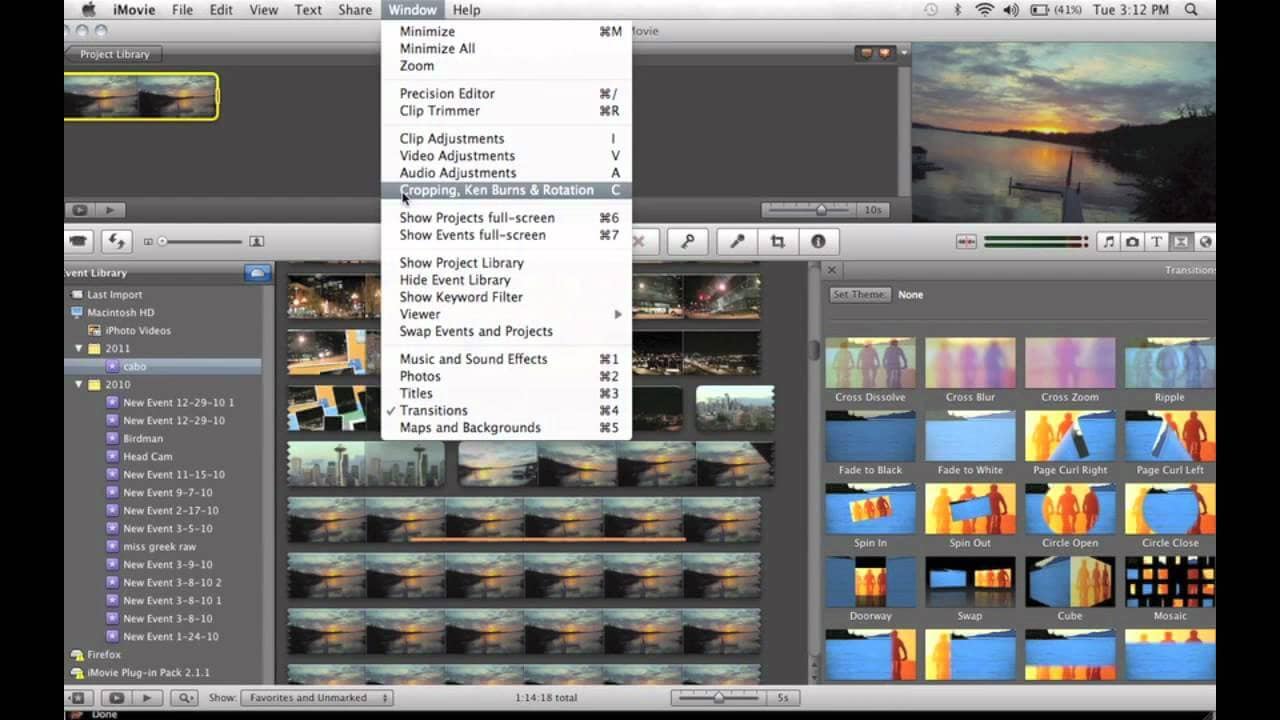
Es posible fusionar de forma rápida y sencilla diferentes clips en una película grande con la aplicación iMovie Una vez finalizada la fusión, el video resultante se puede copiar en el carrete de la cámara o en la biblioteca de fotos. El video se puede abrir con aplicaciones de iOS relevantes, como editores de video, reproductores e incluso publicar en otros sitios web o compartir en las redes sociales y YouTube.
Paso 1: Inicia la aplicación y luego haz clic en "Archivo" para crear un "Nuevo proyecto". Nombra el video que se creará.
Paso 2: Importa diferentes videoclips a la aplicación: "Archivo" >> "Importar" >> "Películas".
Paso 3: Puedes combinar fácilmente todos los videoclips seleccionados. Del archivo seleccionado, arrastra los videoclips, después de esto, suéltalos en la ventana del proyecto. Luego, organízalos según tus necesidades, mediante este proceso, fusiona todos los clips de vídeo y los une durante la reproducción. Luego, muestra un solo video que está compuesto por todos los clips de video separados.
Paso 4: Para exportar un nuevo clip, ve a la opción "compartir". Aquí se incluyen varias opciones, entre ellas, "Exportar película" y "Exportar usando Quick Time" son las más comunes. Puedes ir a la primera opción de crear un nuevo clip.
#4: Cómo combinar películas MOV en QuickTime
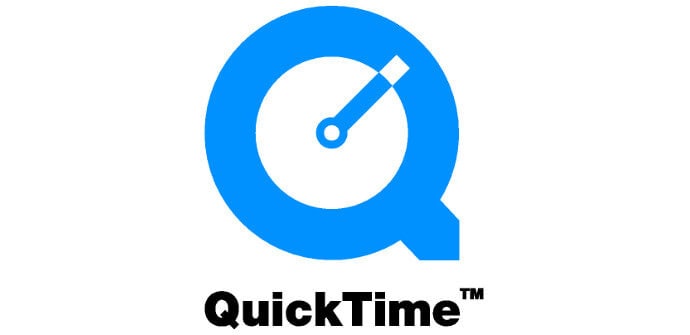
Si has estado investigando cómo combinar películas en QuickTime, también puedes encontrar útilQuickTime Es de uso gratuito, produce videos de excelente calidad y es muy fácil de operar. Los siguientes pasos te guiarán sobre cómo combinar películas en QuickTime.
Paso 1: busca la "Aplicación" en tu Mac para iniciar QuickTime Player.
Paso 2: Utiliza este programa para abrir el primer videoclip. Esto también abrirá una ventana del reproductor QuickTime.
Paso 3:Realiza una selección múltiple de todos los videos, arrástralos y suéltelos en la ventana abierta.
Paso 4:Todos los videoclips importados se organizarán en la parte inferior del programa. Colócalos en el orden que desees.
Paso 5:Cuando esté satisfecho con lo que hiciste, guarda los diferentes clips como un solo archivo seleccionando "Archivo" > > "Exportar".
#5: Cómo combinar archivos MOV con Idoo Video Joiner
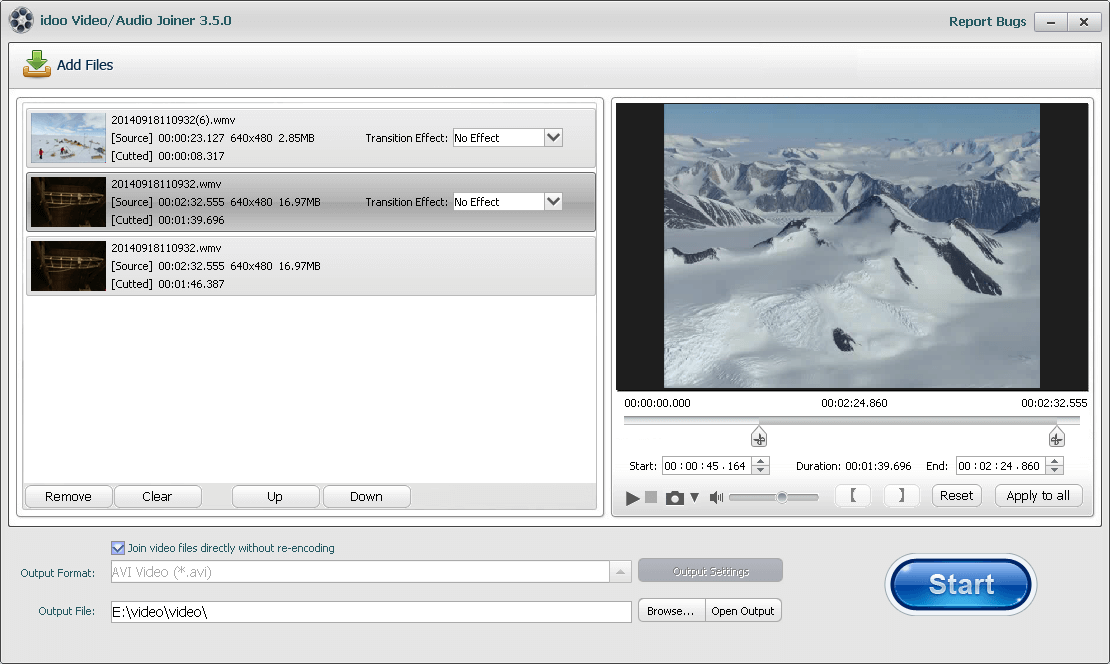
Idoo Video Joiner es un programa eficaz para unir tus videos sin pérdida de calidad, asegurando que aún puedas disfrutar del video con la calidad original. Agrega cualquier cantidad de archivos de video simultáneamente.
Paso 1:Haz clic en "Agregar archivo" para importar los videos que deseas combinar.
Paso 2:Cuando se hayan agregado, edítalos haciendo clic en un solo archivo de video.
Paso 3:Accede a la configuración avanzada haciendo clic en "Configuración de salida".
Paso 4:Cuando todo esté listo, guarda el video final en la carpeta de destino de tu elección.
Pónte en Contacto con el Centro de Soporte para Obtener una Solución Rápida >







