¿Puedo Combinar Archivos MPEG en Mi Ordenador Mac o Windows?
Claro que sí, es muy posible con un ordenador Mac o Windows.
MPEG, sigla de Moving Picture Experts Group, es un grupo de trabajo de ISO. Por lo general, MPEG produce vídeos de mejor calidad que los formatos de la competencia, como Video for Windows, Indeo y QuickTime.
Si quieres unir archivos en formato MPEG en tu ordenador, lo más importante es que Mac/Windows y el formato de archivo de vídeo MPEG son muy compatibles. Eso acabará con todos los problemas que puedas tener a la hora de combinar archivos MPEG. Filmora Video Editor es uno de los programas que puedes elegir usar y con él podrás combinar archivos MPEG en el Ordenador Mac o Windows sin ningún problema. Tiene características de calidad y diversas herramientas de edición que sólo servirán para mejorar tu experiencia de usuario.
- Parte 1. Unir Archivos MPEG con Filmora Video Editor
- Parte 2: Unir Archivos MPEG en Windows con Windows Movie Maker
- Parte 3. Unir Archivos MPEG en Mac con Final Cut Pro
- Parte 4. Unir Archivos MPEG en Mac con iMovie
Parte 1: Unir MPEG con Filmora Video Editor
Filmora Video Editor para Windows (or Filmora Video Editor para Mac) es el software de edición de vídeo para escritorio más fácil cuando se trata de unir vídeos MPEG. No hacen falta clics, solo soltar los videos a la línea de tiempo, uno por uno, en orden. Por supuesto, si es necesario, también puedes arrastrar los vídeos para cambiar el orden. Para los usuarios que aún no tienen ninguna experiencia en la edición de vídeos, conseguirán combinar MPEG con rapidez y facilidad.
- Interfaz simple con todas las herramientas de edición desplegadas en la ventana principal. El usuario puede ver y utilizar fácilmente todas las herramientas.
- Soporta casi todos los formatos populares de vídeo, audio e imagen. No hay problemas de incompatibilidad.
- Filtros seleccionados, superposiciones, gráficos en movimiento, títulos , intro/créditos. Se añaden más efectos regularmente.
Guía de Usuario para Unir Archivos MPEG con Filmora Video Editor
Paso 1: Instalar e iniciar el programa
Cuando hayas decidido combinar archivos MPG y te des cuenta de que necesitas un software que pueda hacerlo, puedes descargar Filmora Video Editor haciendo clic en el botón de arriba, luego instalarlo en tu ordenador y simplemente ejecutarlo. Elige el modo "Modo de funciones completas" para comenzar la fusión.

Paso 2: Importar archivos MPG al programa
Ahora, haz clic en "Importar archivos multimedia aquí" para navegar por los archivos MPG que deseas combinar o simplemente arrástralos y suéltalos para el Explorador de archivos de tu ordenador en el Álbum de usuario del programa.

Paso 3: Combine the MPG files
Make up a certain order for your videos and proceed to dragging them to the video track on the software’s timeline.

Paso 4: Añadir transiciones entre vídeos MPG
Es posible que tengas que añadir transiciones o introducción/crédito al video para que se vea natural en las diferentes escenas. En este caso, haz clic en "transiciones" > selecciona el más adecuado > arrastra y suelta entre los videoclips.
Si quieres conocer más información sobre los efectos de transiciones, puedes leer este artículo:
Aprende a añadir efectos de transición al vídeo >>
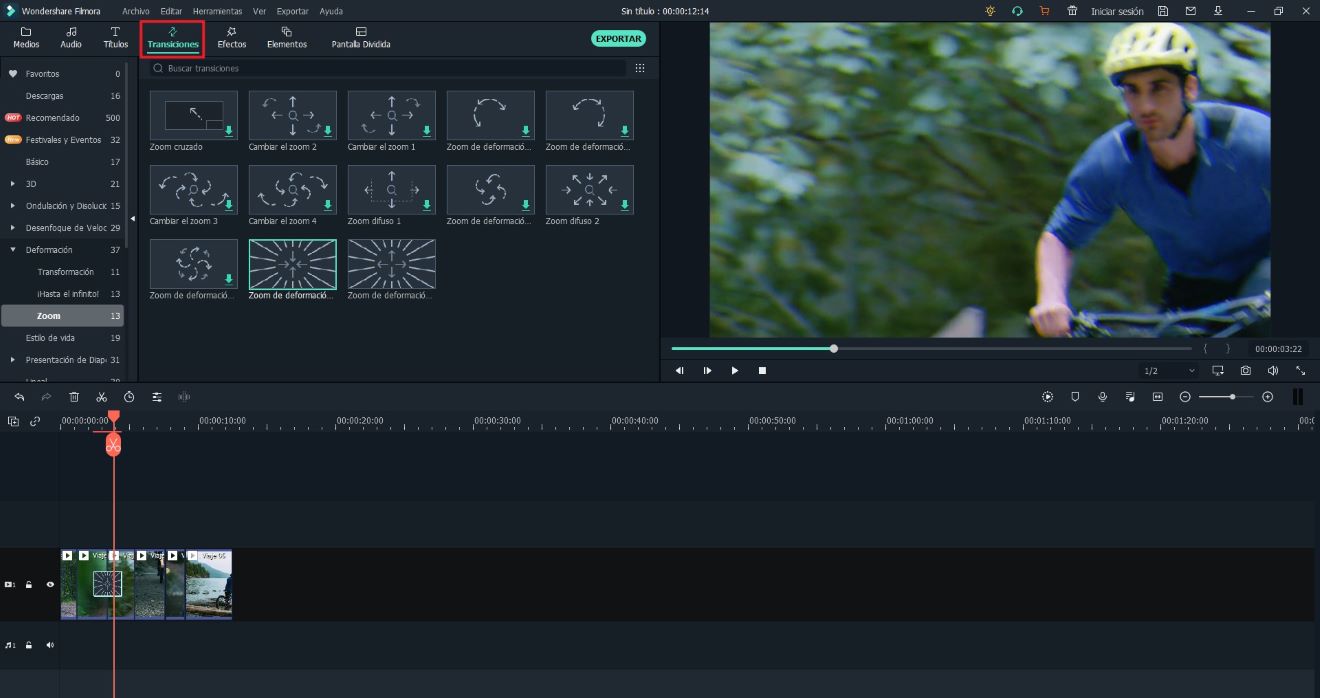
Paso 5: Exportar el archivo de vídeo
Con un clic en el botón "Exportar", podrás combinar los archivos MPEG en cuestión de segundos. Por cierto, puede exportar archivos MPEG a cualquier dispositivo que desees.

Parte 2: Unir MPEG en Windows con Windows Movie Maker

Windows Movie Maker soporta la edición de video en diferentes formatos, y también incluye los archivos MPEG.
- Paso 1. Ejecuta Windows Movie Maker.
- Paso 2. Haz clic en el botón "Añadir Videos y Fotos" e importa los clips de video que quieres combinar.
- Paso 3. Mueve los videos en el orden que deseas.
- Paso 4. Antes de exportar el video, puedes añadir efectos de transación entre los clips de video para que tu video sea más natural e impresionante.
- Paso 5. Al terminar la edición, puedes hacer clic en el botón "Archivo" y seleccionar "Guardar la película". El video se va a guardar en tu ordenador.
Parte 3: Unir MPEG en Mac con Final Cut Pro
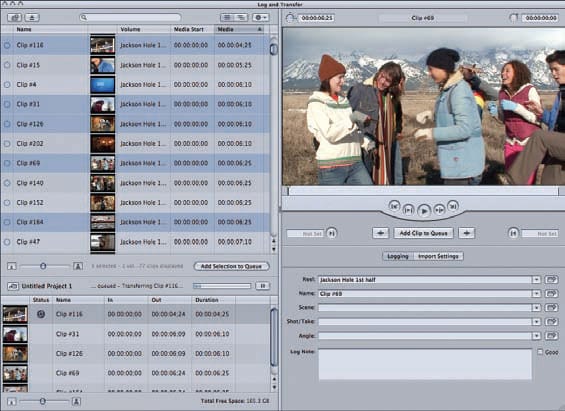
Final Cut Pro es un programa de software muy preciso para usar a la hora de combinar vídeos MPEG en Mac. Tiene muchas herramientas de edición y funciones que te ayudaran cuando quieras fusionar vídeos. Esa es una de las razones por las que debes elegirlo por encima de cualquier otro en el mercado.
- Paso 1. Empieza importando archivos de vídeo a la línea de tiempo para combinarlos en tu programa.
- Paso 2. Ponle un efecto de múltiples capas y luego selecciona todos los archivos de vídeo que desees combinar.
- Paso 3. En el teclado, pulsa la tecla "L". También puedes ir a la barra de menú y hacer clic en la opción "modificar" y luego "enlace" para unirlos.
- Paso 4. Finalmente, arrastra todos los clips que se han vinculado a la ventana de tu navegador y se fusionarán.
Parte 4: Unir MPEG en Mac con iMovie

En general, iMovie es una herramienta de edición muy popular entre los usuarios de Mac. Es muy fácil de combinar diferentes videos MPEG utilizando este programa, tal y como el siguiente tutorial demostrará.
- Paso 1. Iniciar nuevo proyecto - al iniciar el programa, ves directamente a hacer clic en el botón "Archivo" y luego "Nuevo proyecto". Dale un nombre a tu nuevo proyecto y asegúrate de que los ajustes son correctos.
- Paso 2. Importa archivos - para añadir tus archivos MPEG a iMovie, ves a "Archivo" y luego "Importar" y "Películas" para seleccionar todos los archivos que desees. Haz clic en el botón "Importar" para añadir los archivos seleccionados.
- Paso 3. Une - puedes elegir todos los archivos para unirlos y añadirlos a la ventana del proyecto. Asegúrate de que están bien dispuestos para combinarse de forma automática. Puedes añadir transiciones al vídeo fusionado sólo para asegurarte de que fluyen bien.
- Tienes la opción de exportar el archivo único que has fusionado, pero esto sólo cuando sea necesario.
Pónte en Contacto con el Centro de Soporte para Obtener una Solución Rápida >






![Mezclador de Video: Cómo Fusionar vídeos fácilmente [Actualizado 2023]](https://images.iskysoft.com/resource/iphone-slow-motion-video.jpg)

