Si deseas saber dónde puedes recortar un video que quede cuadrado (Square) para ponerlo en línea, hay muchos programas que pueden usarse para hacer el trabajo. Sin embargo, estas herramientas en línea nunca se recomiendan, ya que existen numerosos problemas de seguridad asociados a la idea. Los datos pueden verse comprometidos y pueden compartirse sin consentimiento, lo que no conduce a buenos resultados. Hay muchos programas que pueden recortar en cuadrado un video en Mac y el resultado final es asombroso. Unos de estos programas se discutirán en este artículo para que el escenario sea claro para los usuarios.
La Mejor Herramienta para Hacer Videos en Cuadrado en Mac
Filmora Video Editor es conocido por ser el mejor y más avanzado programa para cumplir con la idea de recortar video en square en Mac. Este programa tiene una interfaz muy fácil y, por lo tanto, significa mucho para los usuarios novatos. La mejor parte de este programa es el hecho de que la interfaz es muy fácil de entender y, por lo tanto, también puedes ser utilizada por aquellos que no son profesionales. Todos y cada uno de los mecanismos están correctamente integrados en este programa y la agrupación de iconos hace que sea muy fácil de usar. Este programa puede considerarse como la mejor alternativa para el mecanismo de recorte de video en square para publicar el video en línea.

- Todas las herramientas básicas de edición de video como rotar, cortar, combinar y recortar se pueden encontrar fácilmente en la interfaz clara;
- Muchos efectos especiales incorporados, incluidos filtros, superposiciones, transiciones, gráficos en movimiento y títulos para que los aplique al video;
- Totalmente compatible con todo tipo de formatos multimedia; La película también se puede exportar según el formato deseado;
- Se prepara una gran cantidad de música en la biblioteca de música para que sea su música de fondo. Lo mismo ocurre con el filtro. Hay más de 200 filtros para elegir;
- El programa se puede utilizar para cargar fácilmente los videos en la plataforma de redes sociales. No hay absolutamente ninguna necesidad de exportación. El video se puede exportar directamente a la plataforma deseada con facilidad.
Cómo Recortar Videos a Cuadrado para Instagram en Mac
El proceso asociado a esta idea es muy fácil de seguir. Los pasos se explican por sí mismos y todo se debe al hecho de que el programa es muy fácil e intuitivo de usar. Los detalles completos se mencionan en:
Paso 1: Iniciar el programa de recorte de videos
Descarga e instala el programa en tu Mac primero si no tienes instalado Filmora Video Editor. Una vez realizada la instalación, ejecútala para que aparezca la interfaz principal como se muestra a continuación. Haz clic en "Crear un nuevo proyecto" para comenzar con el siguiente paso.
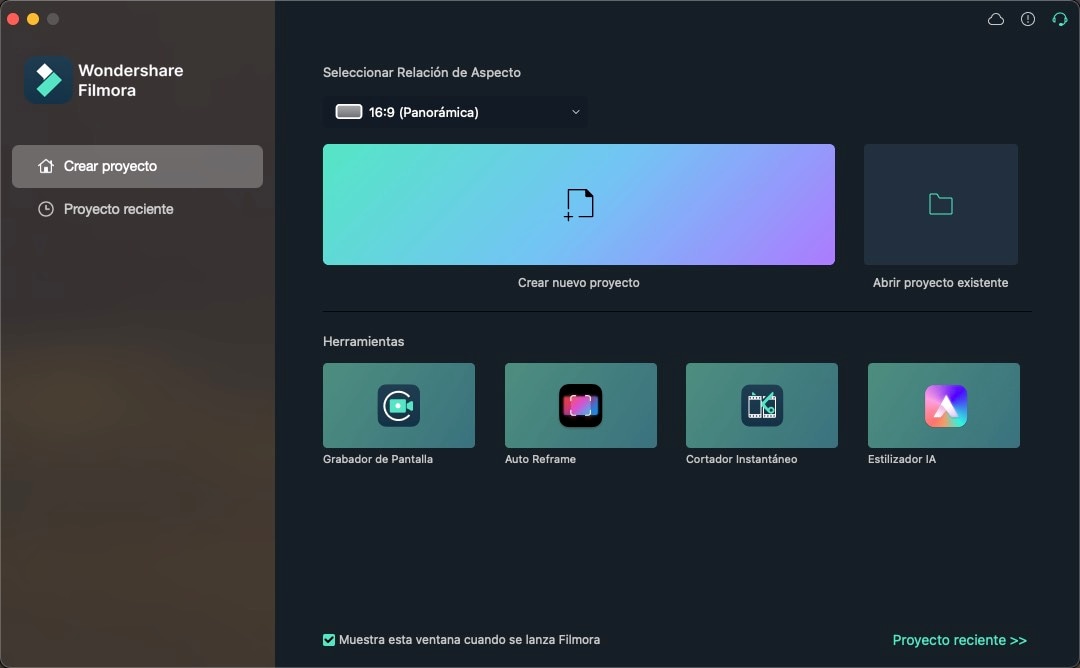
Paso 2: Importar videos al programa
Los archivos multimedia se pueden arrastrar y soltar en el programa o puedes presionar la pestaña "IMPORTAR MEDIOS" en la interfaz principal para importar archivos de video

Paso 3: Recortar el video para cuadrarlo (Square)
Luego, arrastra el video a la línea de tiempo para editarlo. Ahora, nuevamente te mostramos 2 formas de recortar los videos. Se puede hacer haciendo clic en el icono de recorte sobre la línea de tiempo y también se puede hacer haciendo clic derecho en el video y seleccionando recortar y hacer zoom. El punto a tener en cuenta es que, de forma predeterminada, el video se recorta en forma cuadrada:
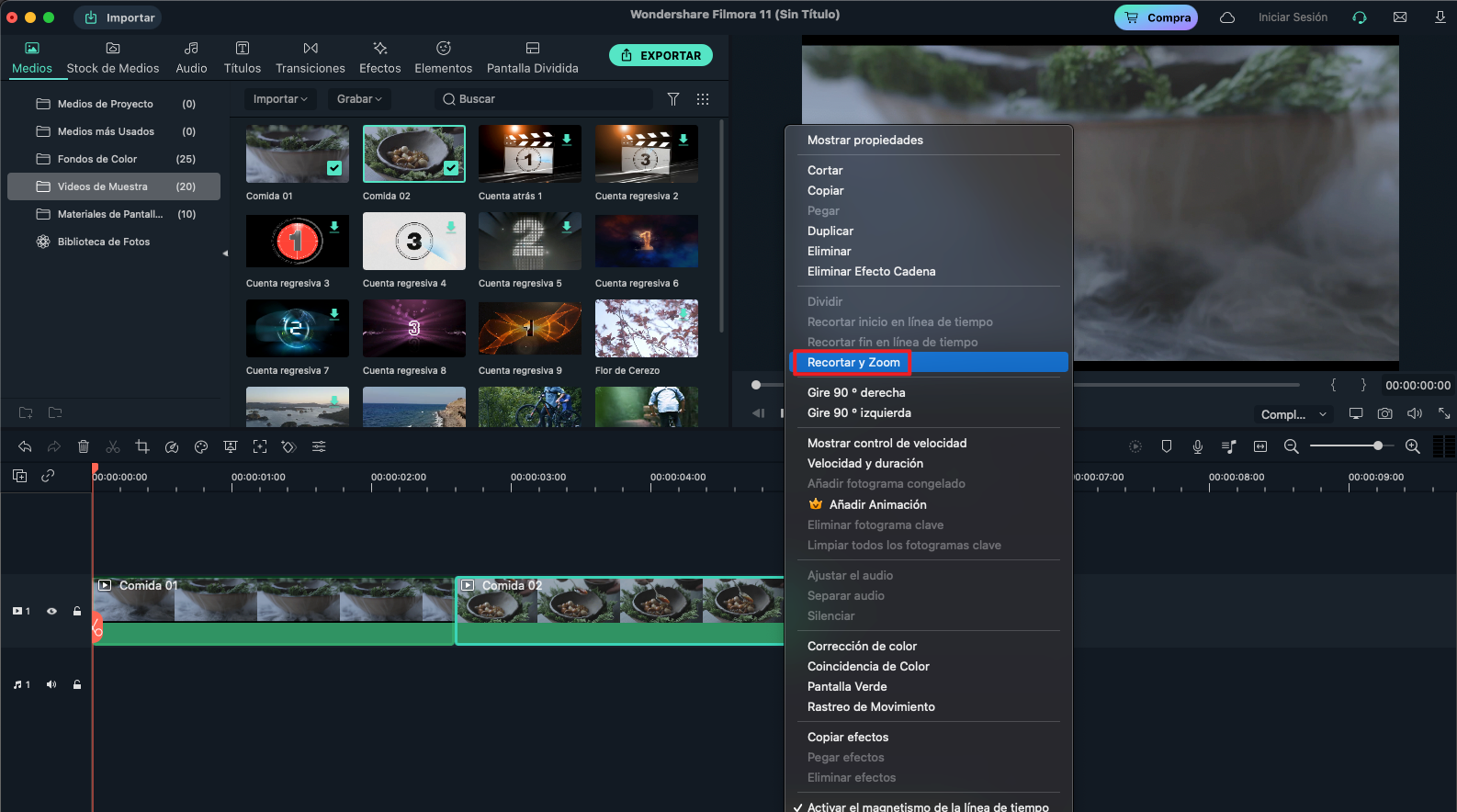
Hay 3 opciones de recorte Square. 16:9, 4:3 y manualmente. La selección de las 2 primeras opciones asegurará que el recorte se realice en forma de secciones predefinidas. Si seleccionas manualmente, se asegurará de que el recorte se realice libremente sin ningún límite ni restricción. En todos los casos lo que hay que tener en cuenta es que se mantiene la forma Square (cuadrada).
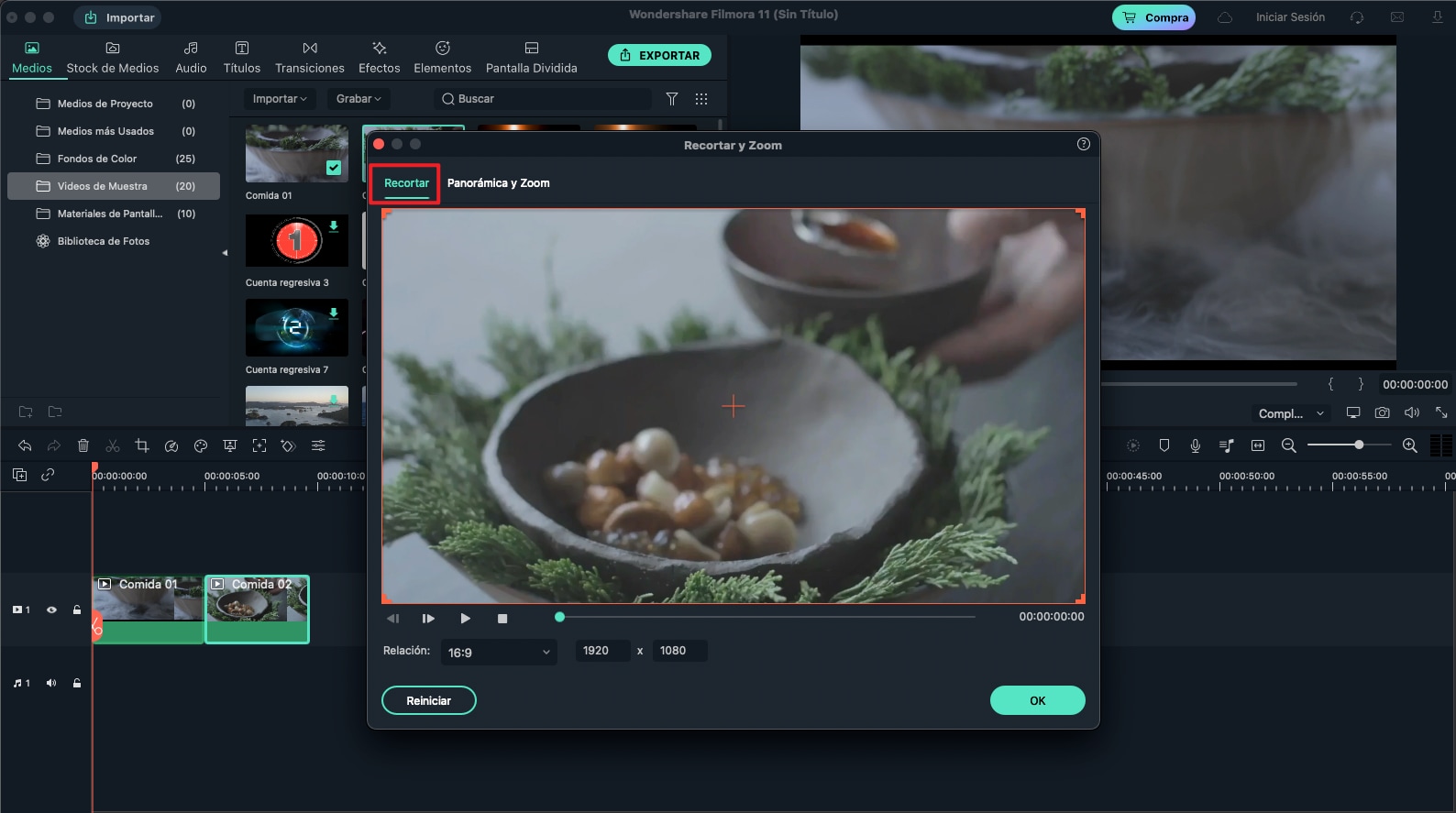
Paso 4: Guardar y exportar el video
Obtén una vista previa del video con la herramienta de vista previa incorporada y realiza los cambios necesarios. Esto también garantizará que, si se van a realizar algunos cambios, se hagan antes de exportar el video. En la ventana de exportación, comprueba si se requieren cambios relacionados con el formato. La configuración del video también se puede cambiar para que se obtenga la mejor salida.
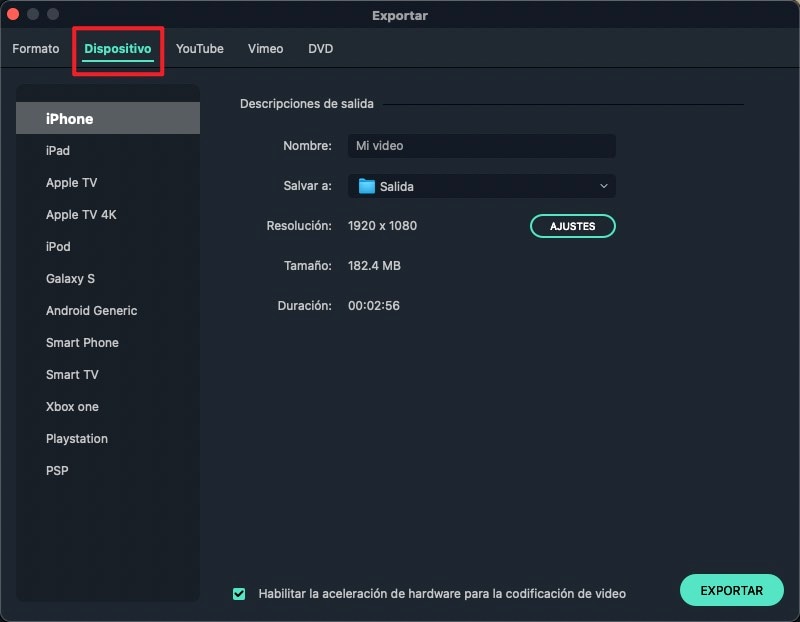
Pónte en Contacto con el Centro de Soporte para Obtener una Solución Rápida >







