Nunca más deberás preocuparte al momento de recortar videos que están en formato WMV. La función de recortar video WMV te dejará asombrado por sus beneficios. Puede ser que la razón principal por la que desees recortar un video es deshacerte de las partes innecesarias que pueden comprometer la calidad de tu película.
Si no te sientes cómodo con la duración de tu video, o hay ciertos fragmentos que no te gustan, el recorte será la mejor manera de eliminar las partes no deseadas y poner el enfoque en las partes que sí quieres que se vean.
Parte 1. El mejor Cortador de Video WMV

Filmora Video Editor se puede usar para editar videos de varios tipos de formatos, incluido el formato de video WMV. El editor Filmora es fácil de usar, incluso para usuarios que no tienen mucha experiencia en la edición de archivos WMV.
- Fácil Corte y Recorte - esta es una de las funciones más importantes al momento de editar videos WMV. Filmora tiene herramientas avanzadas para cortar, recortar y combinar tus archivos de video WMV.
- Personalización - es asombroso ver videos con excelentes efectos de transición y textos con llegada. Esta característica asiste a editores de video a crear interesantes clips, ofreciéndoles efectos de transición y filtros que brindan una sensación de personalización completa de videos WMV.
- Agregar Efectos - puedes aplicar efectos a tus archivos de video WMV en Filmora Video Editor. Los efectos secundarios incluyen tilt-shift, separar cortar, face-off y más; puedes agregarlos a tu video WMV con un simple clic.
- Filtros y Superposiciones - esta función te permite transformar tus videos caseros a videos de calidad profesional.
- Panorámica y Zoom - si tienes una imagen fija, puedes hacerla más interesante agregando Zoom o movimientos panorámicos.
Cómo Recortar Videos WMV
Es muy fácil editar y recortar videos con la ayuda del editor de video Filmora. Admite varios formatos de video, incluido el formato WMV. A continuación, veremos cómo puedes recortar tu video WMV utilizando Filmora Video Editor.
Paso 1: Descarga e Instala el recortador de video WMV
Como primer paso, debes descargar el programa de recorte WMV más popular, puedes hacer esto presionando el botón "Descargar" que se encuentra más arriba. Una vez que la descarga se haya realizado correctamente, instala el software en tu dispositivo, utilizando las instrucciones de instalación proporcionadas. Al finalizar, inicia el programa y continúe con el siguiente paso.

Paso 2: Importar video WMV al programa
La forma más fácil de lograr esto es arrastrar y soltar todos los archivos WMV con los que trabajarás en el editor de video. También puedes usar la opción Agregar Archivos Multimedia Aquí y seleccionar los archivos desde tu carpeta local. Ambos métodos son efectivos.

Paso 3: Recortar video
Resalta la parte del video que deseas recortar, haz clic derecho en esa parte y luego selecciona la opción de Cortar. Marca y corta todas las partes que no necesitas.
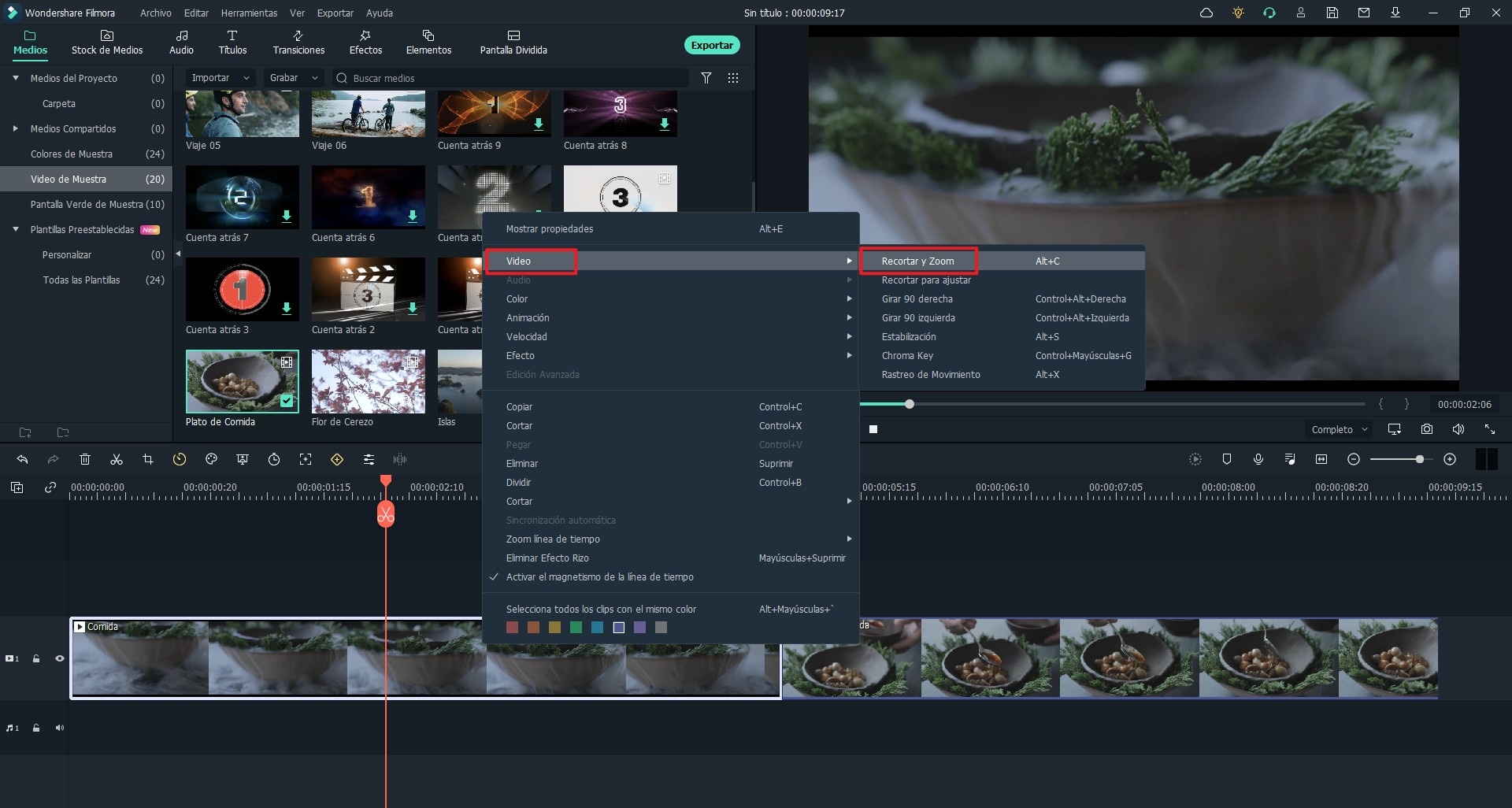
Paso 4: Guardar o Exportar video
Una vez que finalices el recorte y estés completamente satisfecho con el clip final, será el momento de guardar tu archivo de video, haciendo clic en Guardar cambios, y eso será todo. El programa ofrece una opción de "Dispositivos" con el que puedes guardar el video en formatos compatibles con varios tipos de dispositivos.

Parte 2. Cómo Recortar Videos WMV en Windows Movie Maker

Muchas personas generalmente se preguntan si es posible recortar videos WMV en Windows Movie Maker, debido a que funciones como voltear y rotar no funcionan en este programa. Sin embargo, puedes complementar tu edición con Windows Movie Maker ayudándote con otros programas de recorte de videos WMV, como Filmora Video Editor. Los siguientes pasos te indicarán como recortar videos en Windows Movie Maker.
Paso 1: Asegúrate de tener el programa instalado en tu computadora - En la mayoría de los casos encontrarás que el software ya estaba instalado en tu sistema. Inicia el programa para comenzar a recortar tu video.
Paso 2: Importar video a Windows Media Player - Para hacer esto, presiona el botón "Importar Video" en el programa, luego deberás importar tu video a la Línea de Tiempo de edición.
Paso 3: Recortar video - En el menú de filtro encontrarás el botón de recorte en el que deberás hacer clic. Este botón será útil cuando hayas agregado y abierto los filtros. Aparecerán 4 controles en la ventana de corte que se utilizarán a lo largo de los ejes X e Y para recortar la forma del video a la forma deseada.
Paso 4: Guardar y exportar el video - Una vez que hayas logrado el largo deseado de tu video, haz clic en el botón Aceptar para finalizar el proceso. Asegúrate de haber guardado los cambios para no perder el trabajo realizado. Como último paso, exporta tu video recortado o utiliza Window Movie Maker para ver el clip final.
Pónte en Contacto con el Centro de Soporte para Obtener una Solución Rápida >







