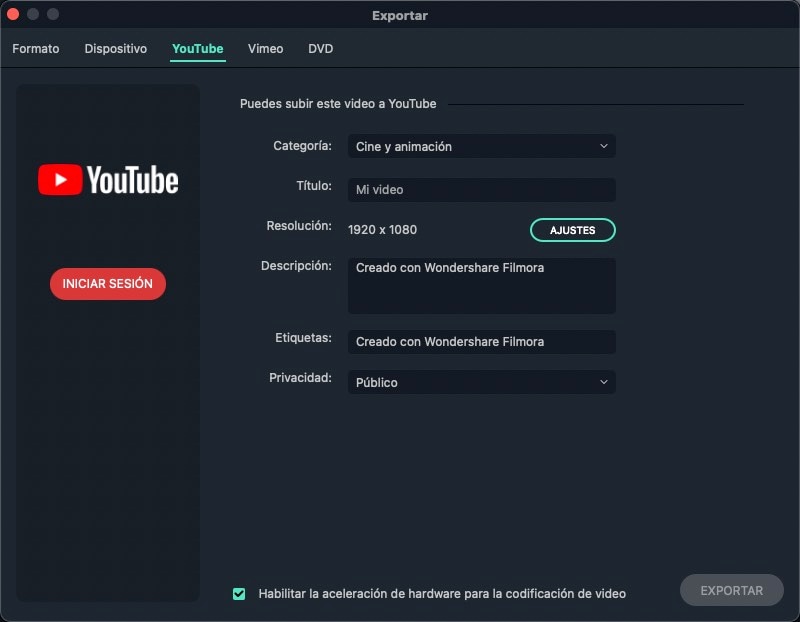Para editar archivos MKV en Mac, puedes utilizar: Filmora Video Editor, un editor de vídeo para Mac muy fácil de usar y con una amplia compatibilidad de formatos o iMovie, un popular editor de vídeo de Apple, con la limitación de formato de vídeo; y Final Cut pro, otro editor de vídeo de Apple, más potente que iMovie pero también más complicado que iMovie y que la mayoría de los editores de vídeo de Mac, también con limitación de formato.
- Parte 1. Cómo editar MKV fácilmente en Mac con Filmora Video Editor
- Parte 2. Cómo editar MKV fácilmente en Mac con iMovie o Final Cut Pro
Parte 1. Cómo editar MKV fácilmente en Mac con Filmora Video Editor
Fimlora Video Editor para Mac (o Filmora Video Editor para Windwos) es totalmente compatible con vídeos MKV. Sólo tienes que arrastrar y soltar vídeos MKV para su posterior edición. Filmora Video Editor ofrece todas las funciones de edición básicas que puedas necesitar: retocar, dividir, unir, rotar vídeos. Además, ofrece a los usuarios algunas características avanzadas: estabilización de vídeos, reproducción hacia atrás, filtros seleccionados, superposiciones, transiciones, títulos/texto, y otros. Más aún, todas las características se despliegan en la ventana principal, y encontrarás este software muy fácil de aprender y usar, incluso para editores de vídeo principiantes.
Características clave de Filmora Video Editor:
- Puedes compartir vídeos bien editados directamente en Facebook, Vimeo y YouTube.
- Tienes a tu disposición unos 200 tipos de filtros y superposiciones.
- La función de arrastrar y soltar hace que la edición de vídeo sea absolutamente fácil para los principiantes.
- Tiene una función de detección de escenas que puede mostrar grandes vídeos en la línea de tiempo según las escenas.
Pasos para editar MKV en Mac con Filmora Video Editor
1. Edición básica (recortar/dividir/unir/rotar):
Puedes realizar toda la edición de tus vídeos en la línea de tiempo. Para la edición básica sólo necesitas hacer click con el botón derecho en el vídeo para activar las herramientas de edición sobre la línea de tiempo, y después podrás editar. Podrás retocar, recortar, dividir, unir, y rotar vídeos.
2. Aplicar efectos
El MKV editor Mac ofrece algunos efectos de vídeo. Por ejemplo, puedes añadir un efecto de película antigua a tu vídeo clip para crear una atmósfera de la “época dorada”. Y si tus archivos de vídeo son demasiados oscuros, puedes ajustar el brillo aquí mismo. Superposiciones, filtros, mosaico, espejo, chroma, pantalla dividida, y otros disponibles. Tan sólo necesitas elegir el efecto> arrastrarlo y soltarlo en la línea de tiempo > y después ajustar la posición para el vídeo. Eso es todo.
Aprende a añadir efectos especiales al vídeo >>
Aprende a añadir efectos de transición al vídeo >>
3. Exportar vídeos
Después de editar el vídeo, deberás pulsar play para la vista previa. Si está listo, entonces haz click en "Exportar" para exportar el vídeo. Existen varias opciones para que exportes vídeos: a dispositivos, a un formato de vídeo específico, a YouTube, a Vimeo, y a Facebook. Elige la opción apropiada conforme al uso.
Part 2: Cómo editar archivos MKV con iMovie o Final Cut Pro

Si quieres editar tus vídeos MKV en iMovie o Final Cut Pro (Final Cut Express incluidos), tienes que convertir previamente MKV a formatos compatibles con iMovie o Final Cut Pro:
- Arrastra y suelta el MKV al Video Converter para Mac;
- Selecciona los pre-ajustes para iMovie o Final Cut Pro;
- Haz clic en el botón de conversión para comenzar la conversión de MKV.
Aquí hay guía detallada:
Usar iMovie para Editar Videos en Mac.
Manual del usuario de Final Cut Pro.
(Tip: Para convertir el manual en PDF a word, excel y más, prueba esto: PDFelement Pro para Mac.)
Pónte en Contacto con el Centro de Soporte para Obtener una Solución Rápida >