Ver a Magic, Jordan, Shaq, Kobe o Lebron jugando al baloncesto es hipnotizante. Estas leyendas de la NBA fueron y siguen siendo fuerzas de la naturaleza. Sus feroces mates, sus triples ganadores y sus pases sin mirar pasaron a la historia como los momentos más memorables de la historia del baloncesto.
Hoy en día, apenas unos meses después de que los Splash Brothers se hayan llevado por derecho su tercer anillo, ver las imágenes de los mejores momentos de la última temporada es lo más parecido a la acción real de la NBA. Así que vamos a ver cómo puedes editar y compartir los resúmenes de los partidos de la NBA en YouTube utilizando Filmora Video Editor.
Parte 1. Cómo editar los mejores momentos de los partidos de la NBA en YouTube
Para poder montar los momentos más importantes de un partido de la NBA es necesario contar con un editor de vídeo que ofrezca una rica selección de herramientas de edición de vídeo. Filmora Video Editor para Windows (o Filmora Video Editor para Mac) te garantiza el acceso a una amplia gama de opciones de edición de vídeo profesional que normalmente se asocian con costosos trajes de edición de vídeo como Final Cut o Adobe Premiere Pro, al tiempo que mantiene las cosas simples, por lo que incluso un novato en el mundo de la edición de vídeo puede aprender fácilmente a utilizarlas.
Montar un vídeo de un partido de la NBA es una tarea relativamente sencilla en Filmora y vamos a llevarte a través de cada paso del proceso. Antes de empezar a editar, primero tienes que asegurarte de que tienes todo el material que necesitas para crear un buen vídeo para YouTube.
Pasos sencillos para crear un buen vídeo de lo más destacado de un partido de la NBA
Paso 1. Importar los videoclips de los partidos de la NBA
Después de instalar Filmora Video Editor en tu ordenador, debes hacer doble clic en su icono del escritorio para iniciar el software. La ventana de bienvenida te ofrecerá establecer la relación de aspecto para tu nuevo proyecto, de modo que podrás elegir entre las relaciones de aspecto 16:9, 4:3, 1:1 o 9:16. Si quieres publicar tu vídeo en YouTube, lo mejor es seleccionar la relación de aspecto 16:9.
La ventana de bienvenida también te permite elegir entre los modos Action Cam, Instant Cutter Easy y Full Feature. Escoge el "Full Feature Mode" para iniciar una nueva sesión de edición de vídeo. Haz clic en el menú desplegable "Importar" una vez que entres en el modo "Full Feature" y selecciona la opción "Importar archivo multimedia". Localiza los clips de vídeo que quieres editar y haz clic en Abrir.

Paso 2. Hacer un video de lo más destacado del juego de la NBA
Recortar y Montar Videos:
Todos los clips de vídeo que importes en el Editor de Vídeo Filmora van a aparecer en la Papelera de Medios del software. Puedes simplemente arrastrarlos y soltarlos en la línea de tiempo o arreglar la forma en que están organizados.
Si quieres eliminar partes del vídeo, debes situar el cabezal de reproducción en el momento exacto del vídeo en el que quieres hacer el corte y hacer clic en el icono de división, que parece unas tijeras. También puedes recortar un clip de vídeo arrastrando uno de sus extremos hacia la izquierda o la derecha si quieres eliminar sólo unos segundos de la grabación.
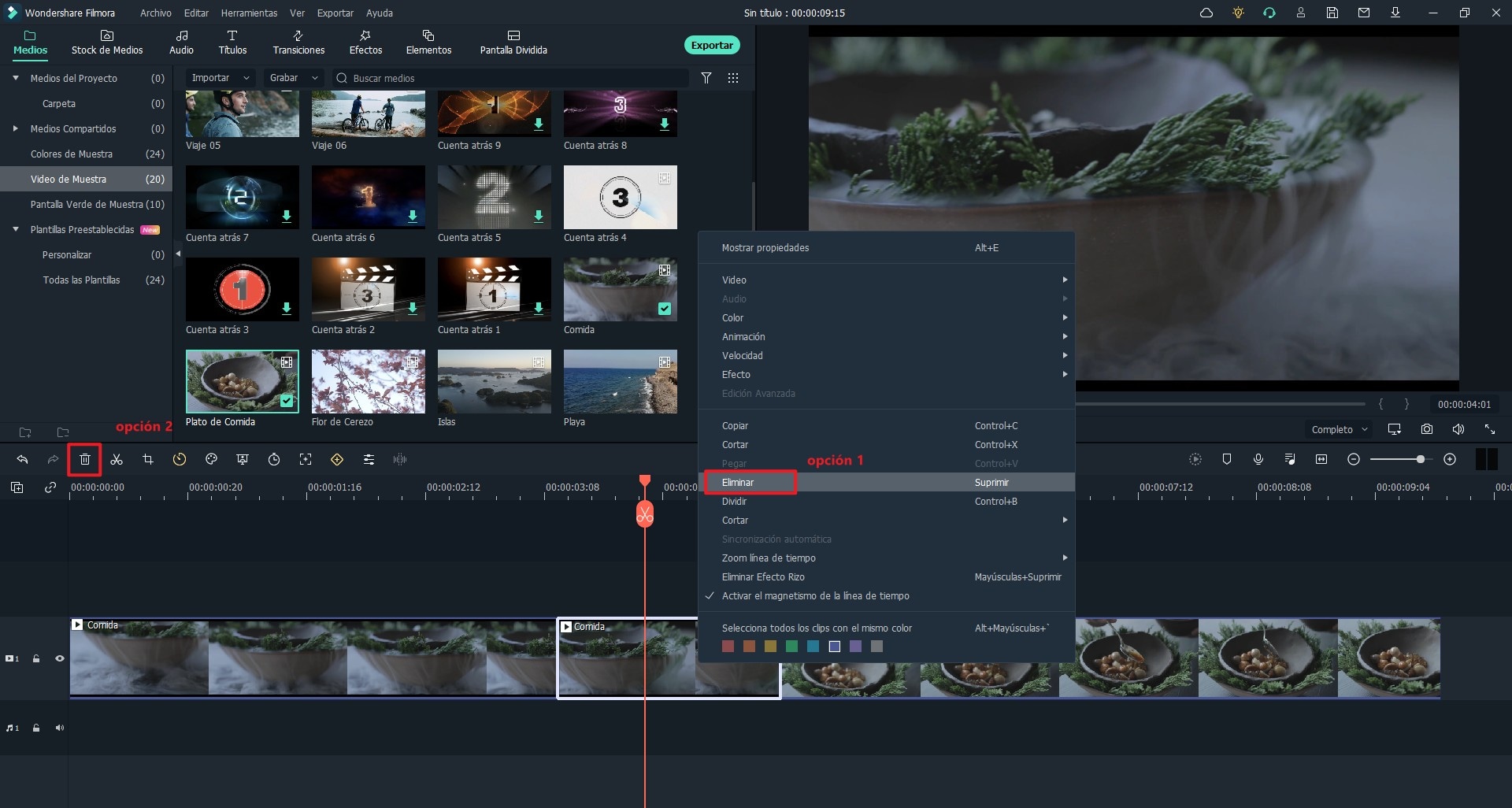
Añadir Transicions:
La transición de tu vídeo de los resúmenes de los partidos de la NBA puede crear saltos entre las tomas que pueden resultar desagradables para el espectador. Filmora Video Editor ofrece cientos de transiciones para que tus vídeos siempre tengan un aspecto fresco y suave.
Haz clic en el icono "Transiciones", situado en la barra de herramientas del editor, y elige la transición que más te guste. Puedes arrastrar y soltar la transición en el lugar deseado de la línea de tiempo o puedes hacer clic en el icono del signo más que aparece sobre cada transición. Ten en cuenta que antes de hacer clic en el icono más tendrás que situar el cabezal de reproducción en el punto exacto del vídeo donde quieras insertar la transición. Puedes establecer la duración de una transición, simplemente arrastrando uno de sus extremos.
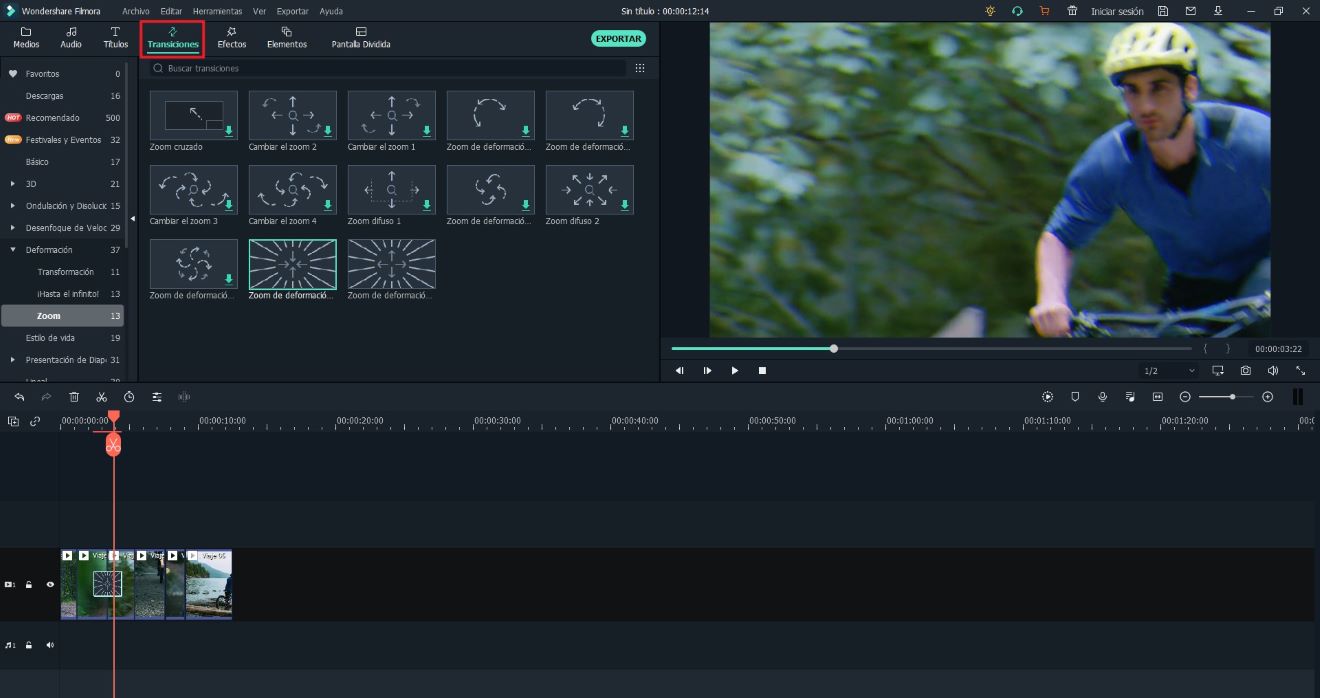
Añadir superposiciones de texto:
En la barra de herramientas, junto al icono de Transiciones, se encuentra el icono "Texto/Créditos". Si haces clic en él, podrás empezar a navegar por la rica colección de superposiciones de texto o créditos iniciales y finales del software.
Coloca el cabezal de reproducción en el lugar de la línea de tiempo donde quieras añadir el texto y haz clic en el icono del signo más para que el efecto que hayas seleccionado se añada a la pista de texto de la línea de tiempo. Haz doble clic en ella para introducir el texto y seleccionar la fuente, el tamaño o la alineación. Filmora también te permite animar el texto que utilices en tus vídeos.
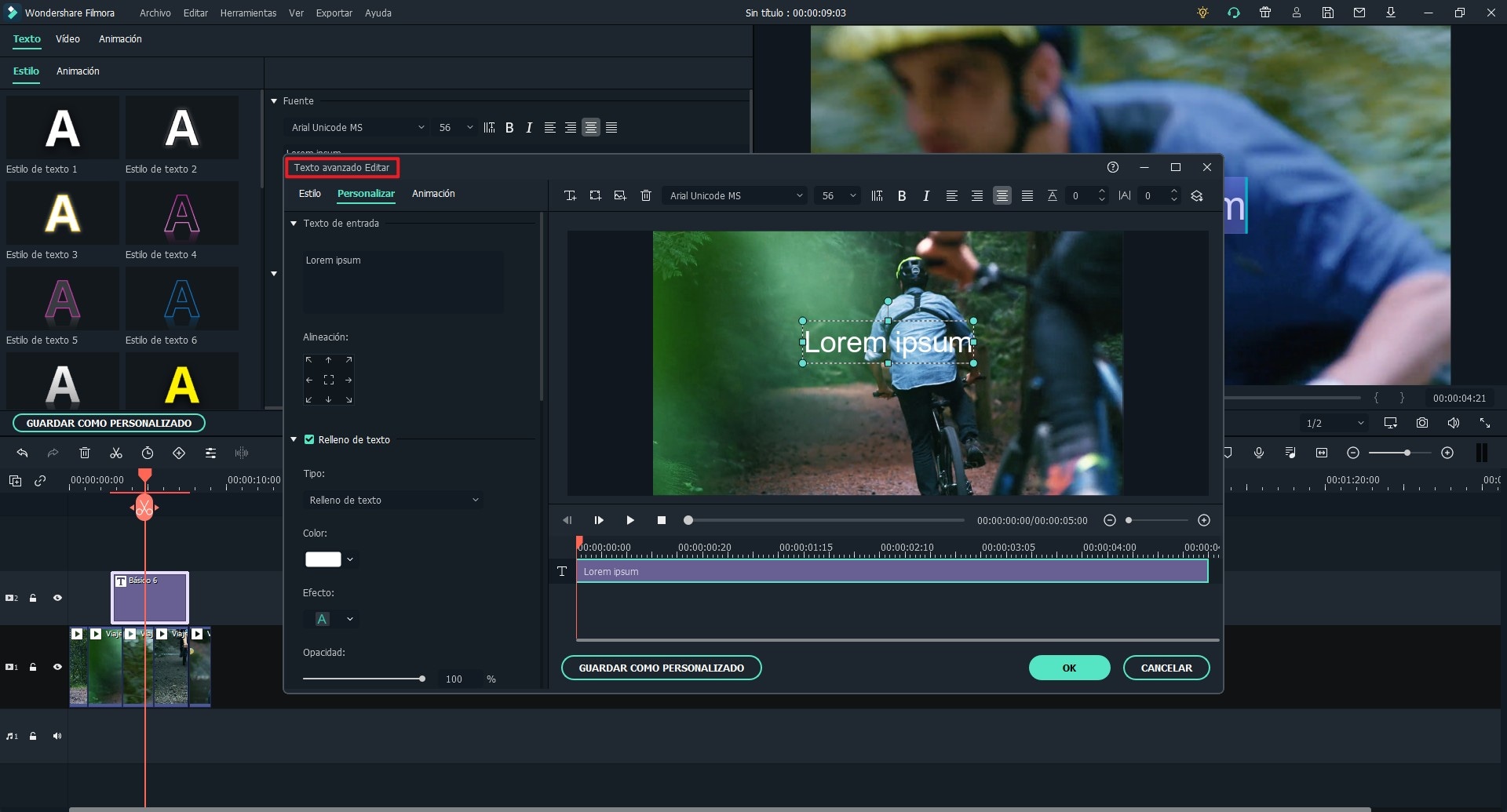
Añadir música:
Aunque los vídeos de los resúmenes de los partidos de la NBA no ofrecen mucho espacio para la música, puedes utilizar su rica biblioteca de música libre de derechos para crear atractivas escenas de apertura y cierre. Haz clic en el icono "Música" de la barra de herramientas del editor y arrastra y suelta la canción que quieras utilizar en tu vídeo a la pista de Música de la línea de tiempo.
Puedes utilizar la herramienta de división para eliminar todas las partes no deseadas de la canción, mientras que puedes recortar fácilmente el archivo de sonido arrastrando uno de los extremos del archivo hacia la izquierda o la derecha. Filmora Video Editor te permite tener un control total sobre el archivo de sonido del vídeo original para que puedas eliminar los ruidos de fondo o crear un efecto de fade in o fade out.
Para aprender más habilidades de edición, puedes leer este artículo: ¿Cómo Editar Videos de YouTube Antes y Después de la Publicación?
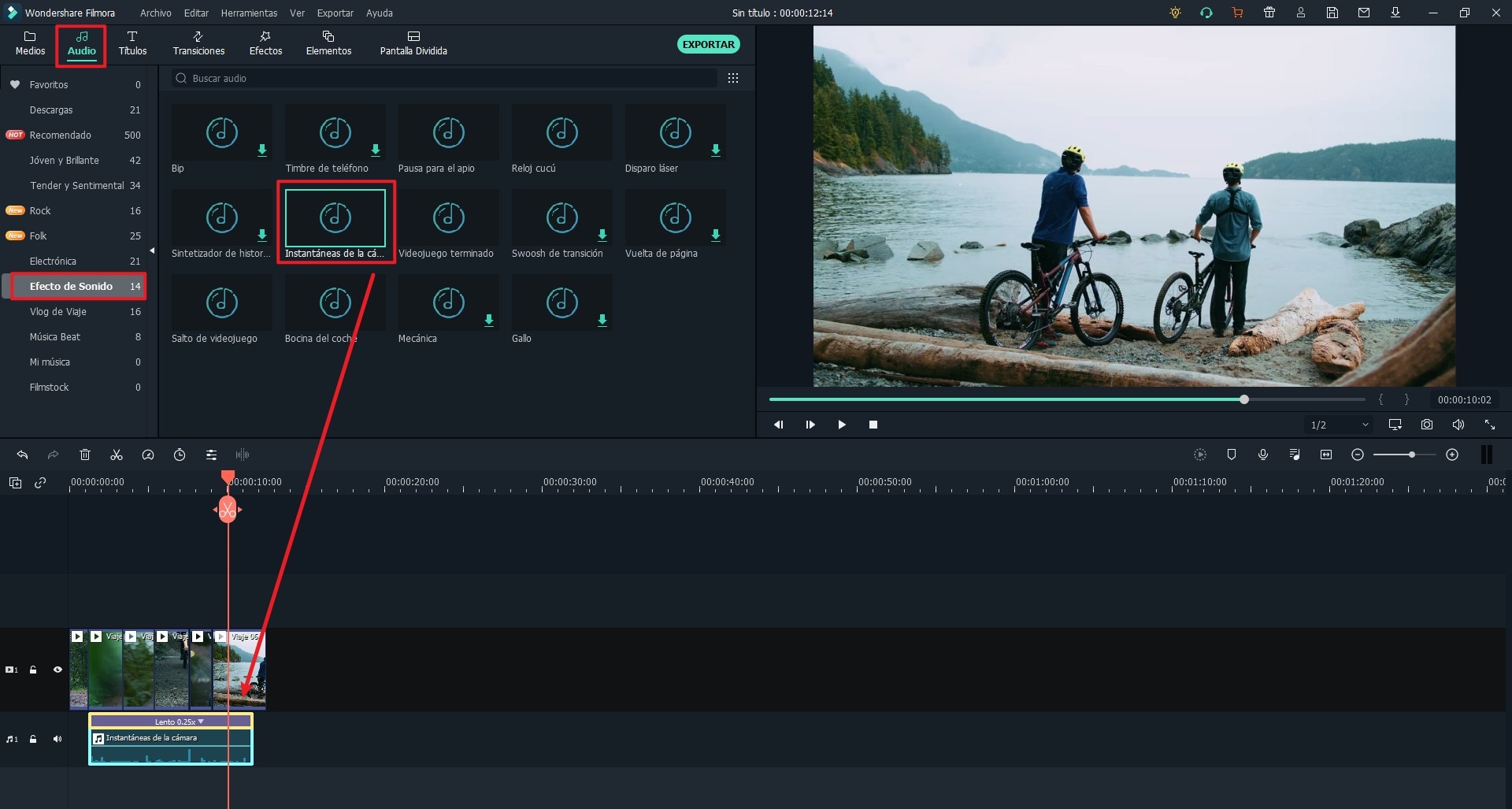
Paso 3. Exportar el vídeo de lo más destacado del partido de la NBA
Una vez que hayas completado el proceso de edición de vídeo, debes hacer clic en el botón "Exportar". Filmora te permite exportar tus vídeos directamente a YouTube, y te permite elegir el tamaño del vídeo que vas a exportar.
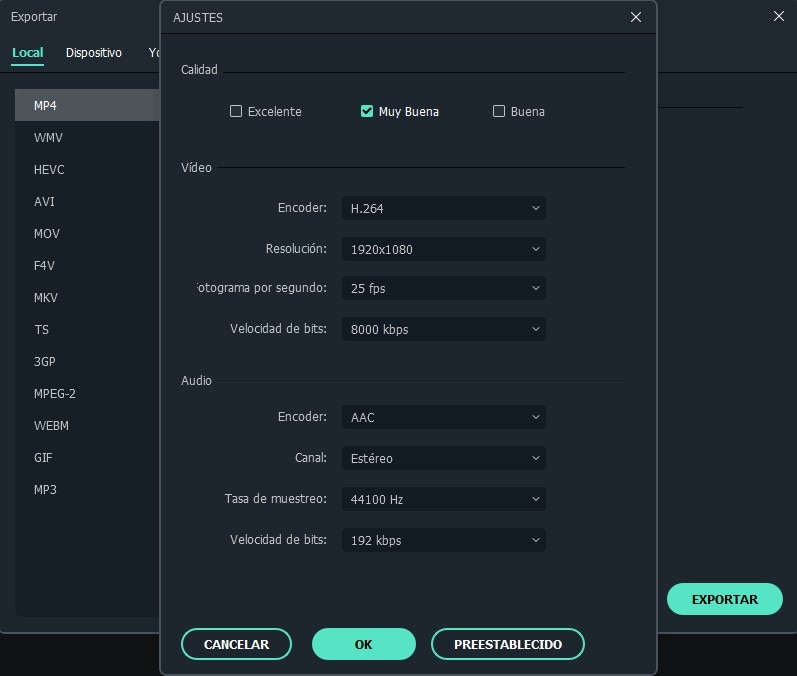
Consejos: Haz clic en el icono de YouTube en la ventana de exportación del software y procede a dar un título a tu vídeo, seleccionar la calidad del mismo y añadir una descripción. También puedes añadir etiquetas o establecer la privacidad como pública o privada. Pulsa el botón Exportar cuando estés listo y espera a que tu vídeo de la NBA se suba a tu canal de YouTube.
Pónte en Contacto con el Centro de Soporte para Obtener una Solución Rápida >







