¿Puedo encontrar extractores de audio MOV para extraer el audio de mis archivos MOV de Quicktime?
¡Sí hay! El archivo MOV fue desarrollado por Apple para el reproductor de películas Quicktime. Este tipo de archivo contiene una o más pistas, cada una de las cuales almacena audio, video, efectos o subtítulos. Con la resolución más alta debido a la menor compresión, la extracción de audio se puede hacer con el software correcto. Hay algunos programas diferentes disponibles para extraer audio de una película de Quicktime. A continuación, encontrarás descripciones y procesos sobre cómo extraer audio de archivos MOV con Filmora Video Editor, iMovie y Windows Movie Maker.
- Parte 1: Extrae Audio de MOV con Filmora Video Editor
- Parte 2: Cómo Extraer Audio de MOV con iMovie
- Parte 3: Cómo Extraer Audio de MOV en Windows Movie Maker
Parte 1: Extrae Audio de MOV con Filmora Video Editor
Filmora Video Editor para Mac (o Filmora Video Editor para Windows) es un potente editor de vídeo que puede ayudarte a extraer fácilmente el audio de los archivos de vídeo. Contiene todas las herramientas básicas de edición de vídeo y muchos efectos especiales para que los usuarios puedan crear fácilmente un vídeo o película con estilo. Soporta todo tipo de formatos de salida para que puedas guardar el video o el audio extraído, y compartirlo directamente en YouTube, Facebook o Vimeo desde las ventanas de exportación del programa.
Características Principales de Filmora Video Editor:
- Fácil de usar: agiliza el proceso de edición de videos;
- Totalmente compatible con todos los formatos multimedia populares.
- Muchos efectos impresionantes están disponibles para que puedas crear tus propios vídeos con estilo;
- Proporciona herramientas de edición de iverso: pantalla verde, face off, pip, títulos animados, etc.
- Tiene la característica de poder separar el archivo de audio del video y extraerlo a mp3 u otro formato de audio.
Cómo Extraer Audio de MOV con Filmora Video Editor
Sigue el siguiente tutorial sobre cómo extraer audio de un archivo MOV con Filmora Video Editor:
Paso 1. Importa el vídeo MOV al editor de vídeo
Añade tu vídeo MOV al programa. Puedes hacerlo arrastrando y soltando o tocando la opción "+".
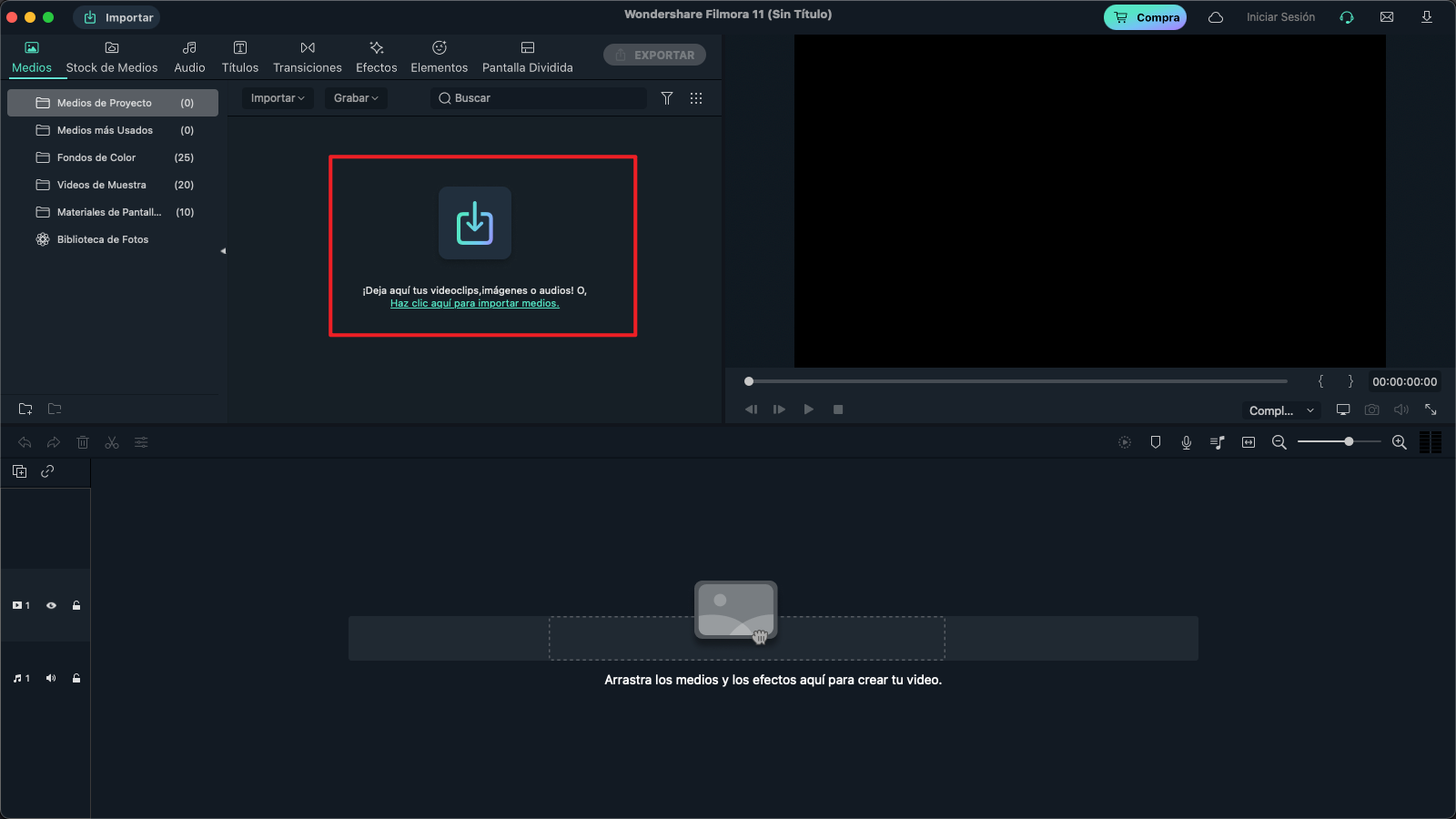
Paso 2. Extrae audio del video MOV
Arrastra y suelta el vídeo MOV a la línea de tiempo para su edición. Haz clic con el botón derecho del ratón en el archivo MOV. Luego selecciona Separar Audio del menú desplegable. Espera un segundo, el archivo de audio se extraerá de MOV con éxito.
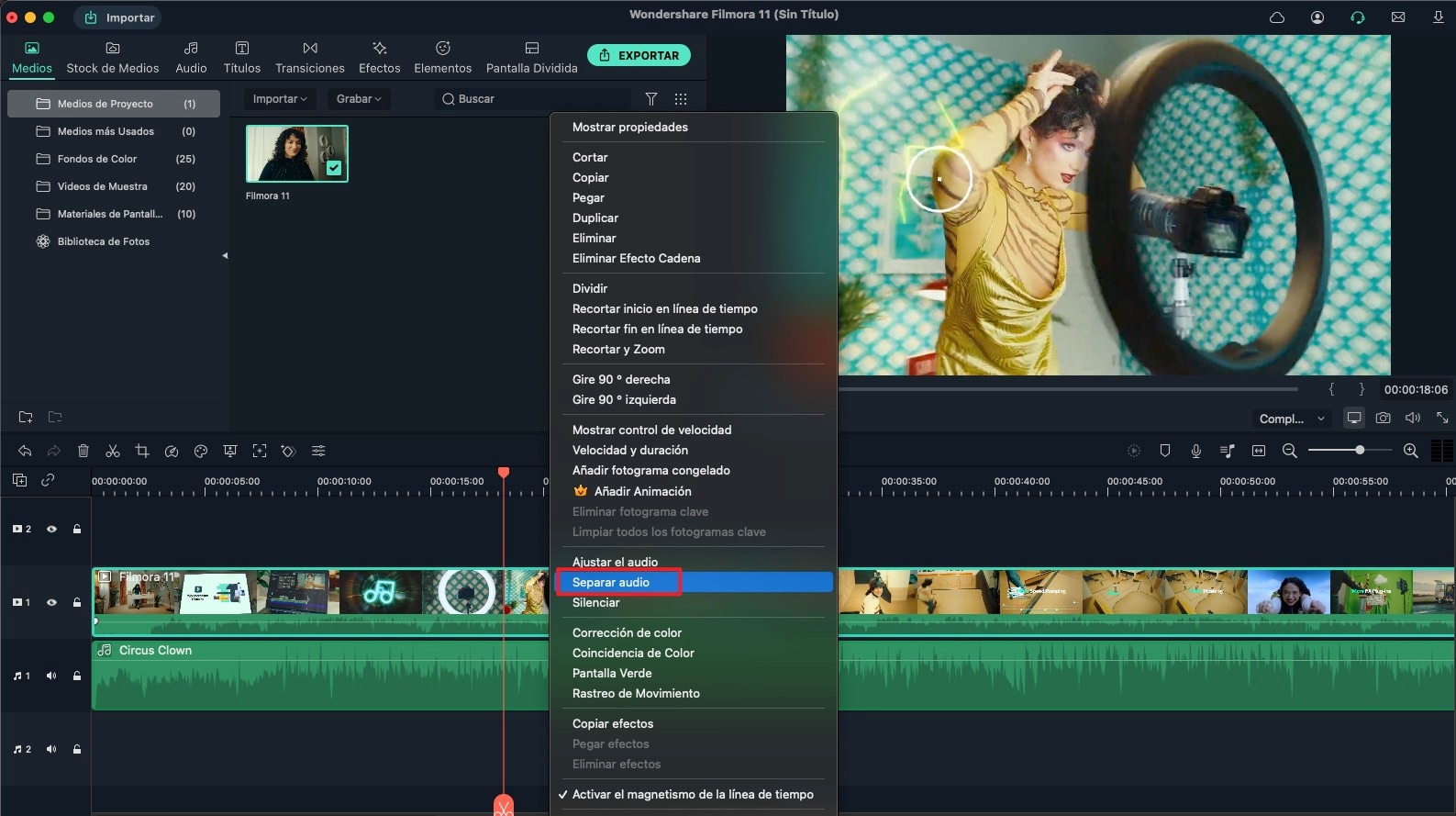
Paso 3. Exporta el archivo de audio
Con un solo clic en el botón "Exportar", podrás guardar archivos de audio y vídeo sin pérdida de calidad.

Parte 2: Cómo Extraer Audio de MOV con iMovie

iMovie es una aplicación de software de edición de vídeo de Apple para Mac e iOS. iMovie para Mac permite disfrutar de tus vídeos navegando fácilmente, compartiendo instantáneamente tus momentos favoritos y creando hermosas películas en alta definición y trailers al estilo de Hollywood.
Pasos para extraer audio de MOV utilizando iMovie:
Paso 1. Ejecuta el programa y luego haz clic en la opción "Archivo" para importar tu película a un proyecto.
Paso 2. Haz clic en Compartir y Exportar, aparecerá una ventana emergente con el mensaje "Guardar Archivo Exportado como". Seleciona Sonido a AIFF en el menú emergente y haz clic en Guardar para crear un archivo de audio AIFF.
Parte 3: Cómo Extraer Audio de MOV en Windows Movie Maker
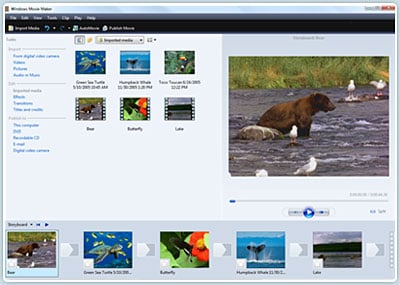
Windows Movie Maker es un software gratuito de edición de vídeo de Microsoft. Se incluye en el paquete de software de Windows Essentials que se incluye con los nuevos PC. Movie Maker le permite editar vídeos y publicarlos directamente en OneDrive, Facebook, YouTube y Flickr.
Guía para extraer audio de MOV con Windows Movie Maker:
Paso 1. Abre Movie Maker. Haz clic en Añadir Video y Fotos y selecciona el vídeo que quieres añadir. El vídeo tardará varios minutos en cargarse.
Paso 2. Haz clic en Archivo y Guardar Película, desplázate hasta el final de la lista y, a continuación, haz clic en Solo Audio.
Paso 3. Asignar un nombre al archivo de audio; por defecto se guardará como MP4/AAC. Y puedes seleccionar guardarlo como un archivo WMA en su lugar.
Pónte en Contacto con el Centro de Soporte para Obtener una Solución Rápida >








