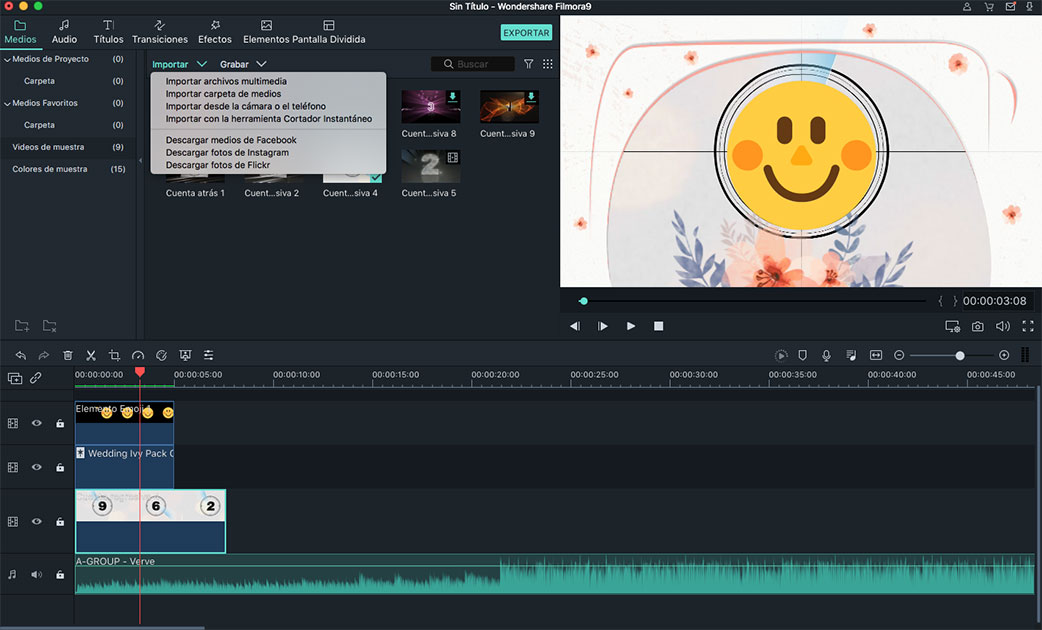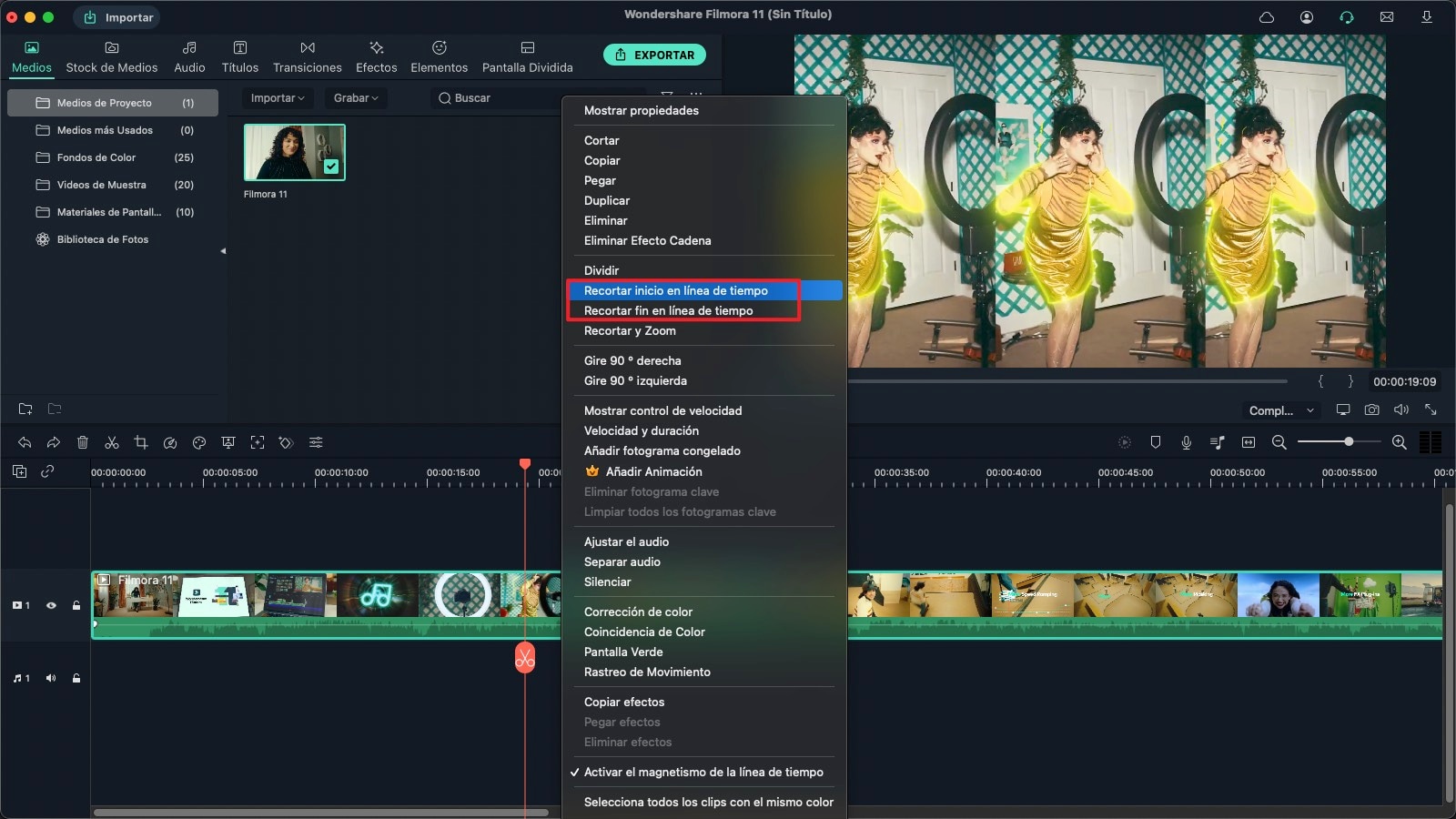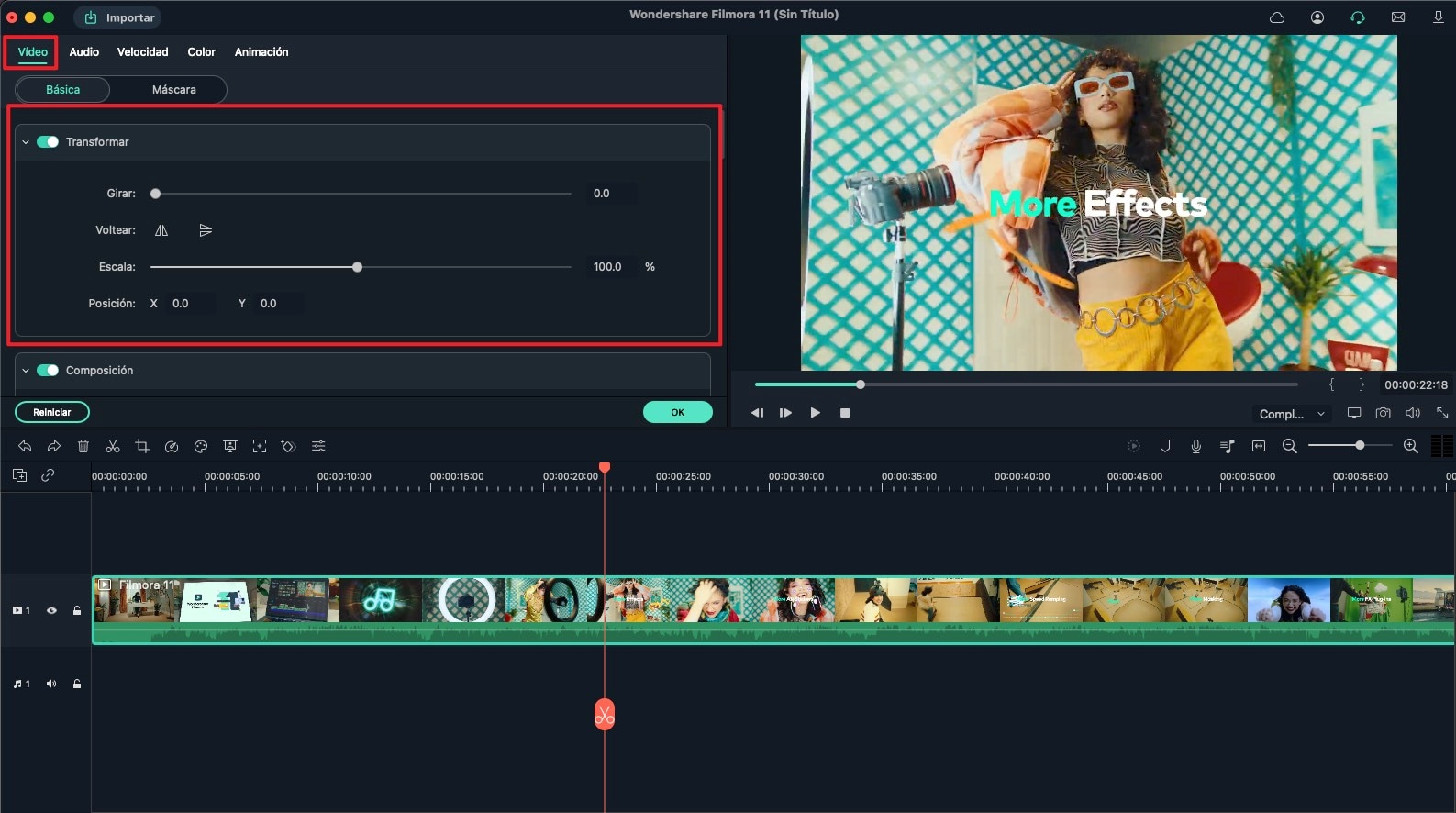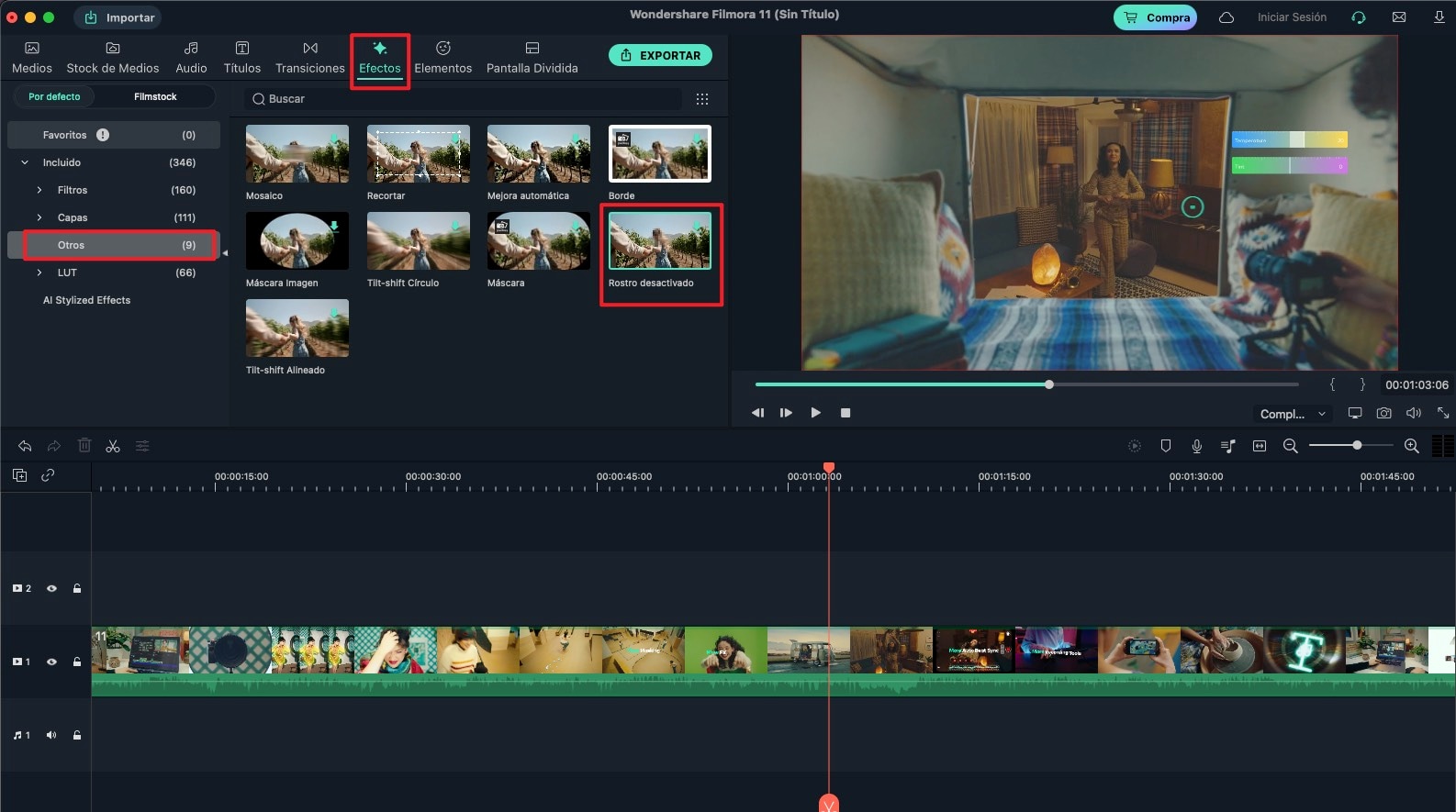¿Por qué no pude editar vídeos con iMovie en Mac OS X El Capitan?
Si el problema es que tu audio no está sincronizado con el vídeo, tienes problemas al convertir vídeos a otro formato, no puedes añadir música de fondo, o tienes cualquier otro problema, ten en cuenta que muchas cosas pueden fallar cuando se usa iMovie en El Capitan. El problema es que el OS está en beta, por lo que Apple todavía está solucionando los problemas. Hasta que se lance la versión final, no tienes más opción que esperar a que salga o a buscar otra alternativa a iMovie. Si esperar no es una buena opción, por suerte para ti, hay una alternativa bastante buena que podrías usar.
- Parte 1. La mejor alternativa a iMovie para editar vídeos en Mac OS X 10.11
- Parte 2. Edita cualquier video con iMovie tras convertirlo a un formato soportado por iMovie
Parte 1. La mejor alternativa a iMovie para editar vídeos en Mac OS X 10.11 (macOS 10.14 Mojave incluido)
Si te encuentras con el problema de que iMovie no puede funcionar en Mac EL Capitan, puedes obtener ayuda de la alternativa a iMovie - Filmora Video Editor. Es la mejor alternativa a iMovie para Mac EL Capitan (macOS 10.14 Mojave incluido). Es fácil de dominar y adecuado incluso para principiantes. Trabaja en función de un simple arrastra-y-suelta, así que no tienes que invertir mucho tiempo en aprender cómo usar este programa de edición. Tiene todas las características básicas que deberían contener todos los programas de edición de vídeo y es divertido de usar.
Características clave de Filmora Video Editor:
- Soporta casi todos los formatos de vídeo/audio/foto.
- Es facilísimo editar vídeo, incluyendo recortar, retocar, rotar, transiciones, voz en off, etc.
- Incluye 300+ efectos como mosaico, inclinación-desplazamiento, face-off, partículas, fuego, …
- Comparte vídeo directamente on-line o guárdalo en DVD o en el hard drive.
Guía Detallada de Cómo Editar Vídeos en Mac OS X 10.11 con Filmora Video Editor
1. Añadir Videos
Descarga Filmora Video Editor y sigue las instrucciones para instalarlo. Cuando termines, hay dos formas de abrir tus vídeos: ir a "Archivos" > "Añadir Archivo" para importar archivos a la aplicación, o arrastrar los archivos desde la ventana del navegador al storyboard abajo.
2. Edición de la línea de tiempo
Para añadir tus vídeos a la linea de tiempo, tan sólo tienes que arrastrarlos, o pulsar con el botón derecho y seleccionar "Añadir Clip". Para dividir el video, mueve el Indicador de la Línea de Tiempo hasta donde desees y haz clic en el botón "Dividir" (debería estar en la parte superior de la linea de tiempo). Copiar, pegar y recortar es igual de fácil, ya que está a la vista en la línea de tiempo y no llevará ni un segundo entenderlo.
3. Brillo, saturación y contraste
Para editar alguna de estas propiedades, así como el tono y el ángulo del vídeo, simplemente haz doble clic en tu clip y aparecerá una nueva ventana donde podrás ajustar todo esto. Para cambiar a archivos de audio, habrá un botón en la esquina superior derecha.
4. Opciones adicionales
Sobre la línea de tiempo, verás características adicionales, como añadir texto, efectos, transiciones o créditos. Si tú pulsas, por ejemplo, "Transiciones", verás una lista de todas las que hay disponibles (además, podrás descargarte más). Lo mismo sucede con cualquiera de estas opciones. Juega con ellas y pronto verás lo fácil que resulta.
5. Exportar
Una vez terminado tu vídeo, haz clic en "Exportar". Verás la opción de cambiar de nombre, formato, ubicación y subir directamente a Facebook o YouTube, si lo deseas.
Parte 2. Edita cualquier video con iMovie tras convertirlo a un formato soportado por iMovie

UniConverter para Mac es una herramienta adicional que te ayuda con el proceso de edición de vídeo. No sólo permite su edición, como en Filmora Video Editor, sino que también cuenta con muchas útiles opciones para el usuario incluyendo: bajar vídeos on-line, convertir 2D a 3D, capturas de pantalla, unir varios vídeos, convertir a otros formatos más rápido y sin perder calidad, usarlo para la reproducción y muchas otras.
Guía Paso a Paso de Cómo convertir vídeos a un formato soportado por iMovie en Mac OS X con UniConverter
Paso 1. Importar Video
Descarga e instala iMedia Converter. Ejecuta el programa y carga los archivos de vídeo files. Puedes hacerlos arrastrando y soltando directamente tus archivos en la app, o yendo a "Archivos" > "Cargar Archivos Media".
Paso 2. Establece el formato de salida
El programa ofrece cerca de 150 formatos diferentes entre los que elegir, así que si necesitas encontrar uno más rápidamente, escribe el nombre del formato en la ventana de búsqueda. Aquí, necesitarás convertir tus vídeos a formatos soportados por iMovie, que incluyen: MPEG-4, MOV, MPEG-2, AVCHD, DV&HDV, etc. Para playback en Mac, se recomienda "MOV".
Paso 3. Convertir
Una vez realizados todos los ajustes, haz clic en el botón "Convertir" en la esquina inferior derecha de la interfaz. No hace falta que te preocupes de aspectos como la resolución, ya que el programa es realmente inteligente y se ocupará de todos los detalles técnicos por ti.
Pónte en Contacto con el Centro de Soporte para Obtener una Solución Rápida >