Al usar YouTube Video Editor, puedes encontrar algunos de estos problemas: la función de recorte no funciona en YouTube Video Editor o no puedes ver todos tus videos en YouTube Editor. En estos casos, has venido al lugar correcto donde te indicaremos que las soluciones para el Editor de video de YouTube no funcionan.
- Parte 1. Cómo Editar Videos con la Alternativa al Editor de videos de YouTube
- Parte 2. Solución de Problemas en el Editor de Videos de YouTube Cuando no Funciona
Parte 1. Cómo Editar Videos con la Alternativa al Editor de videos de YouTube
Cómo editar videos con la alternativa del editor de videos de YouTube
La mayoría de los problemas relacionados con el Editor de video de YouTube se deben a los servicios, la interfaz de usuario de edición deficiente o los clips de audio. Pero siempre puedes utilizar un editor de video de terceros para solucionar estos problemas. Una alternativa perfecta del editor de videos de YouTube es elFilmora Video Editor (o Filmora Video Editor para Mac) que te proporcionará todas las funciones de edición de video en tiempo real. Puedes cortar videos fácilmente, recortarlos, unir dos o más clips y realizar hermosas transiciones a tus videos. La sincronización de audio tampoco será un problema con Filmora Video Editor. Lo mejor es que no tienes que abrir YouTube y puedes cargar tus videos directamente desde el software. A continuación, te mostramos cómo puedes editar tus videos con Filmora Video Editor.
Funciones clave de Filmora Video Editor:
- Sus 50.000.000 de usuarios felices y satisfechos, testifican continuamente por lograr crear hermosos videos.
- Tiene más de 300 efectos de video que te permiten ser más creativo utilizando elementos de todo tipo de temas.
- Capacidad para crear videos de alta calidad con su función de estabilización de video.
- Es perfecto para exportar videos en un determinado formato de video, también puedes grabarlo en un DVD e incluso compartirlo en sitios web como YouTube, Facebook, Vimeo, entre otros.
Cómo editar videos con Filmora Video Editor
Paso 1: Iniciar el programa e importar videos
Descarga la última versión de Filmora Video Editor en tu computadora con Windows o Mac. ¡Sí, está disponible para ambos sistemas operativos! Ahora, agrega los videos de YouTube y los clips de audio al software, la forma más fácil de agregar los videos es usando el método de drag and drop (arrastrar y soltar). Alternativamente, también puedes hacer clic en "Agregar medios" para agregar videos a Filmora Video Editor. Una vez que se hayan agregado los videos y las pistas de audio, tendrás que moverlos a la estación de edición uno por uno. Simplemente elije el video y muévelo al área de edición.

Paso 2: Dividir video
Puedes dividir las pistas de video en una o más usando la opción Dividir. Mueve el cursor rojo al punto específico y haz clic derecho sobre él. Ahora, haz clic en "Dividir" para dividir el videoclip principal en dos clips.
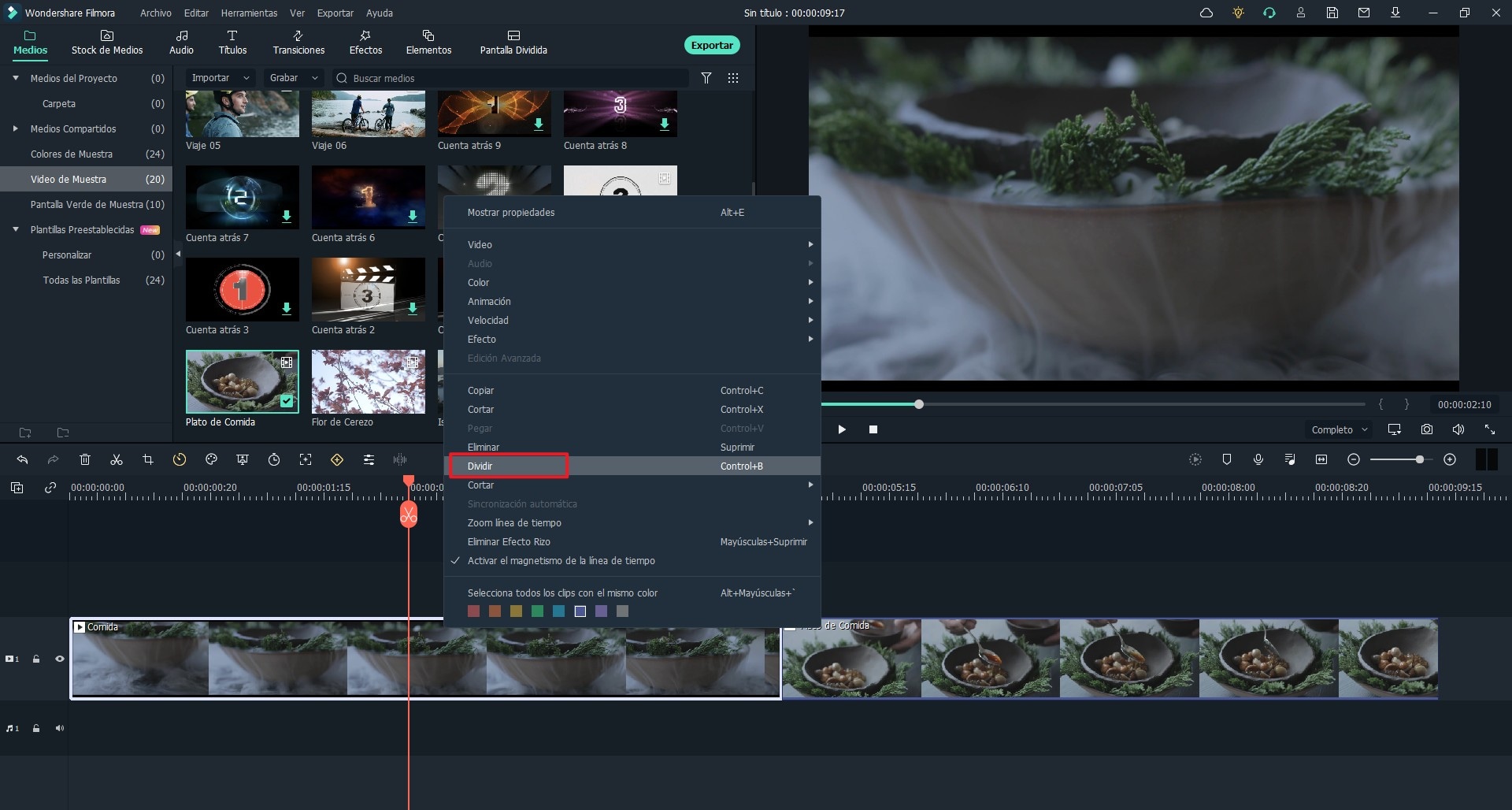
Paso 3: Recortar el video
Los videos también se pueden recortar usando un método similar, mueve la línea roja a un punto específico y haz clic derecho sobre él. Ahora, selecciona "Recortar" y se eliminará esa parte específica del video.
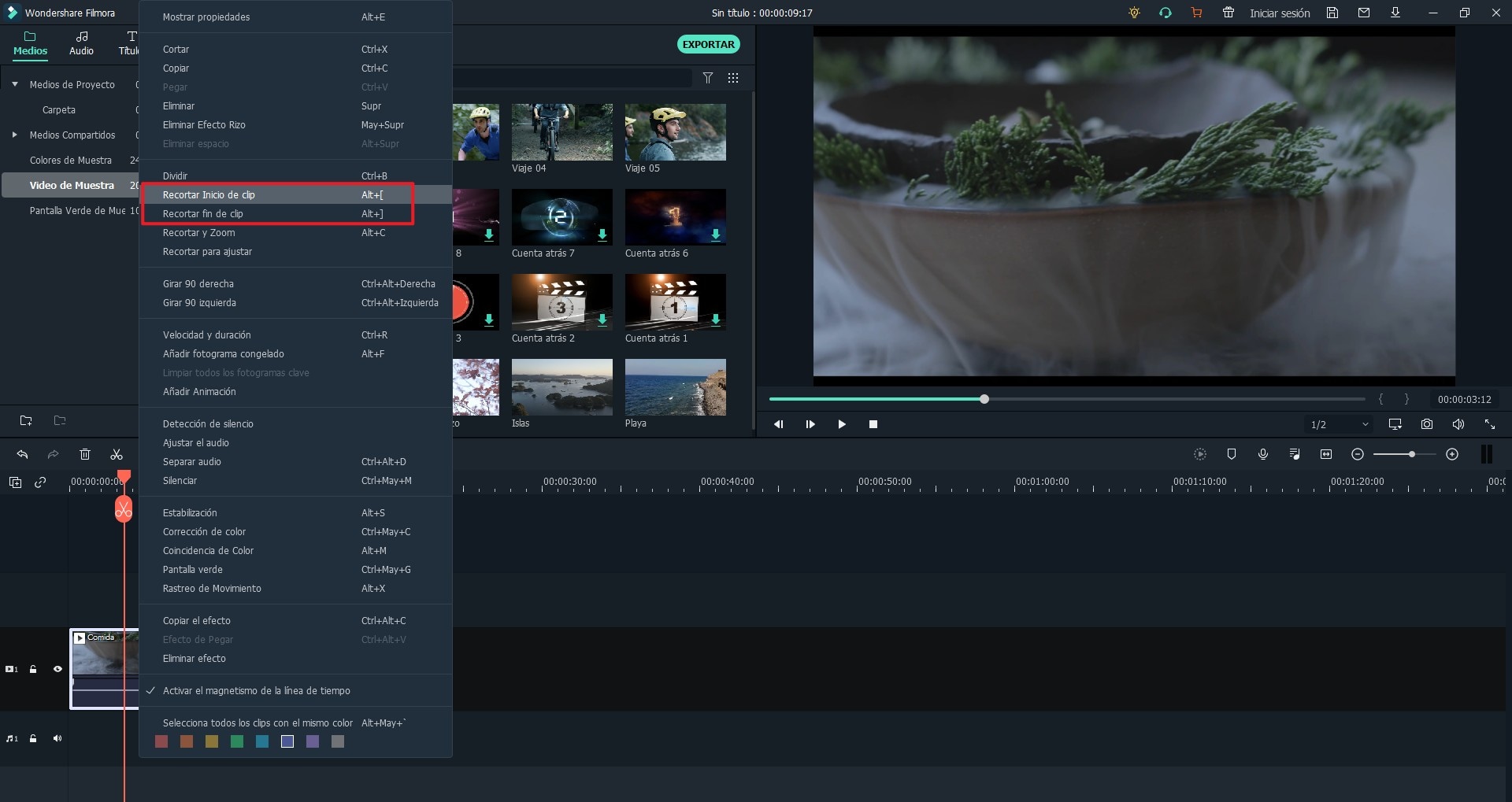
Paso 4: Agregar efectos al video
Para agregar hermosas transiciones y otros efectos, haz clic en las transiciones en el panel izquierdo, selecciona una transición y muévela al área de edición.
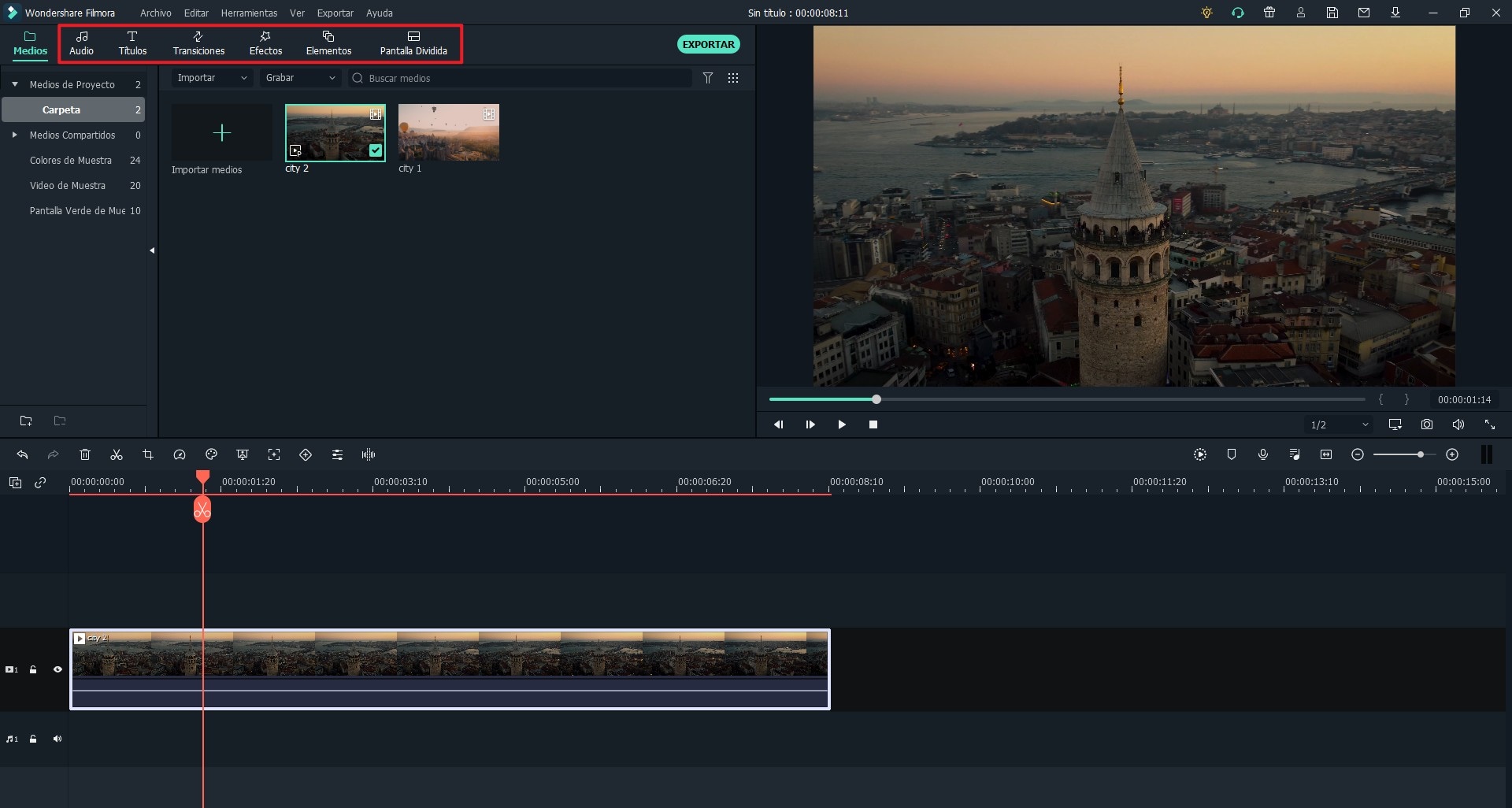
Paso 5: Exportar el video
¡Eso es! Después de finalizar el proceso de edición, puedes hacer clic en el botón "Exportar" que se encuentra en la esquina inferior a la derecha. Ahora, haz clic en "YouTube" en el panel izquierdo e inicia sesión con tu cuenta de Google. Completa el resto de los campos y haz clic en "Cargar". Tu video estará en vivo en poco tiempo. En caso de cualquier problema o consulta, no dudes en dejar un comentario a continuación.
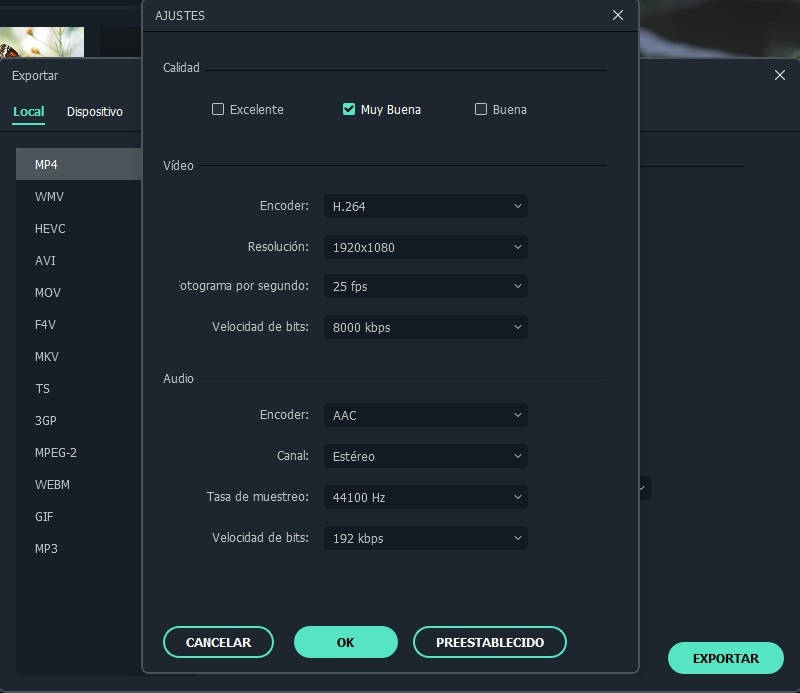
Parte 2. Solución de Problemas en el Editor de Videos de YouTube Cuando no Funciona
Google presentó el primer editor de video para YouTube en 2010, ya han pasado cinco años desde el primer lanzamiento de este servicio, pero todavía tiene algunos errores y fallas. Muchos usuarios se han quejado y la queja más común es "YouTube Video Editor no funciona". Aunque Google está mejorando el editor de video todos los días, aún no puede resolver muchos de los problemas básicos, como por ejemplo la función de recorte, la cual no funciona en YouTube Video Editor. Estos son los síntomas más comunes detrás de los problemas del editor de video de YouTube y así es como puedes solucionarlos.
1. El audio no se procesa correctamente en el video
Síntoma: La mayoría de los usuarios de YouTube se quejan de este error, el cual consiste en que cuando se procesa un video con la nueva pista de audio, esta no se reproduce correctamente. O que la pista de audio falta por completo en el video, o que se reproduce por un momento y después se detiene. Algunos usuarios también se han quejado de que la calidad del sonido de la pista de audio queda arruinada en el video.
Solución: Uno de los problemas más comunes asociados con este problema es la diferencia en la duración de las pistas de audio y video. Si la longitud de ambas pistas es diferente, esto te creará algunos problemas. Por otro lado, la pista de audio que estás intentando cargar puede estar protegida por DRM (Digital Rights Management). Verifica, sí no encuentras ninguno de estos problemas, cierra la sesión de YouTube, reinicia el navegador y vuelve a intentarlo.
2. No se puede agregar otra pista de audio
Síntoma: Algunos usuarios también han informado que solo pueden agregar una pista con el video y que la duración del video es mucho más larga. Además, cuando intentan cargar más de una pista de audio en el mismo, surge el problema. En otras palabras, la pista de audio no se puede cargar.
Solución: Siempre puedes agregar más de una pista de audio para vincularlas con uno o más videos. Sin embargo, este problema está más asociado con la caché de tu navegador; puedes cambiar el navegador, reiniciarlo o reiniciar la PC y esto seguramente te ayudará a solucionar este problema.
3. No se puede cambiar la miniatura
Síntoma: La miniatura es una de las cosas más importantes para aumentar la cantidad de espectadores de tus videos. Sin embargo, a veces, este botón se atasca y actúa como un enlace muerto. Entonces, no importa cuántas veces haz clic en el botón Miniatura, este no responderá. Por lo tanto, agregar una miniatura se convertirá en un problema grave.
Solución: Este problema está menos relacionado con el editor de videos de YouTube y está más asociado con el navegador. Si está usando Google Chrome, intenta usar el modo incógnito del navegador; de lo contrario, reinicia el navegador o restablece sus configuraciones a las predeterminadas para solucionar este problema.
4. La función de recorte en el editor de video de YouTube no funciona
Síntoma: Al igual que la función de audio, la función de recorte es una de las más importantes. Algunos usuarios informan que la función Recortar no les funciona. Siempre que hacen clic en el botón Recortar, no sucede nada. Es más, como un enlace muerto para ellos.
Solución: Este no es un problema habitual y está asociado exclusivamente con los servidores de YouTube, intenta recortar tus videos después de algunas horas y debería funcionar correctamente.
Normalmente, el editor de video incorporado de YouTube no ofrece muchas funciones de edición, pero aun así es lo suficientemente completo para satisfacer las necesidades diarias de edición. Este te permitirá cortar un video y convertirlo en un video diferente y también puedes unir dos o más videos para hacer un clip perfecto. Además de recortar y unir, hay diferentes funciones para agregar hermosas transiciones y efectos a los videos. La función más importante del editor de videos de YouTube es agregar audio a los videos. Puedes agregar diferentes pistas de audio a un video, pero desafortunadamente, la mayoría de los errores relacionados con el Editor de videos de YouTube también están asociados con esta función.
Si aún no puedes resolver estos problemas de acuerdo con las soluciones anteriores, o YouTube Video Editor no ofrece lo que necesitas, entonces te sugiero que pruebe Filmora Video Editor.
Pónte en Contacto con el Centro de Soporte para Obtener una Solución Rápida >







