Desde la introducción de las cámaras GoPro, todos han tenido la capacidad de grabar sus propios videos en cualquier lugar. Debido a la popularidad de estas cámaras versátiles, muchas personas necesitan aprender cómo cortar videos en GoPro . Es importante utilizar un programa de edición de video que admita y te permita editar videos GoPro rápida y eficiente.
El mejor editor de video para cortar videos de GoPro: Filmora Video Editor
Filmora Video Editor para Windows (o Filmora Video Editor para Mac) es un programa increíble para crear videos profesionales y de alta calidad. Filmora te permite importar casi cualquier tipo de archivo, aplicar efectos y superposiciones y mucho más. Cortar el video con este programa es muy fácil, porque existen múltiples herramientas y métodos para cortar o recortar tu video GoPro. Te recomendamos utilizar Filmora porque admite videos GoPro y es una herramienta poderosa para cortar videos.

Características claves de Filmora Video Editor:
- Admite casi todos los formatos de video y audio.
- Agrega personalización detallada con los miles de elementos integrados.
- Recorta, corta, divide y cambia la duración de tu video fácilmente.
- Aplica efectos de pantalla dividida para crear videos profesionales.
- Guarda y comparte tu video terminado directamente en las redes sociales.
Tutorial sobre Cómo Cortar GoPro Video
Paso 1. Inicia el cortador de video GoPro
Descarga e instala el programa en tu computadora. Luego, comienza por iniciar Filmora y haz clic en el "Modo de funciones completas".

Paso 2. Importa el video al programa
Arrastra y suelta tus videos GoPro en la biblioteca de medios dentro de Filmora, o haz clic en "Importar archivos multimedia aquí" para buscar los videos en la PC y luego agregarlos al programa.

Paso 3. Recorta el video GoPro importado desde el principio o desde la parte final
Ubica el principio o el final del video de GoPro, hasta que veas que el cursor se convierte en puntero. Puedes mover el puntero para reducir la duración del principio y el final del video.

Paso 4. Corta el video GoPro en una sección central
Mueve el cursor al principio y al final de la sección de video de GoPro que deseas cortar y haz clic en el ícono de "tijeras" para separarlo del clip de video original. Luego, haz clic derecho en el video y selecciona "Eliminar" para cortar la parte no deseada.
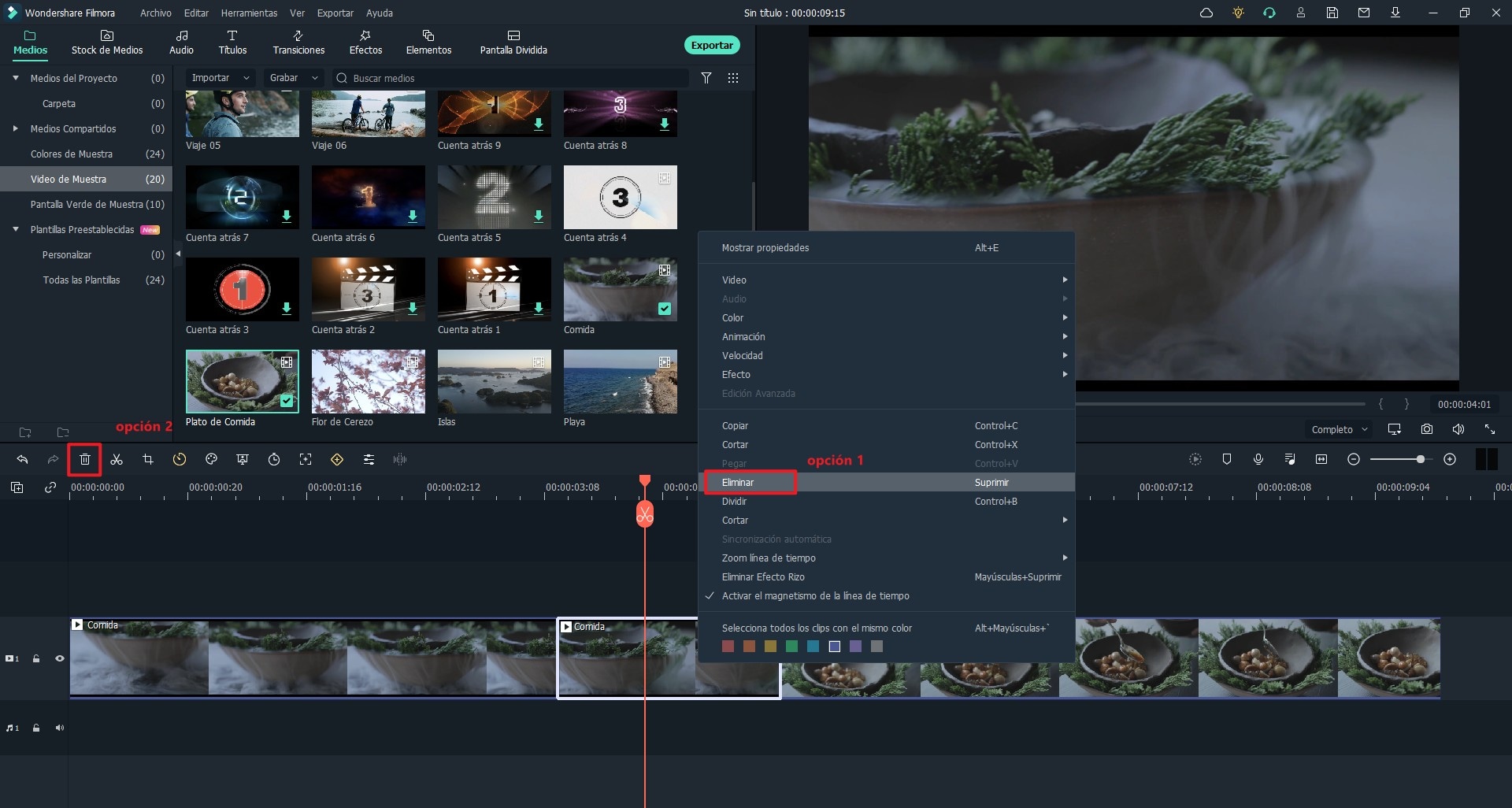
Paso 5. Guarda o exporta el video
Finalmente, haz clic en el botón "Exportar" para guardar el cambio de video. Selecciona un formato de video o sitio web, establece el nombre y la calidad y presiona "Exportar". exportar y convertir ayuda a convertir el video a los formatos de audio y video más populares y compartir nos ayuda a subir el video al canal de YouTube, Facebook o Vimeo para compartirlo directamente.

Pónte en Contacto con el Centro de Soporte para Obtener una Solución Rápida >







