Handbrake es un conversor multimedia. Puedes usarlo para convertir videos y también audios. Además, con él también puedes recortar y redimensionar videos, y ajustar los niveles de volumen de audio. Quizás te preguntes si este conversor de video se puede usar para fusionar videos y cómo fusionar videos en Handbrake . Encontrarás la respuesta en este artículo.
Cómo Fusionar Videos con la Alternativa a Handbrake
En realidad, los usuarios no pueden fusionar videos en Handbrake porque es un conversor de video y, por lo tanto, solo puede convertir el formato de video pero no puede hacer un trabajo de edición básico. Pero aquí te recomendamos un software alternativo a Handbrake muy útil. Con Filmora Video Editor,no solo puedes fusioanr fácilmente varios videoclips, sino también estilizar el video con muchos efectos especiales.
Paso 1: Descarga y ejecuta el software alternativo a Handbrake - Filmora Video Editor
Haz clic en el botón "Descargar" que se muestra arriba para descargar el Editor de vídeo de Filmora y sigue las instrucciones para instalarlo. Cuando el programa esté bien instalado, haz clic en el icono del escritorio para ejecutarlo y selecciona Modo Funciones Completas para iniciar el proceso de fusión.

Paso 2: Importa videos al programa
Para ello, haz clic en la opción "Importar archivos multimedia aquí" y obtendrás una ventana para seleccionar los clips de vídeo. O también puedes simplemente arrastrar y soltar los vídeos al programa.

Paso 3: Une los videos
Ahora, puedes ver todos los vídeos que has importado en la biblioteca multimedia del programa. Para fusionarlos, arrástralos y suéltalos en la línea de tiempo que aparece a continuación y ordénalos de acuerdo con la secuencia de tiempo. Puedes comprobar el ajuste de los vídeos utilizando el botón "Reproducir".

Paso 4: Añade transiciones entre vídeos
Para que el vídeo sea más atractivo y alucinante, puedes intentar añadir efectos de transición entre los clips de vídeo. Filmora Video Editor proporciona muchos efectos de transición para usted. Pestaña "Transición" y elige el efecto de transición que desees, haz doble clic en él para obtener una vista previa y arrástralo hasta el centro de 2 clips de vídeo.
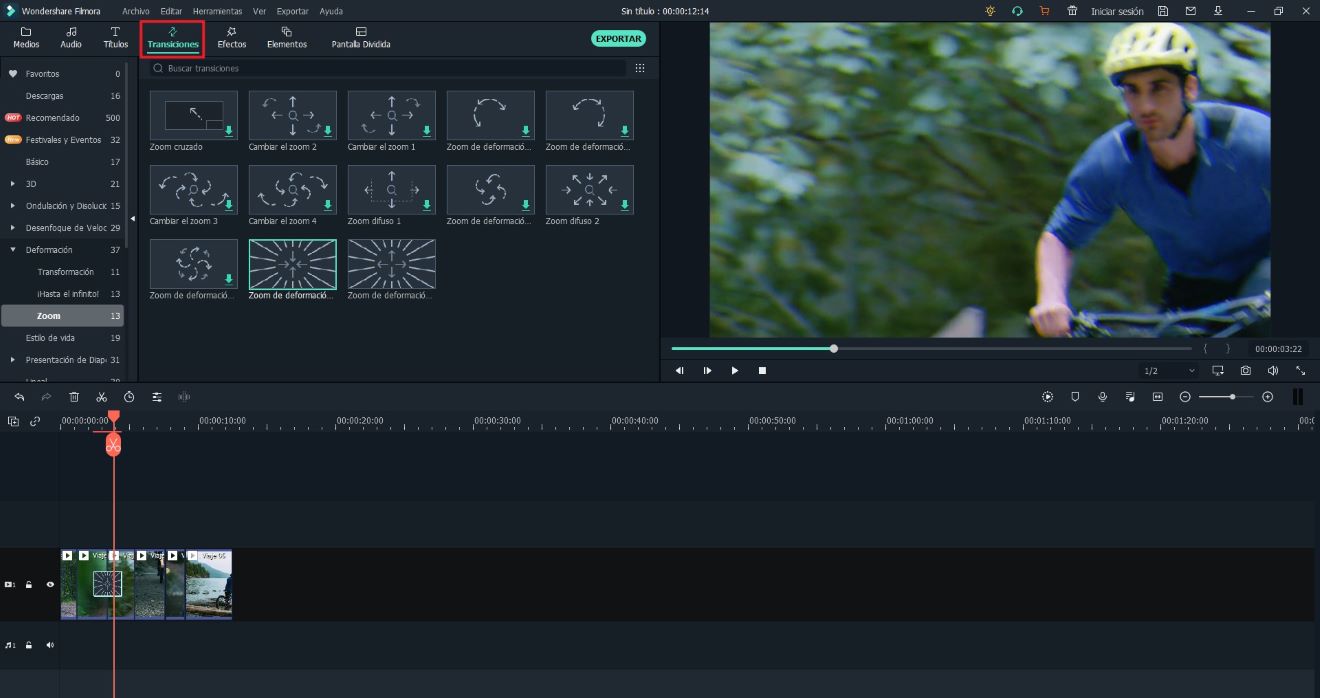
Paso 5: Guarda y exporta el video
Después de finalizar todas las tareas, el siguiente paso es guardar o exportar el vídeo final. Simplemente haz clic en el botón "exportar" junto a la barra corredera. Puedes guardarlo en diferentes formatos como MOV, 3GP, FV4, AVI, MP4, WMA etc. Usando esta opción también puedes compartir o publicar tu video final en diferentes sitios web como Youtube, Facebook y Vimeo.

Por Qué Elegir Filmora Video Editor

Filmora Video Editor es un fusionador de videos increíble. Es súper fácil tanto para principiantes como para profesionales. Además de todas las herramientas básicas de edición, proporciona muchos efectos especiales que se pueden utilizar para estilizar el vídeo.
- Filmora Video Editor viene en una amplia gama de funcionalidades de herramientas para el corte, recorte, rotación, unión y división de vídeo.
- También tiene herramientas avanzadas como PIP (Picture in Picture), Pantalla Verde, Pantalla Dividida para la edición de vídeo.
- Proporciona múltiples efectos especiales para los usuarios como filtros, superposiciones, transiciones, texto animado y títulos, etc.
Pónte en Contacto con el Centro de Soporte para Obtener una Solución Rápida >






