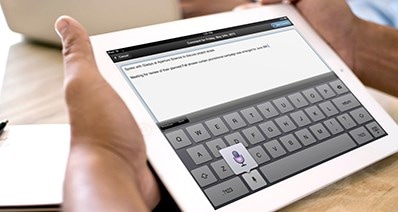El efecto Ken Burns, conocido también como efecto animático, lleva el nombre del galardonado documentalista Ken Burns. Es una transición animada aplicada a una imagen fija para crear imágenes en movimiento. Este efecto atrae la atención del espectador al escanear y hacer zoom con la cámara. El efecto Ken Burns es muy popular para enfocar efectos en los vídeos de Youtube.
- Parte 1. El Mejor Software de edición de vídeos para agregar el efecto Ken Burns - Filmora Video Editor
- Parte 2. Cómo hacer un efecto Ken Burns con editores de vídeo populares
- Parte 3. Conclusión
Part 1. El Mejor Software de edición de vídeos para agregar el efecto Ken Burns - Filmora Video Editor
Filmora Video Editor es uno de los mejores editores de vídeo que equilibra funciones potentes y efectos impresionantes para crear vídeos asombrosos. Este editor no muestra el marco completo en pantalla, muestra solamente una sección del vídeo acercándonse y desplazándose gradualmente a la sección restante. Esta opción permite agregar movimiento a las imágenes fijas, manteniendo así el interés del espectador.

Características Clave
- El mejor editor de vídeo para principiantes y semiprofesionales, ofrece opciones de edición potentes como recortar, dividir, rotar, editar, etc.
- Los efectos de vídeo avanzado como el efecto de Ken Burns, el efecto glitch, pantalla verde o la mezcla de audio se pueden encontrar y aplicar a tus vídeos con unos pocos clics.
- Más de 500 efectos de vídeo especiales gratuitos para personalizar y crear una película por ti mismo.
- Más de 1000 recursos de descarga de efectos independientes a tu disposición para hacer todo tipo de vídeos.
- Graba tu voz en tiempo real y agrégalas al momento a tus archivos de vídeo.
Guía Paso a Paso sobre Cómo Agregar el Efecto Ken Burns utilizando Filmora
Sigue los pasos de esta guía para poder agregar el efecto Ken Burns:
Paso 1: Descarga Filmora Video Editor
El primer paso es descargar Filmora en tu dispositivo, compatible con Windows y Mac. Una vez la hayas descargado, instala el software. ¡Haz clic en este botón para empezar!
Paso 2: Importa tu Vídeo en Filmora Video Editor
Una vez tengas instalado Filmora, importa los vídeos que desees que tengan el efecto Ken Burns. Para ello, abre el programa e importa los vídeos.
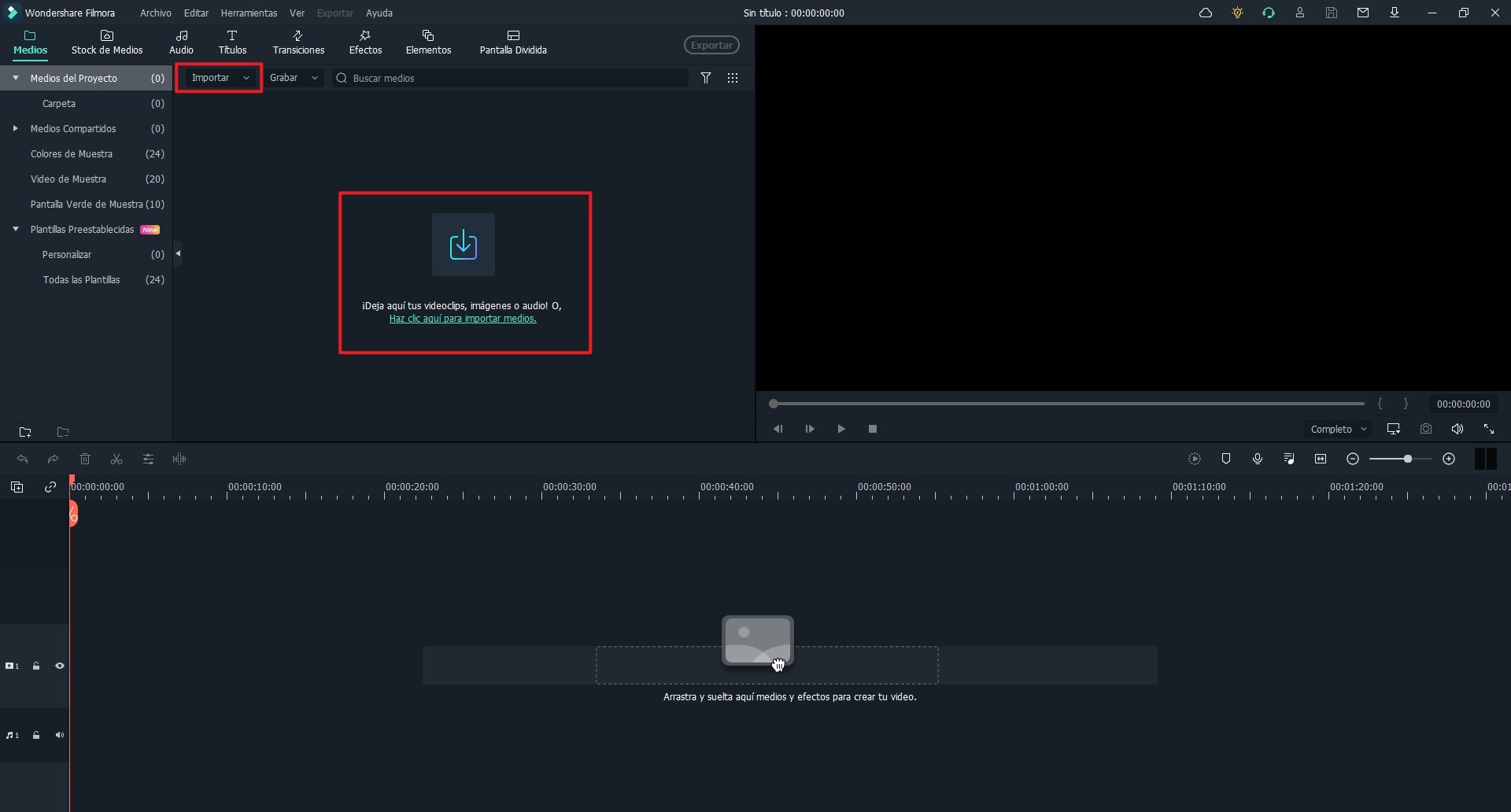
Paso 3: Utiliza la Función de Recortar y Zoom para Agregar con Facilidad el Efecto Ken Burns
Haz clic en el icono de Recortar en la línea de tiempo para poder utilizar las funciones de Recortar y Zoom. También puedes hacer clic con el botón derecho en el clip y elegir la opción de Recortar; después, selecciona el zoom en el menú emergente.
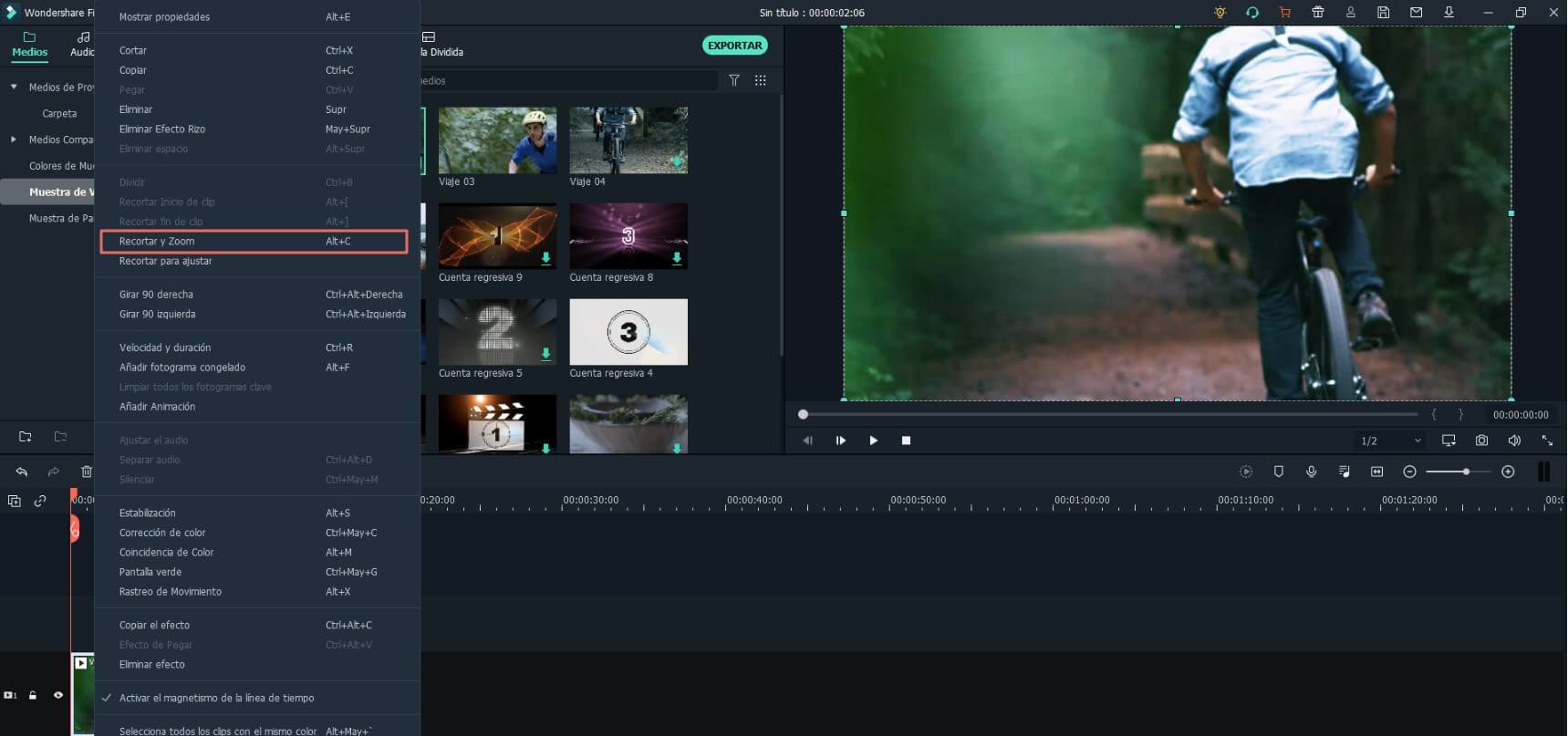
Aparecerá la ventana de Recortar y Zoom. Elige las opciones de Panorámica y Zoom y aparecerán dos cuadros en la pantalla: el color verde representa el Inicio y el rojo el Final.
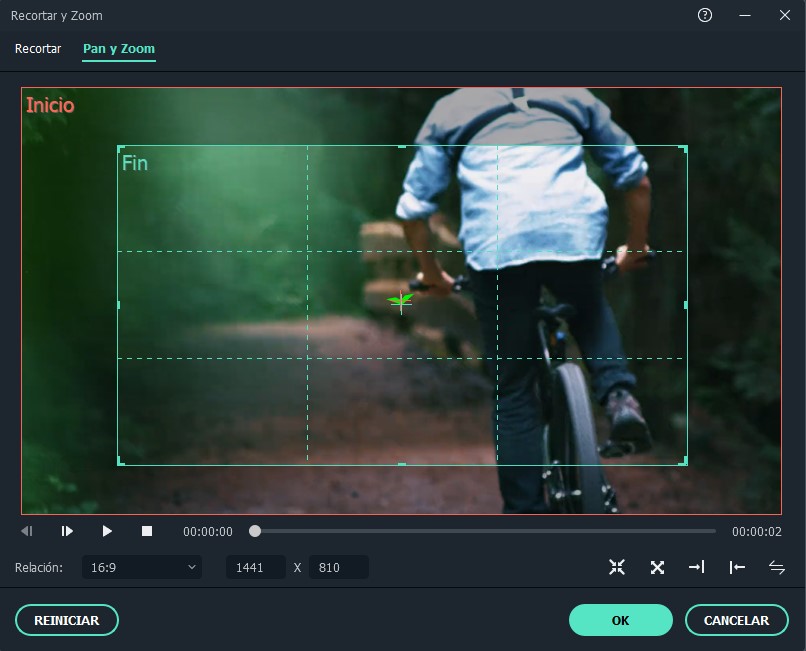
Para crear el comienzo como deseas, selecciona el marco de Inicio, cambia el tamaño y arrástralo a la dirección que quieras. Después, cambia el tamaño y arrastra el marco del Final de la misma manera.
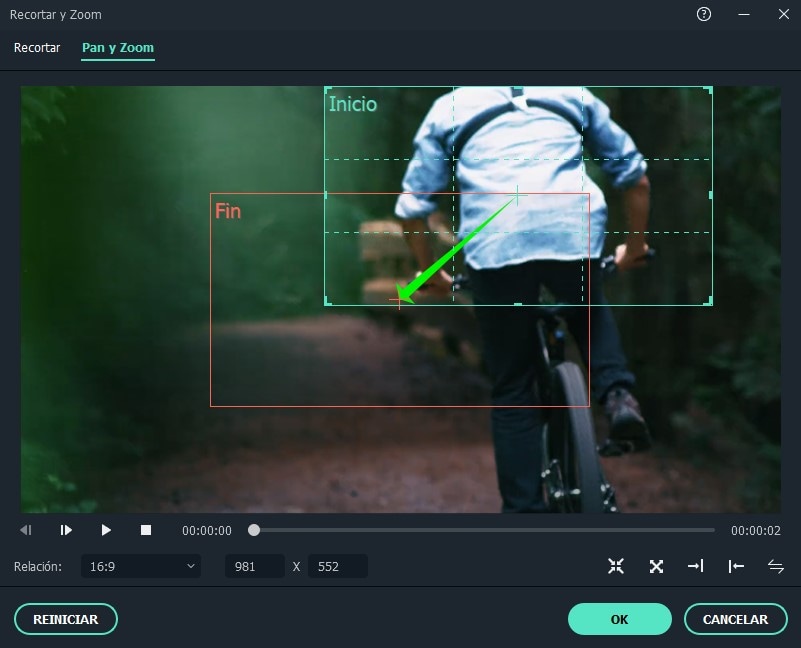
Paso 4: Realiza una Vista Previa del Efecto Ken Burns y ajústalo
Una vez hayas terminado, haz clic en el icono "Reproducir" para comprobar el efecto. Tienes la opción de reestablecer el efecto o hacer clic en "Aceptar" y guardar así el cambio. Además, existen también múltiples opciones para agregar efectos fácilmente: de lejos a cerca, izquierda a derecha, cambiando los puntos de inicio y final. Encontrarás estas opciones y más en la esquina derecha de la pantalla.
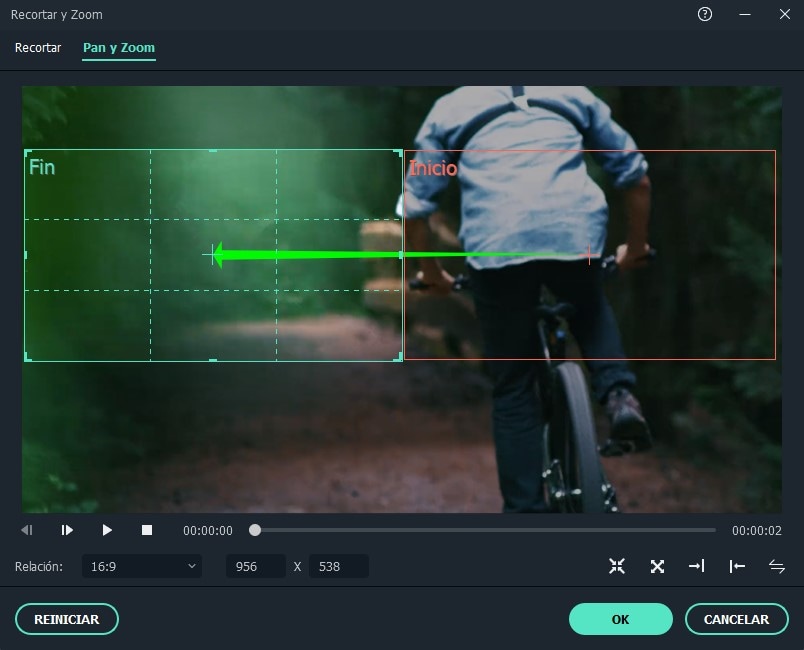
Además del efecto Ken Burns, Filmora ofrece también efectos que atraen la atención del espectador, por ejemplo, el efecto glitch, clip de imagen dentro de imagen (PIP), pantalla verde, rastreo de movimiento, efecto de key framing o igualar colores.
Parte 2. Cómo crear el efecto Ken Burns con otros 4 editores de vídeo populares
Aprenderemos otras formas de agregar el efecto Ken Burns a los vídeos con otros editores de vídeo.
#1. Final Cut Pro
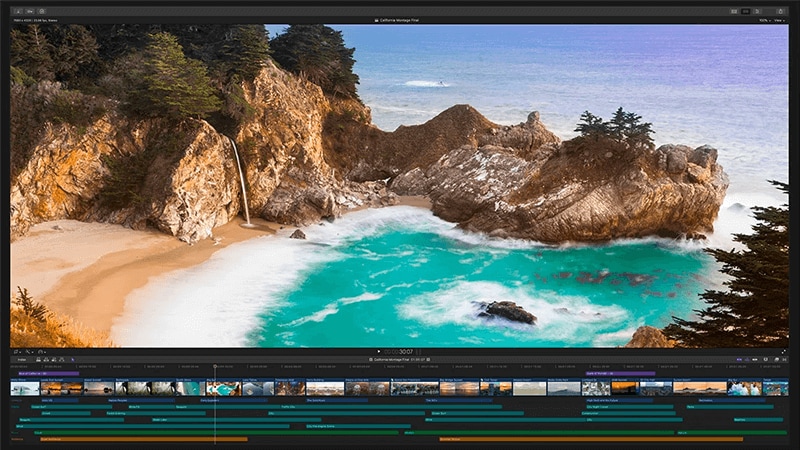
Final Cut Pro es un software de edición de vídeo dirigido a profesionales desarrollado por Apple. Diseñado originalmente por Macromedia a mediados de los 90, el software se ha convertido en una de las herramientas más populares. Hace posible que sus usuarios puedan crear contenido atractivo lleno de efectos visuales, y su exportación a múltiples formatos es sencillo. Final Cut Pro permite añadir el efecto Ken Burns a todo el clip usando la herramienta Blade.
Guía paso a paso para añadir el efecto Ken Burns con Final Cut Pro
Paso 1: Editar la Duración de la Imagen
De manera predeterminada, al insertar una imagen en la línea de tiempo, aparecerá como un clip de 4 segundos. Se puede cambiar la duración de la imagen para que sea más corta o más larga. Para ello, elige Preferencias en la barra de menú. En el panel de Edición, selecciona la opción de Duración de Imagen Fija. Cambia la duración del clip utilizando los botones de la flecha o inserte un valor numérico.
Paso 2: Añade Varios Movimientos
Agrega el primer movimiento de cámara a la imagen. Después, haz una copia del clip con la opción de copia y pega. Utiliza el botón de Intercambio en la configuración del efecto Ken Burns para que las posiciones de Inicio y Fin se inviertan.
Paso 3: Efecto Copia y Pega
Copia el clip con el efecto de Ken Burns. Selecciona la imagen a la que quieras añadir el efecto, después desde la barra de menú, haz clic en Editar y Pegar Atributos. Revisa la columna de Atributos del Vídeo y selecciona Escalar. Después, haz clic en Pegar.
#2. Adobe Premiere Pro
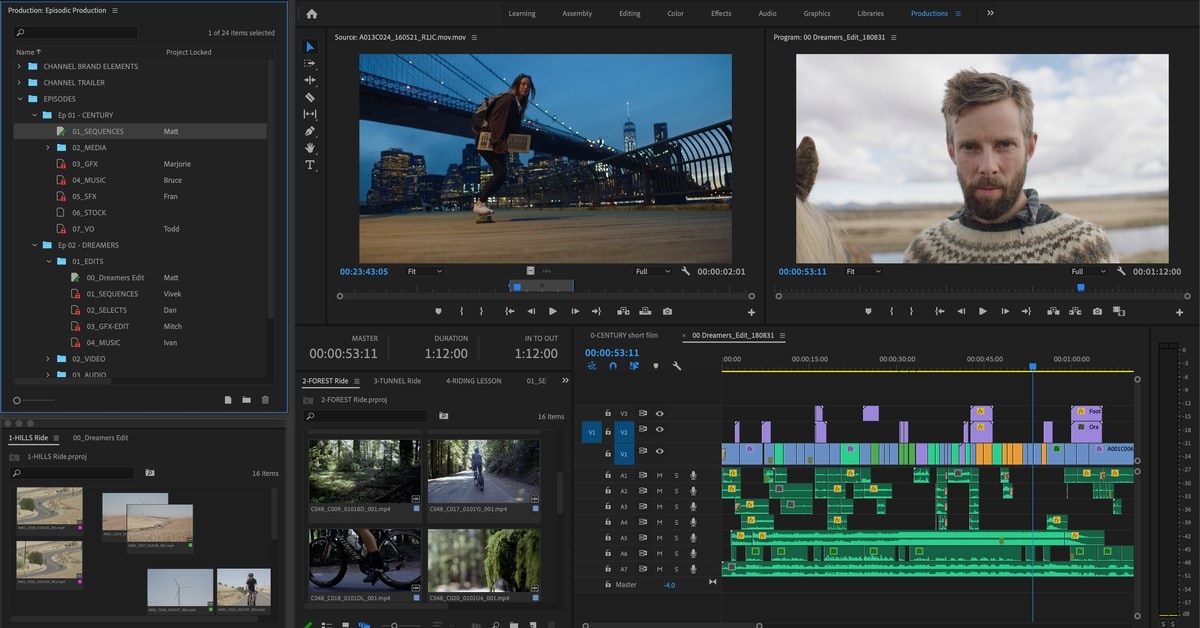
Adobe Premiere Pro es un software de edición de vídeo cuyo espacio de trabajo se basa en la línea de tiempo, y que ofrece potentes herramientas de edición no lineales. Esta herramienta es parte del paquete de Adobe. Usuarios profesionales y principiantes utilizan este programa de edición para editar vídeos, incluyendo películas.
Guía paso a paso para añadir el efecto Ken Burns con Adobe Premiere Pro
Paso 1: Importar imágenes
Desde la barra de menú, accede al espacio de trabajo llamado Ensamblaje (Ventana - Espacios de Trabajo - Ensamblaje). Importa todas las imágenes deseadas desde Archivo - Importar. Después, selecciona la opción Archivo - Nuevo - Secuencia y elije el ajuste preestablecido de SLR Digital en el cuadro Nueva Secuencia.
Paso 2: Editar la Duración de Imagen
De manera predeterminada, al insertar una imagen, Premiere Pro lo refleja como un clip de 5 segundos. La herramienta permite cambiar la duración de ese clip. Selecciona todas las imágenes en el panel Proyecto, y haz clic derecho en Velocidad/Duración. Inserta la duración que desees al clip en el cuadro de Velocidad/Duración.
Paso 3: Modifica el orden de los clips
Haz clic en el botón de Vista de Icono en la parte inferior del panel Proyecto para poder obtener una vista previa de las miniaturas de las imágenes. Selecciona las imágenes en el orden que desees verlas, y haz clic en la opción Automatizar a Secuencia en la parte inferior del panel. Después, acepta la configuración predeterminada y haz clic en OK.
#3. Magix
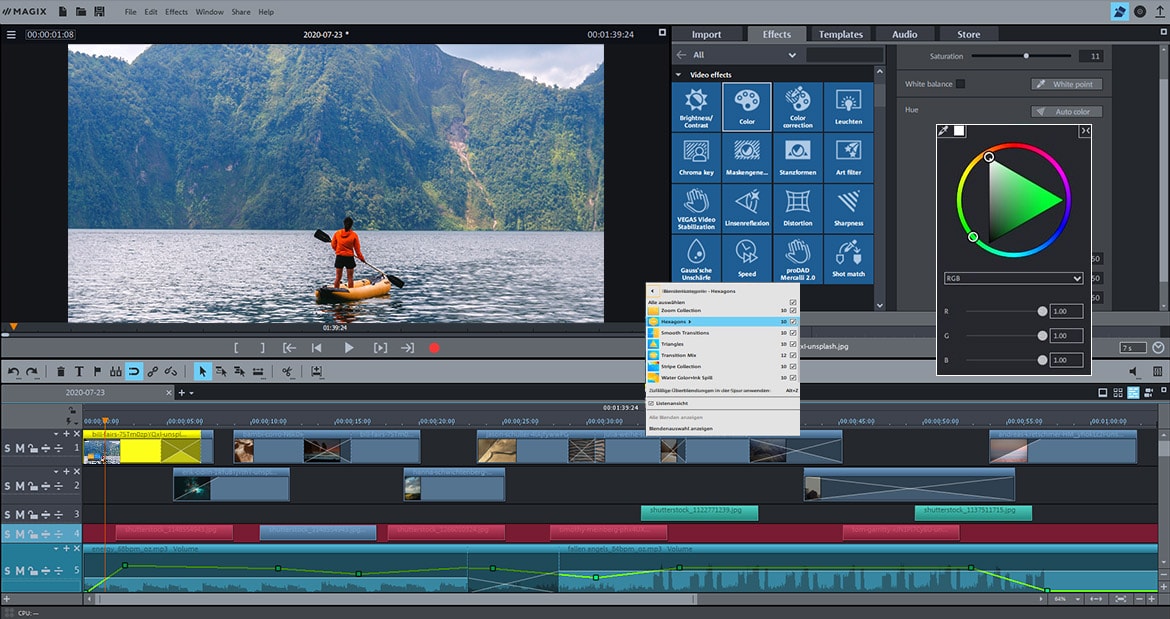
Magix es un software de edición de vídeos gratuito que ofrece a sus usuarios un uso rápido y fácil. Es posible utilizar esta herramienta sin experiencia previa.
Guía paso a paso para añadir el efecto Ken Burns con Magix
Paso 1: Importar Vídeos
Arrastra y suelta el vídeo deseado en la ventana del proyecto.
Paso 2: Selecciona la sección del vídeo
Si quieres añadir el efecto zoom solamente en una parte del vídeo, entonces coloca el cursor al inicio del clip y presiona la tecla "T".
Paso 3: Selecciona el objeto
Selecciona el objeto al que quieras aplicar el efecto Ken Burns.
Paso 4: Selecciona el Efecto Tamaño/Posición
En la barra de menú, haz clic en Efectos - Tamaño/Posición debajo de Plantilla Movimientos. Encontrarás también una carpeta con plantillas de zoom.
Paso 5: Previsualiza los efectos de Zoom
Haz clic en el botón central con la flecha hacia la derecha para ver las plantillas de Zoom. Puedes hacer uso de ellas para que tu vídeo sea más atractivo.
Paso 6: Aplica el efecto Zoom
Para aplicar el efecto zoom haz clic en la flecha izquierda en la ventana emergente. ¡Tenemos buenas noticias! Has aplicado correctamente la plantilla de zoom al objeto seleccionado. Puedes exportar tu vídeo para poder utilizarlo en cualquier plataforma, y así poder llamar la atención de tus espectadores.
#5. iMovie
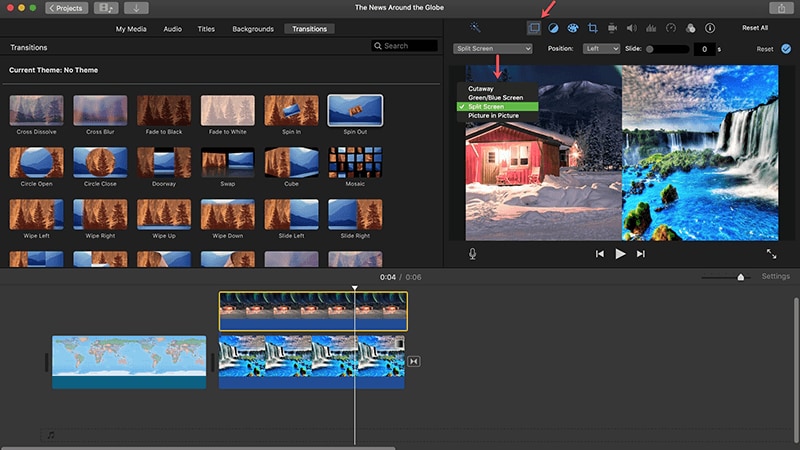
iMovie es una herramienta de edición de vídeo gratuita introducida por primera vez en 1999 por Apple. Permite transformar clips de vídeo en películas, creando contenido original y atractivo para plataformas de redes sociales.
Guía paso a paso para añadir el efecto Ken Burns con iMovie
Paso 1: Arrastra una imagen en la línea de tiempo
Arrastra y suelta una imagen o un clip de vídeo en la línea de tiempo.
Paso 2: Selecciona el botón de Recortar
Haz clic en el botón Recortar para ver las opciones de recorte.
Paso 3: Selecciona la opción de efecto Ken Burns
Haz clic en la opción de efecto de Ken Burns. Aparecerán dos marcos con las etiquetas Inicio y Final.
Paso 4: Cambia el tamaño del marco de Inicio
Arrastra y cambia el tamaño del cuadro de Inicio seleccionado hasta que el comienzo del clip abarque lo que quieras ver.
Paso 5: Cambia el tamaño del marco del Final
Arrastra y cambia el tamaño del cuadro del Final seleccionado hasta que termine donde quieras.
Paso 6: Haz clic en Aplicar
Desde el control de recorte, haz clic en Aplicar para que se realicen los cambios. Has aplicado con éxito el efecto zoom, y has conseguido que tu contenido sea así más atractivo para tus espectadores.
Parte 3. Conclusión
Como has podido observar, Filmora es la mejor herramienta de edición de vídeo para poder aplicar el efecto Ken Burns a los vídeos. Lo mejor de todo es que puedes descargar y utilizar la versión de prueba de forma gratuita. La herramienta te permitirá aplicar el efecto y mucho más. ¡Descárgalo para probar!
Preguntas Frecuentes
1. ¿Qué es el efecto de Ken Burns?
El efecto Ken Burns es una transición animada que se aplica a una imagen fija para crear imágenes en movimiento. Permite que el escaneo y el zoom de la cámara virtual atraigan la atención de los espectadores. El añadir el efecto parallax o el efecto 3D de Ken Burns, hace que el resultado sea muchísimo más significante y atractivo para la audiencia.
2. ¿Puedo aplicar el efecto Ken Burns desde mi iPhone?
Puedes utilizar la herramienta iMovie para aplicar el efecto Ken Burns desde tu iPhone. iMovie es una aplicación de edición de vídeo gratuita desarrollada por Apple en 1999. Permite transformar clips de vídeo en películas, creando contenido original y atractivo para plataformas de redes sociales como Youtube.
3. ¿Cuáles son los beneficios de utilizar el efecto Ken Burns en vídeos?
1. Capta la atención de la audiencia. El efecto fluido del zoom capta la atención de los espectadores; 2. Simple y elegante; 3. Da vida a tus imágenes. El movimiento de la imagen capta la atención de la audiencia; 4. Ofrece la ilusión del movimiento. El efecto de vídeo de Ken Burns hace sentir que la imagen de fondo es un vídeo; 5. Se concentra en el momento principal. Este efecto dirige la atención del público hacia la parte más importante del contenido; 6. No requiere muchos recursos. El efecto no ralentizará la velocidad del sitio web.
Pónte en Contacto con el Centro de Soporte para Obtener una Solución Rápida >