¿Puedo añadir texto a un vídeo de YouTube?
Si deseas añadir texto a tu vídeo de YouTube tanto después de cargarlo como después de descargarlo, te enseñamos cómo. Puedes elegir entre una gran variedad de softwares para añadir texto a los vídeos de YouTube. A continuación, te presentamos 2 maneras sencillas de añadir texto a los vídeos de YouTube con el editor de vídeo de YouTube y su alternativa.
- Parte 1. Añade Texto a un Video de Youtube con Filmora Video Editor
- Parte 2. Añade Texto a un Video con YouTube Video Editor
Parte 1. How to Combine FLV Files on Mac with Filmora Video Editor
Best Video Editor to Add Text to YouTube Video - Filmora Video Editor

Filmora Video Editor para Mac (o Filmora Video Editor para Windows) es el mejor editor de vídeo del mercado y proporciona los mejores métodos, herramientas y técnicas para realizar la edición de vídeo fácilmente. Filmora Video Editor le permite crear fácilmente películas, editar audio, aplicar efectos y compartir su nueva película en YouTube, Facebook, Vimeo, DVD, TV, iPhone, iPad, iPod, y más!
- Filmora Video Editor te ayuda a añadir títulos y textos a tu vídeo, incluyendo Abridor, Títulos, Subtítulos, Lower3RDS, y Crédito Final;
- Hay una biblioteca de música con múltiples estilos de música para que sea tu música de fondo de vídeo;
- También se proporcionan todo tipo de efectos especiales, como filtros, superposiciones y gráficos en movimiento;
- Te permite subir directamente el vídeo al canal de YouTube, Facebook y Vimeo para compartirlo;
Guía Paso a Paso para Añadir Títulos a un Video de Youtube con Filmora Video Editor para Mac:
Paso 1: Importa el video al programa
Los archivos descargados deben guardarse en tu sistema informático y luego importarse al programa. Puedes simplemente arrastrar y soltar los archivos o ir a "+" y luego "añadir archivos".

Paso 2: Arrastra el vídeo a la línea de tiempo
Arrastra y suelta tu vídeo directamente a la línea de tiempo para editar archivos.files en la línea de tiempo, puedes organizarlos libremente en un orden diferente según tus necesidades.

Paso 3: Añadetítulos al vídeo de YouTube
Haz clic en el icono "T" de la barra de herramientas, obtendrás un montón de plantillas de texto inmediatamente. Ahora puedes seleccionar uno y añadirlo a la línea de tiempo de abajo.
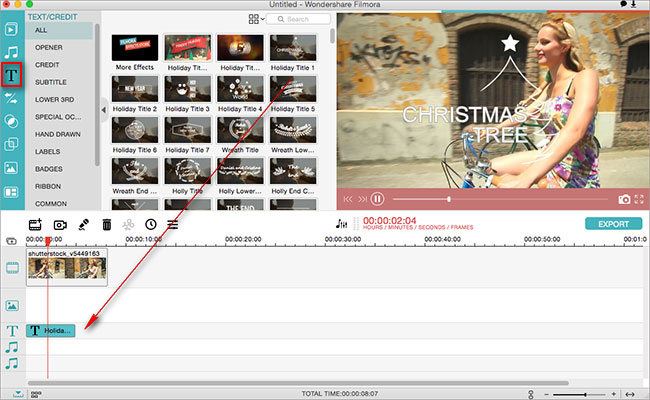
Paso 4: Edita Títulos
Con un clic derecho en el archivo de texto, se mostrará un menú desplegable. Selecciona "Mostrar Inspector" para editar el texto. En este paso, puedes ajustar el color, el tamaño, la fuente y la posición del texto según lo necesites. A continuación, pulsa "OK" para continuar.
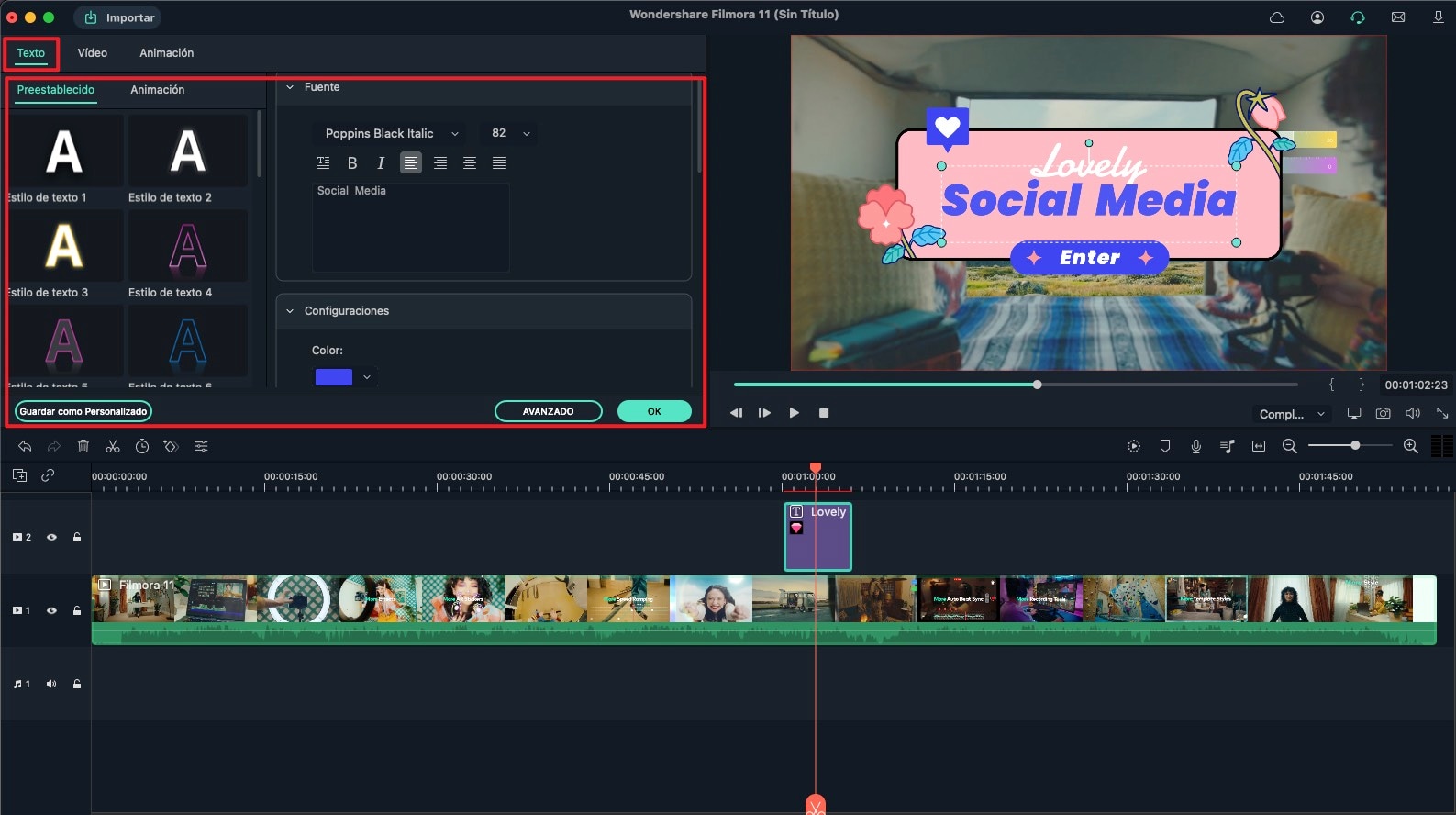
Paso 5: Exporta el archivo de video
En el último paso, haz clic en el icono "Exportar" para guardar el vídeo en el dispositivo en cualquier formato.

Parte 2. Añade Texto a un Video después de Subirlo a Youtube con YouTube Video Editor

El editor incorporado de YouTube es un programa único que te permitirá realizar tareas de edición clave para tu archivo de vídeo. Podrás añadir texto a YouTube con el Editor de vídeo de YouTube y combinar más de un archivo, recortar los clips de vídeo, añadir música de fondo al vídeo, así como personalizar los vídeos según tus preferencias. Es uno de los programas de edición más importantes que deberías tener instalado en tu sistema.
Paso 1: El paso inicial será añadir archivos al programa y un simple arrastrar y soltar hará que la magia funcione.
Paso 2: Selecciona el clip a editar y aparecerá la ventana de "arreglos rápidos". Podrás localizar fácilmente la pestaña "texto" para poder escribir toda la información que desees. Haz los ajustes de tamaño, color, estilo y fondo que desees.
Paso 3: Cuando añadas texto, establece la limitación correcta en las secciones que quieras que aparezcan. Alternativamente, puedes hacer que el vídeo se divida en dos y añadir texto en uno.
Paso 4: Asegúrate siempre de haber guardado los cambios realizados en el vídeo antes de salir del programa.
Pónte en Contacto con el Centro de Soporte para Obtener una Solución Rápida >







