¿Cómo censurar palabras groseras con un sonido de Pitido (o Beep) en iMovie?
Enfrentémoslo, a veces usamos ciertas palabras que pueden resultar incómodas para ciertos espectadores u oyentes, sorprendentemente usamos estas palabras con mucha más frecuencia de lo que pensamos. Si bien tú puedes usarlas o no en videos, censurar este tipo de palabras ha sido una tradición de toda la vida en los medios de comunicación.
¿Y sabes qué? Es bastante fácil aprender a tapar palabras en iMovie utilizando los efectos de sonido de pitido, y esa es exactamente la intención de este artículo: ensañarte cómo censurar palabras o cubrir movimientos en iMovie.
Entonces, manos a la obra.
- Parte 1. Cómo Censurar Palabras en iMovie
- Parte 2. Censurar Malas Palabras en Mac y Windows Usando Filmora
Cómo Censurar Palabras en iMovie
Si bien no hay una función exclusiva para esta tarea en iMovie, el programa es bastante flexible y seguramente podremos encontrar la manera de aprovechar las diversas funciones disponibles siendo creativos.
Muy bien, existen dos formas en que los productores de películas a menudo censuran palabras utilizando iMovie: Silenciando y con un sonido de Pitido (Beep).
MÉTODO 1. Sonido Mudo.
Resumen:
1: Importar el video.
2: Separar el audio del video.
3: Dividir el audio en el momento que quieres censurar las palabras.
4: Silenciar el fragmento de audio que contiene las palabras.
Paso 1: Importa el video.
Una vez que tienes el programa iMovie abierto, tienes que abrir el proyecto que contiene el video o crear uno nuevo. Luego debes importar el video a la Carpeta Multimedia del proyecto y simplemente arrastrarlo y soltarlo en la línea de tiempo de iMovie.

Paso 2: Separa la pista de audio del video.
Después de haber ubicado el video en la línea de tiempo,
1. Haz clic derecho sobre él para mostrar las opciones de edición.
2. Seguidamente selecciona la opción Separar Audio. Alternativamente, puedes hacer clic en Modificar en la barra de menú, para elegir Separar Audio. Después de separar el audio, lo encontrarás debajo del video, como un elemento independiente en la línea de tiempo. La pista de sonido del video ahora es un elemento totalmente personalizadle por sí mismo.
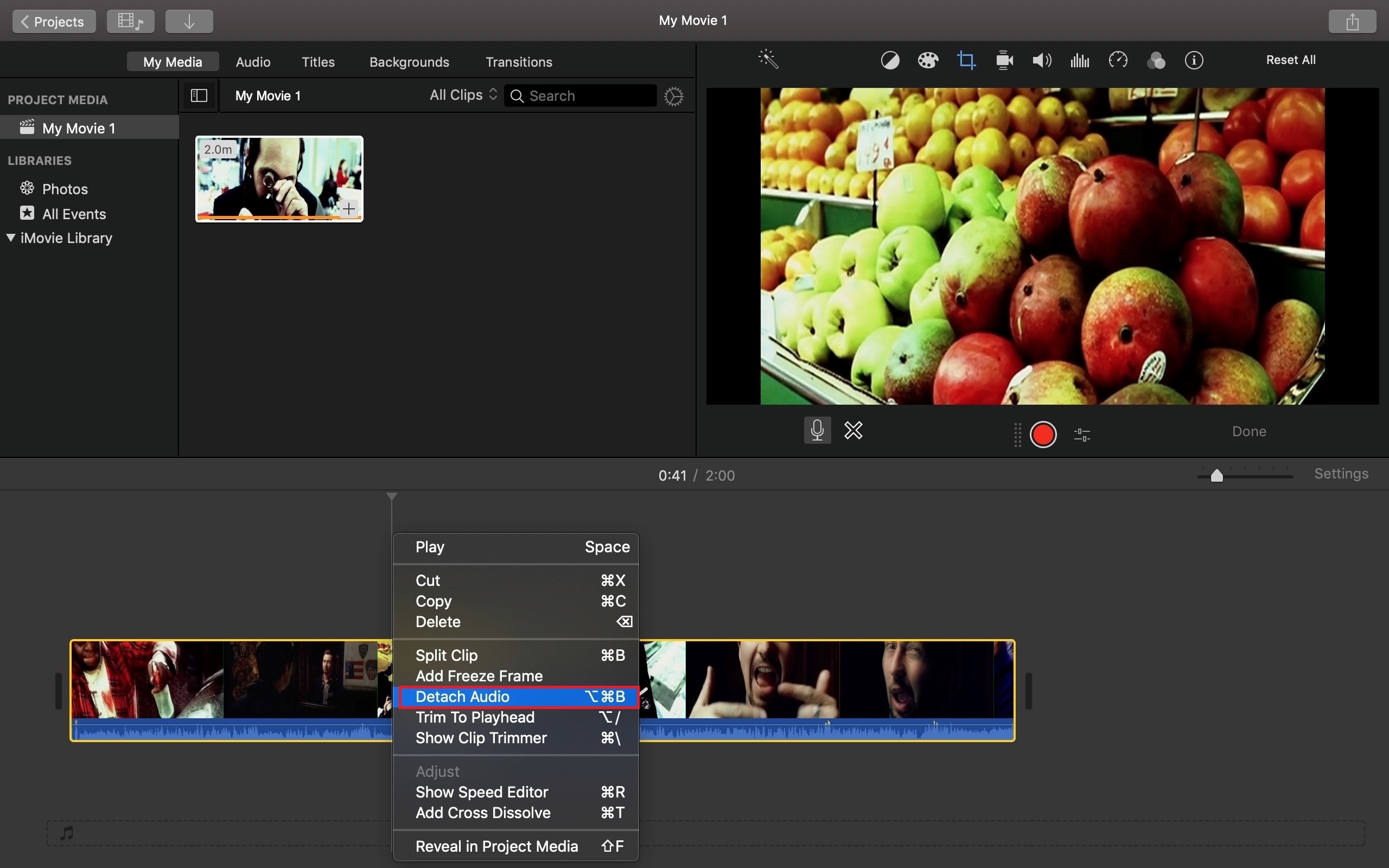
Paso 3: Divide el audio donde quieres censurar las palabras.
1. Haz clic en la pista de sonido en la línea de tiempo para resaltarla.
2. Reproduce el audio y toma nota de la ubicación exacta de los momentos con las palabras a censurar con iMovie (ya que deberás recortarlas).
3. Coloca el cabezal de reproducción justo en el momento previo a escuchar la palabra, haz clic derecho y selecciona Dividir Clip de entre las opciones. También puedes realizar esta acción desde la barra de menú así: Modificar > Dividir Clip.
4. Ahora coloca el cabezal de reproducción justo al final de la palabra y divide nuevamente.
5. Haz doble clic en el clip dividido para escucharlo. Si notas que la palabra no fue separada con precisión y necesitas rehacer la modificación, deshaz tus acciones con la opción de Deshacer en el menú Editar.
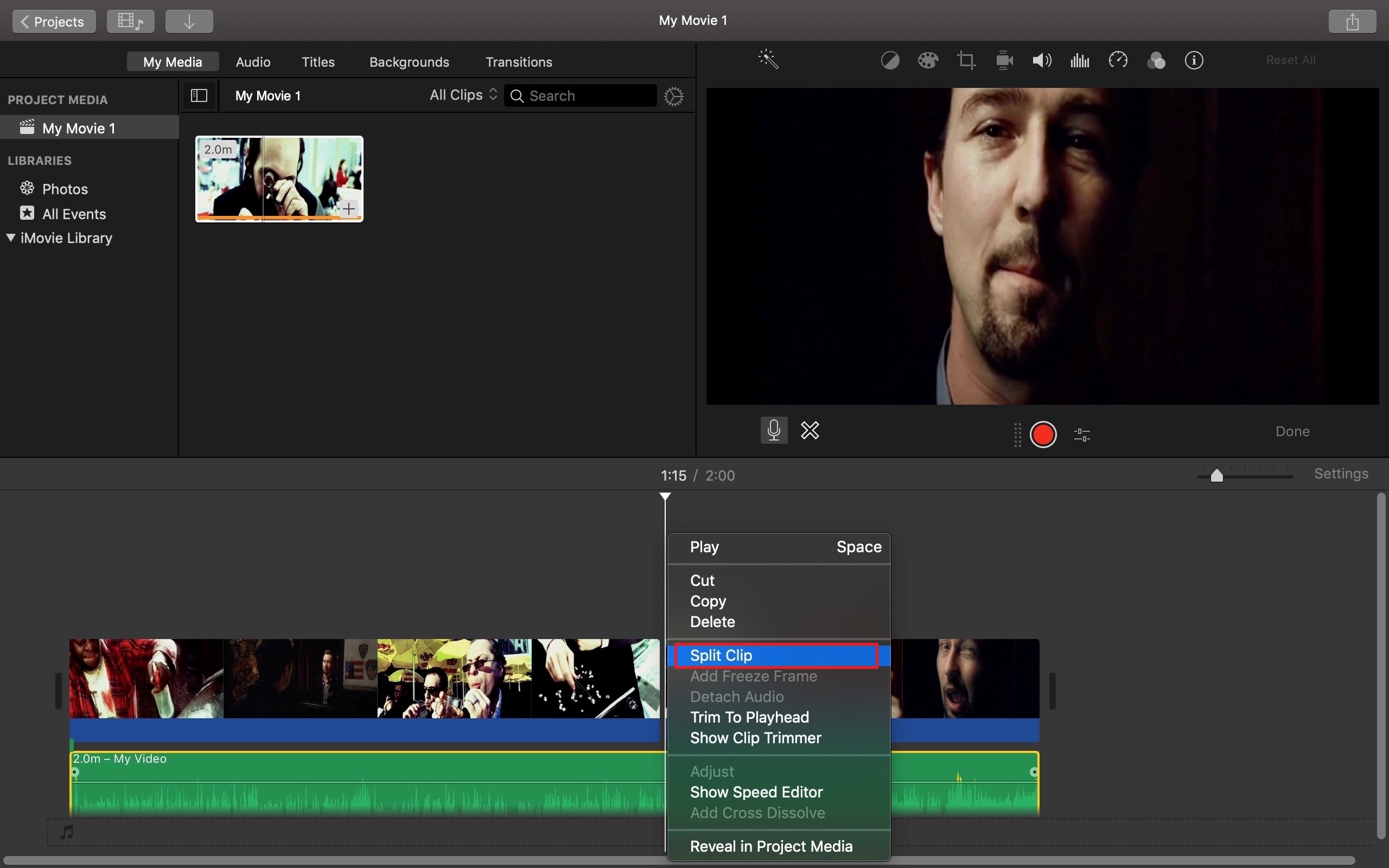
Paso 4: Silencia el fragmento de audio que contiene la palabra.
Si tienes más de una palabra, repite los siguientes pasos para cada palabra o clip aislado:
1. Ahora seleccione el fragmento de audio separado que contiene la palabra a censurar.
2. En la parte superior del visor, haz clic en Volumen.
3. Mueve la barra de volumen hacia la izquierda para Silenciar el audio de ese fragmento.
4. Reproduce tu video y observa cómo se silencia el sonido cuando se pronuncian las palabras.
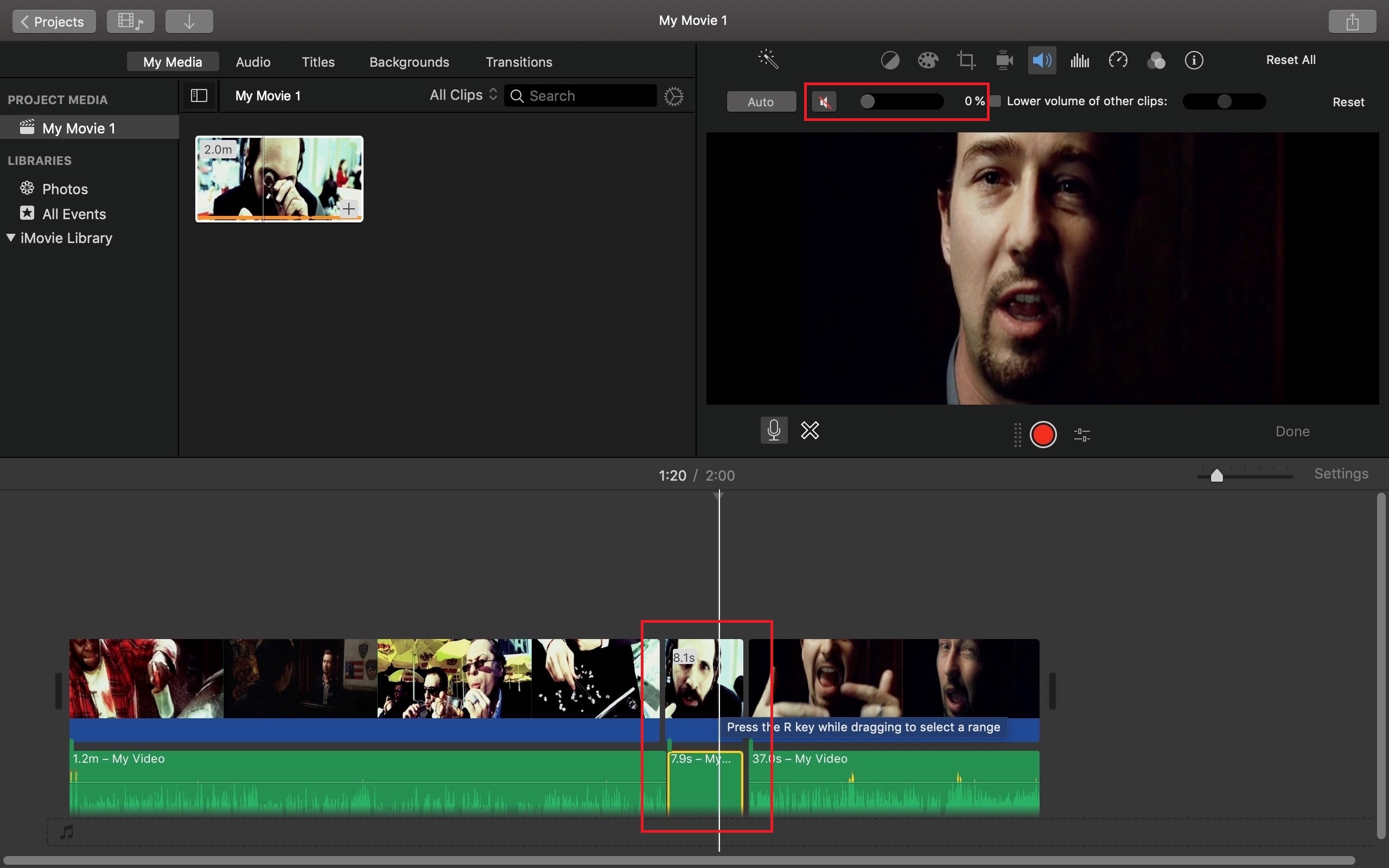
MÉTODO 2. Cómo Agregar Efecto de Sonido de Censura - Pitido (Beep)
El método 2 es muy similar al primer método, pero en lugar de silenciar las palabras, se agrega un efecto de sonido de pitido en su lugar, siendo generalmente el método más utilizado. Entonces, luego de haber separado el audio del video, y dividido los fragmentos en la pista principal, solo tienes que bajar el volumen del segmento y agregar el efecto de sonido de pitido. Así es cómo se hace:
1. Elimina los fragmentos aislados dejando un espacio vacío.
2. Desde la pestaña de Audio, selecciona la opción Efectos de Sonido.
3. Usa el menú desplegable debajo del botón de Audio para seleccionar y previsualizar los efectos.
4. Arrastra el efecto a los espacios en blanco y ajústalos si es necesario.
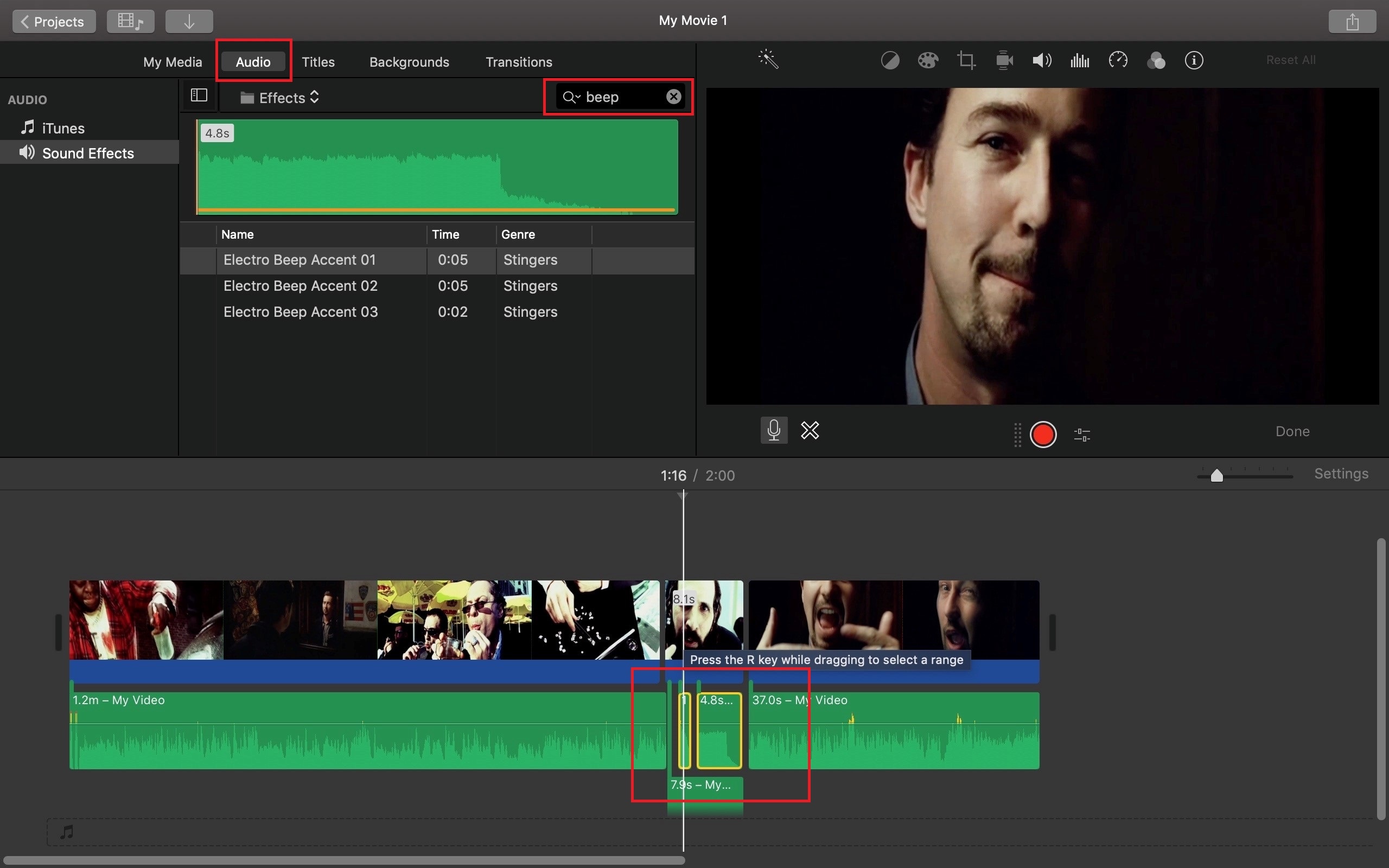
5. Haz una vista previa de tu proyecto para escuchar tu video censurado. Recuerda siempre Deshacer tus acciones si deseas realizar modificaciones.
Consejo: Para censurar palabras, gestos rudos o el dedo medio en videos, pasa a la siguiente parte de este artículo.
Censurar Malas Palabras en Mac y Windows usando Filmora Video Editor
Filmora Video Editor
Filmora Video Editor es un programa ampliamente conocido y preferido por muchos, por su capacidad para realizar todas las tareas más complejas de edición de video de una manera muy simple. Está disponible en Mac y Windows. Es una excelente alternativa a iMovie para ayudarte a censurar palabras en videos fácilmente. Asimismo, puede satisfacer tus diversas necesidades de edición de video.
- Te permite cortar, dividir, recortar, girar, hacer zoom, editar imágenes, videos y audios.
- Graba la actividad en pantalla de tu computadora con sonido.
- Herramientas avanzadas fáciles de usar, como pantalla dividida, pantalla verde, ajuste de color, etc.
- Cientos de efectos especiales incorporados.
En el tutorial anterior vimos los pasos detallados para censurar palabras usando iMovie. Ahora, lee cómo se hace utilizando Filmora.
Paso 1: Arrastra y suelta el video en la línea de tiempo.
Después de soltar el video en la línea de tiempo, debes hacer clic derecho sobre el clip y seleccionar Separar Audio, para quitar la pista de sonido del video.
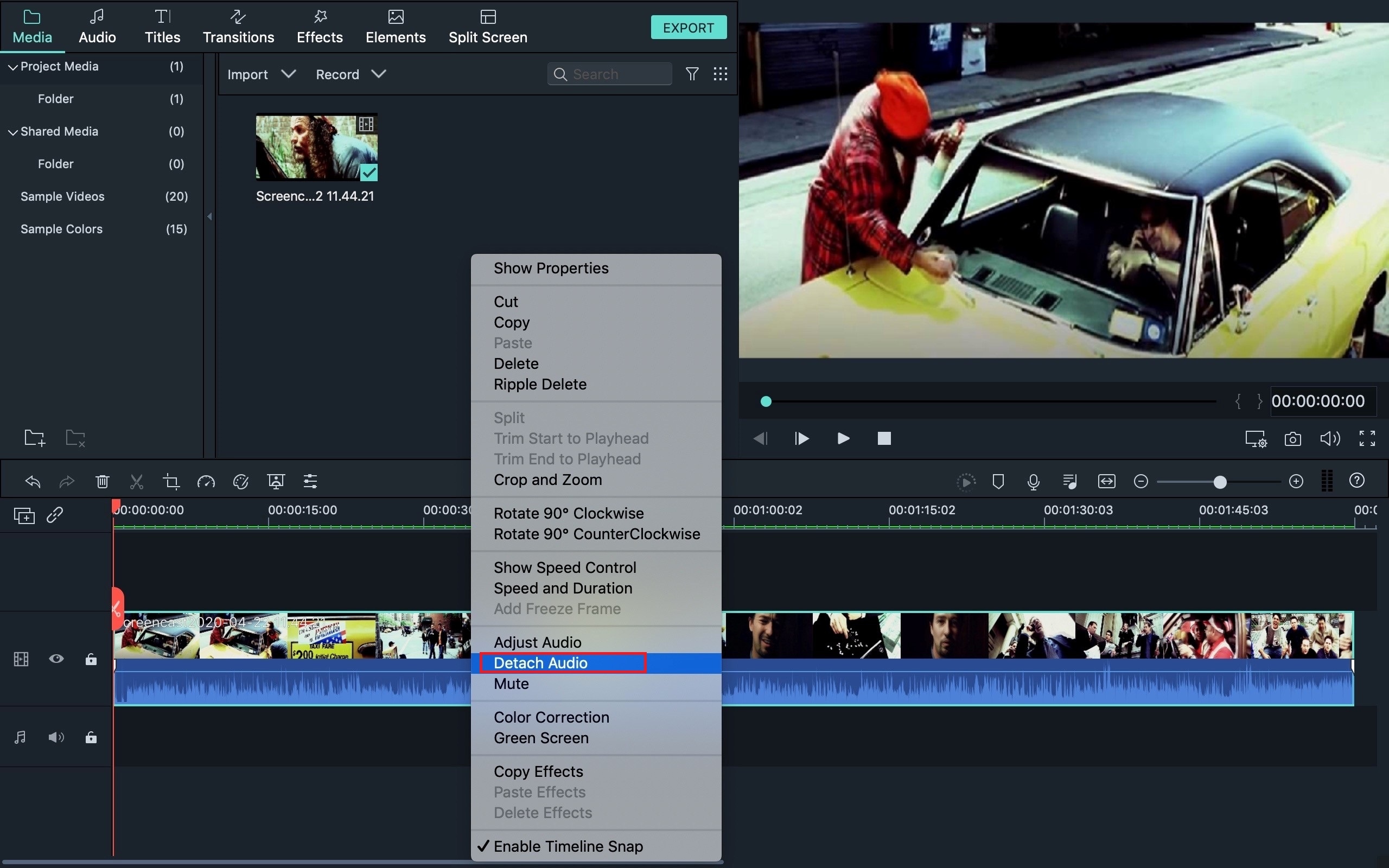
Paso 2: Separa las palabras groseras a censurar.
Coloca el cabezal rojo de reproducción justo al comienzo de la palabra y haz clic en el icono de Tijeras, ubicado en la parte superior de la línea de tiempo. Luego ubica el cabezal justo al final de la palabra y corta nuevamente. Deberás repetir el mismo proceso para separar todas las palabras a censurar.
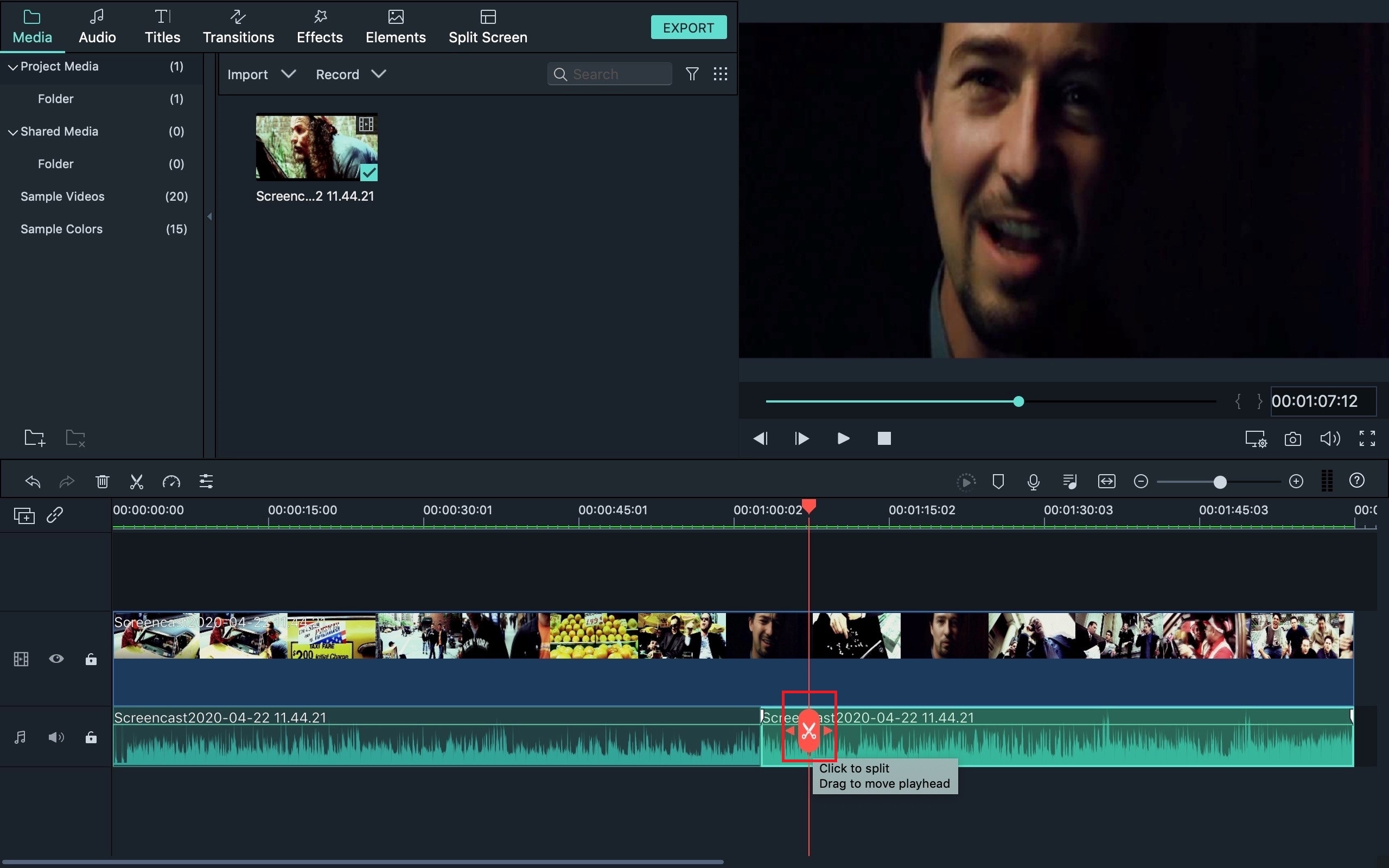
Haz clic con el botón derecho sobre cada clip de audio separado y selecciona la opción de Silencio / Mudo del menú desplegado.
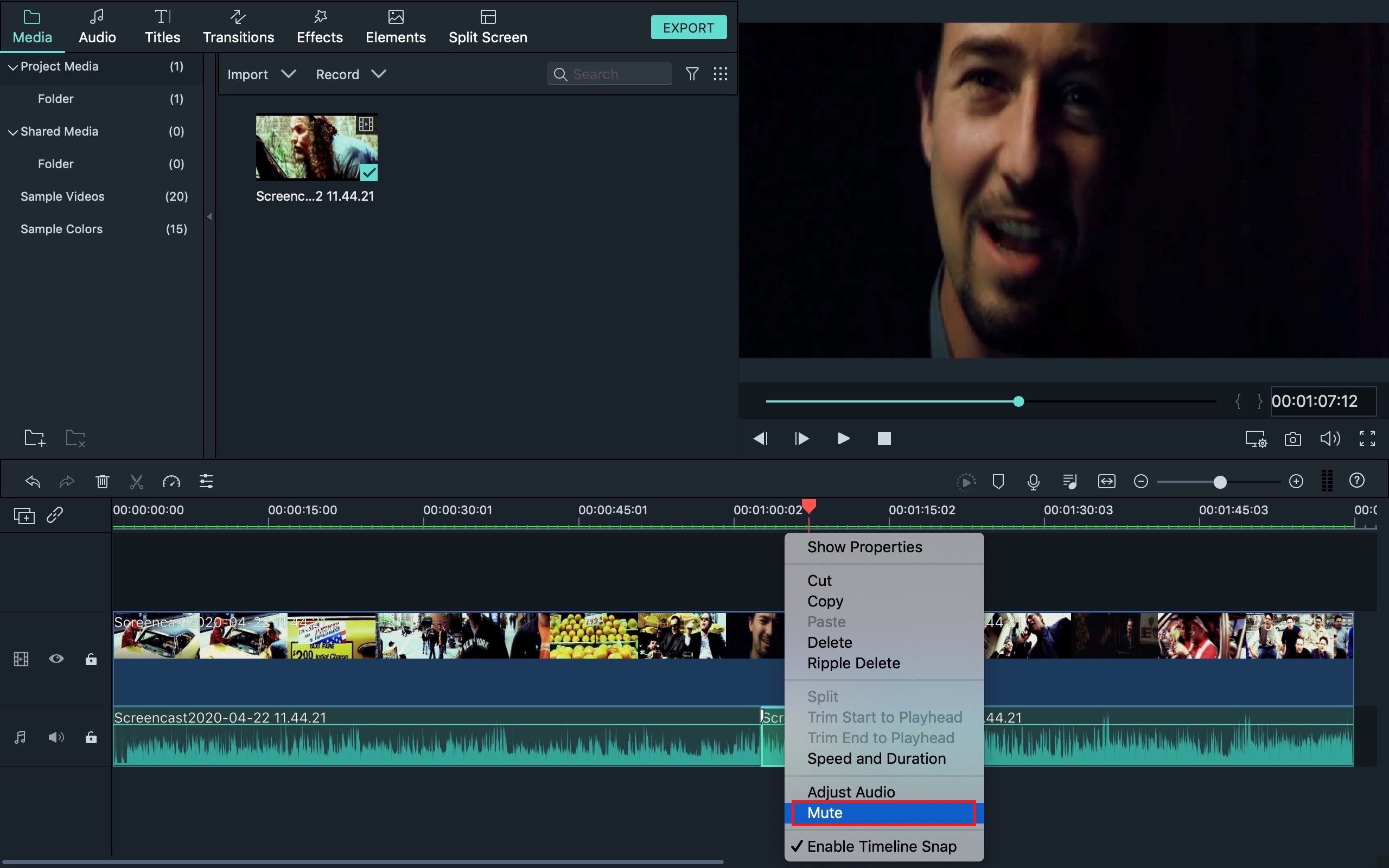
Con Filmora también puedes agregar a tus videos efectos de censura, como el sonido de un pitido o un beep.
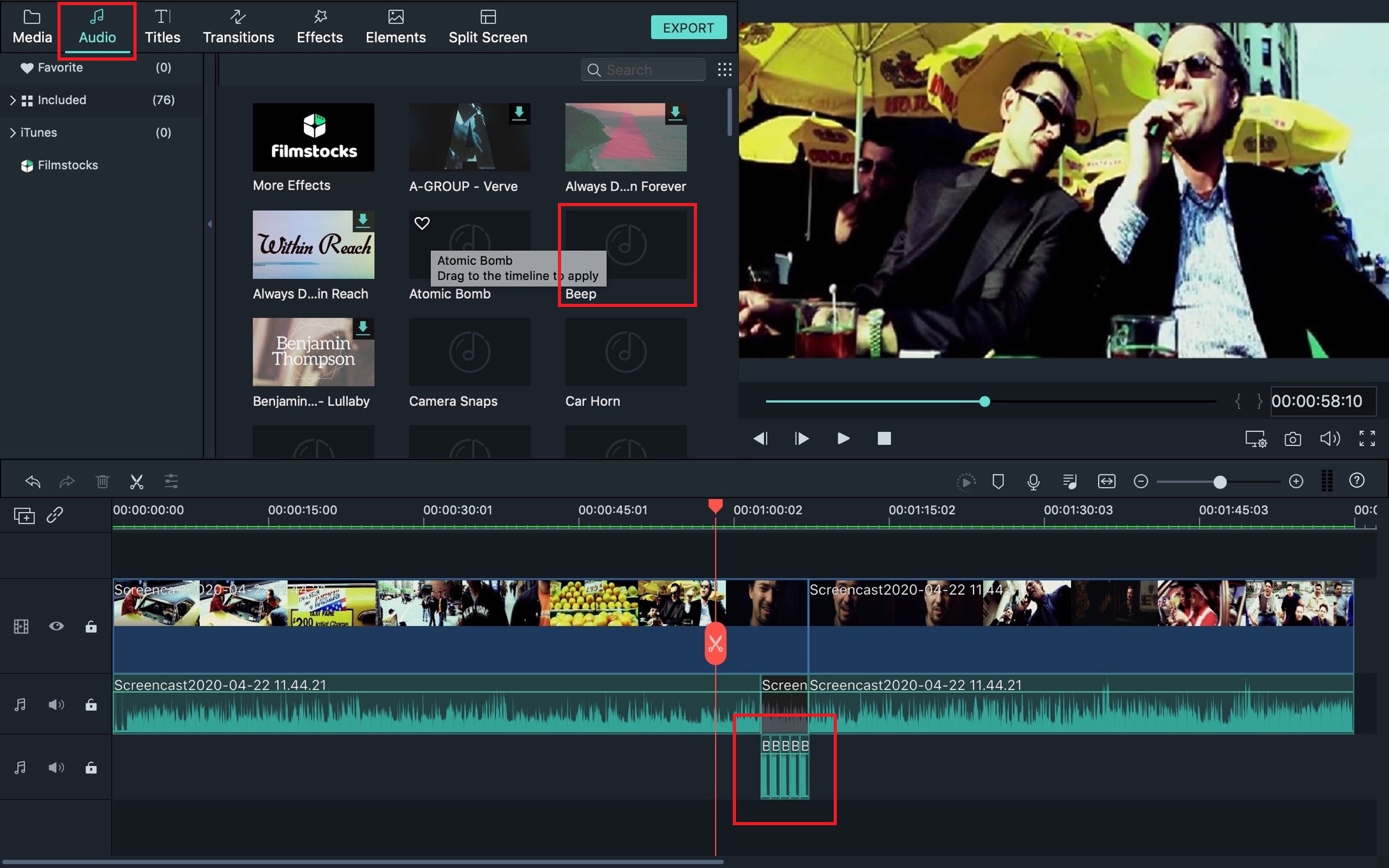
Pasos Extras:
Los labios pueden ser leídos muy fácilmente, especialmente cuando la persona se encuentra justo frente a la cámara. Por lo que es posible que hayas visto más de una vez, labios o dedos borrosos en películas y programas televisivos. Así es como esto se hace usando Filmora.
Paso 3: Censura el movimiento de labios (difumina partes del video)
Simplemente divide los segmentos que deseas censurar y haz clic en Efectos en la barra superior del software.
Desde la lista despegable de Efectos, selecciona Utilidad y añade el efecto de Mosaico en la parte superior de la línea de tiempo. Asegúrate de que tenga el mismo tamaño que la parte del video que deseas censurar. Una vez ubicado y ajustado el tiempo del efecto, haz clic sobre él en la ventana de vista previa para modificar su tamaño y/o arrastrarlo a la ubicación exacta. Cambia el tipo de mosaico desde la ventana ubicada al costado de la pantalla de vista previa, y eso es todo.
Puedes aplicar el mismo método para censurar movimientos, gestos groseros y dedos del medio.
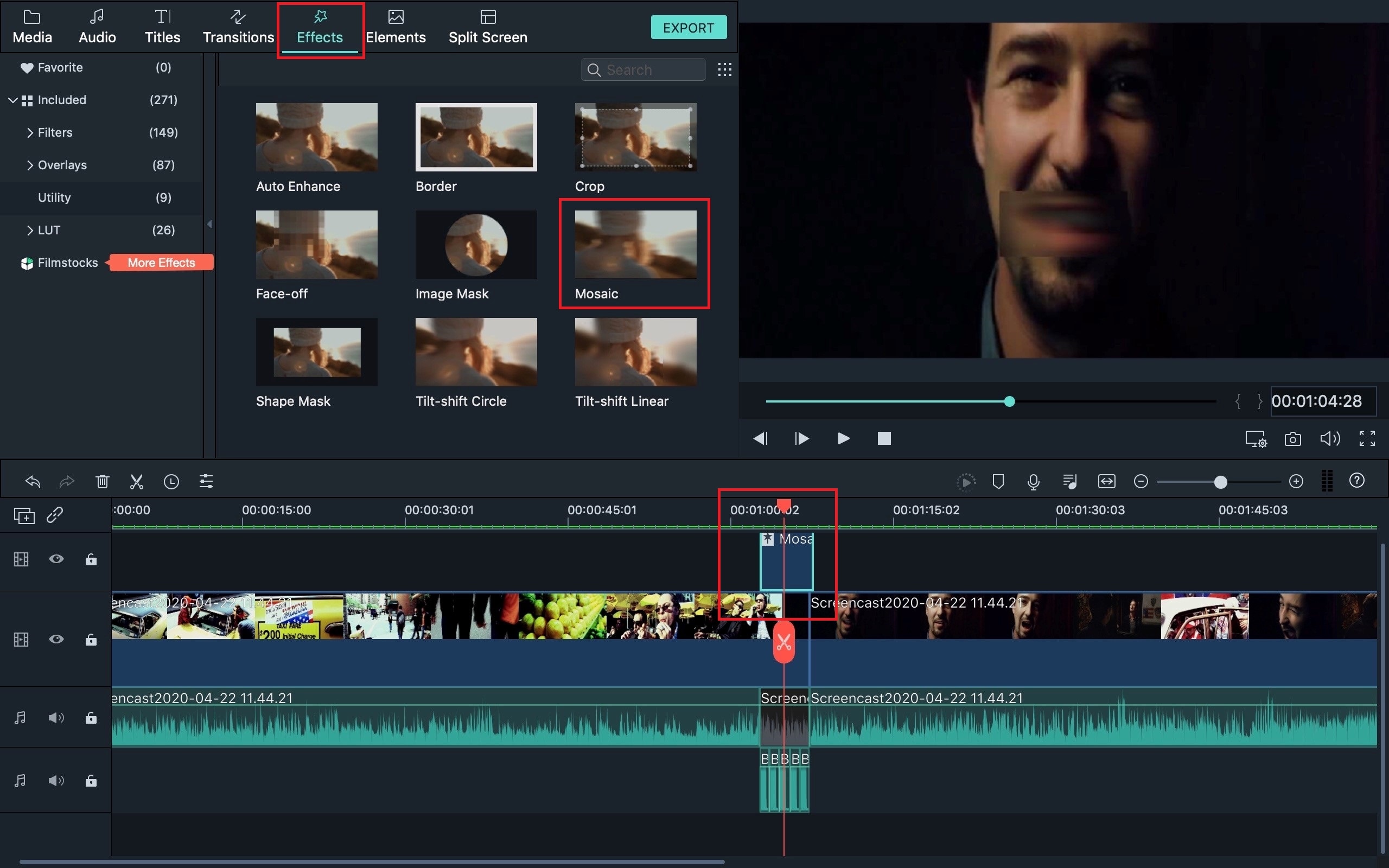
¡Listo!
Ahí lo tienes, en este artículo has aprendido cómo censurar palabras en iMovie y como realizar la misma tarea con Filmora Video Editor. Asimismo ya conoces pasos adicionales sobre cómo censurar movimientos de los labios, gestos groseros y dedos del medio. Ambas herramientas son eficientes y se pueden utilizar para lograr el objetivo principal de este tutorial: censurar palabras inapropiadas en videos. ¡Saludos y hasta la próxima amigos!
Pónte en Contacto con el Centro de Soporte para Obtener una Solución Rápida >








