Muchos usuarios os encontraréis con el caso de querer de hacer un video congelado y no poder encontrar un editor de video adecuado. Así como, cortar algunas fotos del video y luego editarlas junto con el video. De hecho, no muchos editores de video pueden cortar una foto de un video. En este artículo, os explicaremos la forma más sencilla para saber cómo cortar una foto de un video.
- Parte 1. La Mejor Herramienta para Cortar una Foto de un Video
- Parte 2. Cómo Tomar una Foto de un Video en Mac/Win
- Parte 3. Cómo Obtener una Imagen de un Video en Android e iPhone
Parte 1. La Mejor Herramienta para Cortar una Foto de un Video - Filmora Video Editor
Filmora Video Editor para Windows (o Filmora Video Editor para Mac) es una excelente software que permite cortar fotos de los videos para congelar el marco y crear un efecto final profesional. Junto a esto, podréis agregar música, efectos, filtros y mucho más para añadir detalles a vuestro video. Filmora es potente y asequible, os permite hacer muchos cambios y aplicar muchos efectos a un video, y no tener que volver a codificarlo. Con Filmora tendréis el poder de crear videos increíbles, sin esperar a que se carguen vuestras ediciones.

Qué hace que Filmora Video Editor sea excepcional:
- Admite casi todos los formatos populares de video/audio/imagen.
- Recorta, corta y divide tu video usando una variedad de métodos simples.
- Puede agregar personalización profesional a vuestro video con los efectos incorporados.
- Realice cambios en su video y obtenga una vista previa sin volver a codificar.
- Se puede usar para tomar una instantánea de video.
Parte 2. Cómo Tomar una Foto de un Video en Mac y Windows
Paso 1. Iniciad el programa
Después de descargar e instalar el programa en vuestro ordenador, iniciad Filmora. Cuando aparezca el cuadro de diálogo, ingresad el programa en "Modo destacado completo".

Paso 2. Importar el Vídeo al Programa
Localizad los videos que queráis cortar la foto, y arrastradlos y soltadlos en Filmora Video Editor. También podéis usar el botón "Importar archivos multimedia aquí" dentro del programa.

Step 3. Cortar una foto del Video
Después de importar el videoclip a la biblioteca de medios, arrastrad el video a la línea de tiempo. Id a la ventana "Vista previa" para hacer clic en el icono "cámara" para tomar una instantánea de vuestro video.
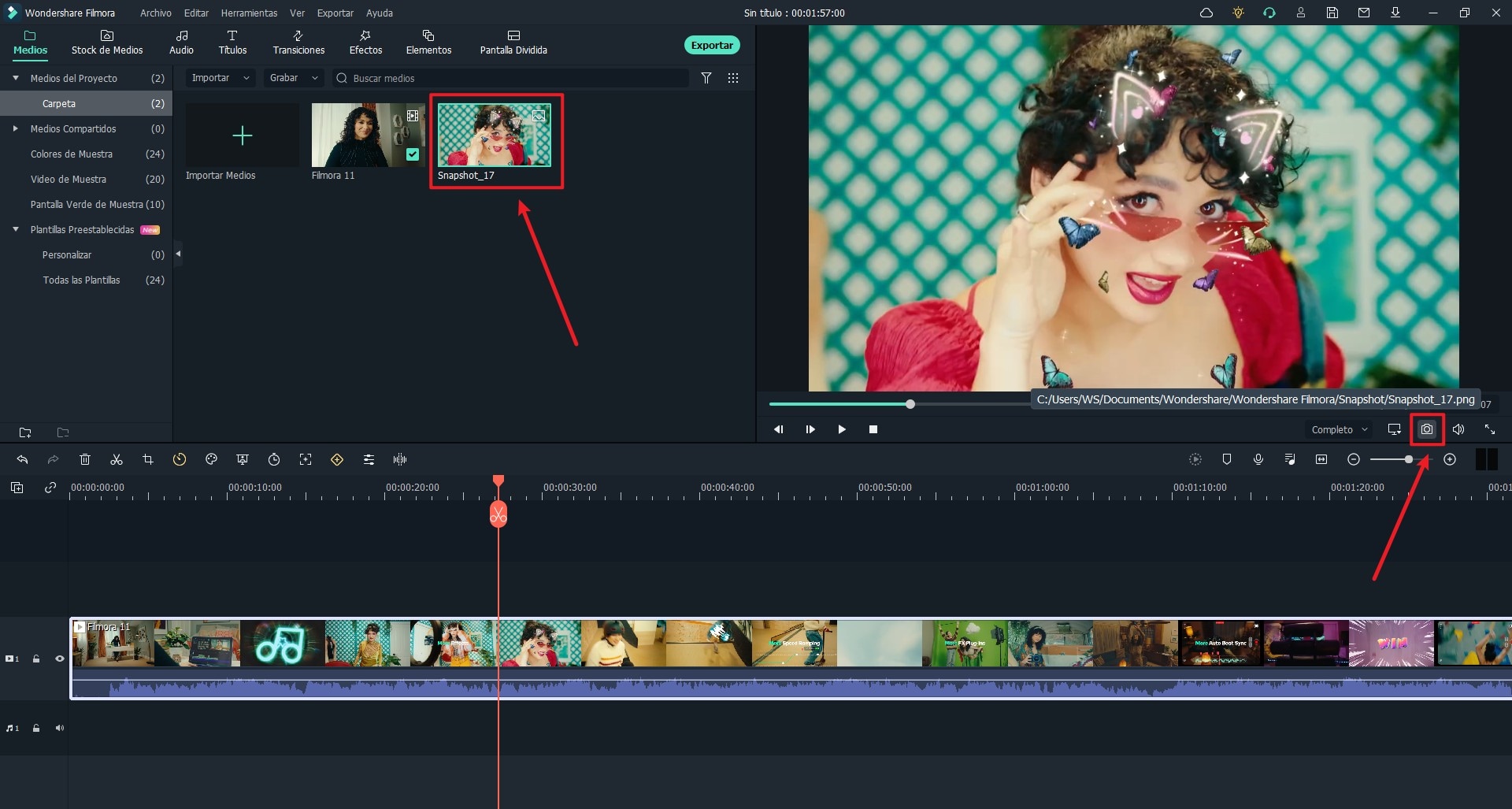
Paso 4. Exportar el Proyecto
Cuando hayáis completado todos los cortes de fotos del video, podéis exportarlo yendo a la ventana "Exportar". Desde ahí podéis seleccionar un formato o plataforma para guardar vuestro video. Escribid un nombre para el video, ajustad la configuración y presione "Crear".

Parte 3. Cómo obtener una imagen de un video en Android e iPhone
"Me pregunto si es posible grabar un video y luego capturar partes del video como imágenes en mi teléfono. Digamos, por ejemplo, que me grabo a mí mismo haciendo un backflip, y quiero cuando estoy en el aire añadir una imagen, ¿Es posible?"
Podríais ser una de esas personas, acabáis de hacer una grabación de video y olvidasteis capturar un momento en concreto. Como tenéis el video, aún podéis recuperar una imagen del video en vuestro teléfono Android o iPhone. Os sorprende que podáis hacerlo, ¿verdad? Bueno, no os preocupéis, ya que en este artículo os mostramos cómo obtener una imagen de un video en Android e iPhone.
Cómo obtener una imagen de un video en Android
Paso 1. Ubicad el video del que queréis obtener una imagen en vuestro teléfono Android.
Paso 2. Ahora, reproducid el video usando el reproductor multimedia de vuestro teléfono Android.
Paso 3. A continuación, pausad el video en el momento en que queráis obtener la imagen.
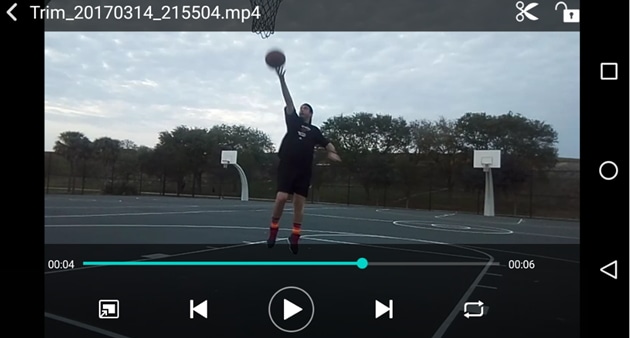
Paso 4. Tocad la pantalla para ocultar los controles del reproductor de video que aparecen una vez que se detiene el video.
Paso 5. Finalmente, haced una captura de pantalla. En un teléfono Android, hacer una captura de pantalla implica presionar el botón de encendido y el botón para bajar el volumen simultáneamente.

Cómo obtener una imagen de un video en iPhone
Paso 1. En iPhone solo necesitáis reproducir el video que deseáis hacer una foto.
Paso 2.A continuación, debéis pausar el video en el punto en que aparece el cuadro a capturar.
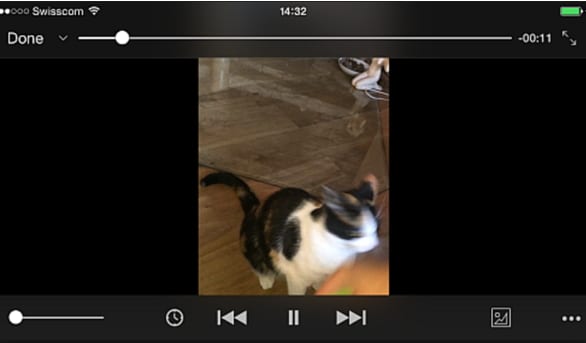
Paso 3. Cuando volváis a tocar la pantalla, notaréis que los controles de video desaparecerán.
Paso 4. A continuación, tenéis que obtener una imagen del cuadro de video haciendo clic en el botón de inicio y el botón de reposo (botón de inicio + botón de aumento de volumen para iPhone X, iPhone XS, iPhone XS MAX) a la vez. Escucharéis un sonido de captura y vuestra imagen se guardará en el carrete de la cámara.
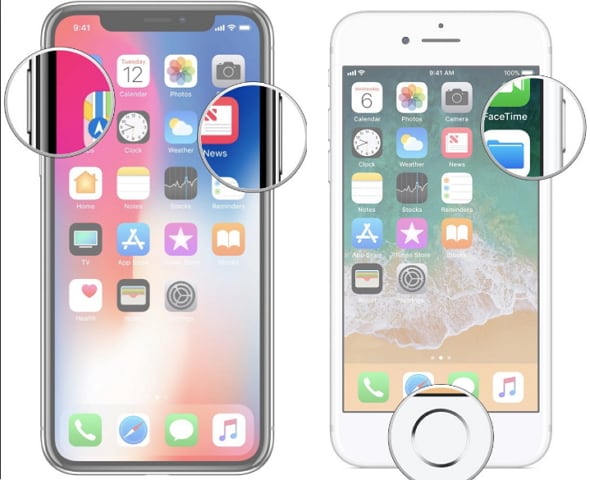
Pensamiento Final
Después de tomar las fotos, notaréis que los marcos de las fotos de video no tienen el tamaño que deseáis o puede que queréis editarlos. Por lo tanto, necesitaréis el Filmora Video Editor para editar el brillo, el tamaño, recortar y ajustar su saturación o agregar efectos. El uso de este software es simple, ya que solo requiere cargar la imagen, hacer clic en el botón editar para editarlas y finalmente guardar las fotos.
Pónte en Contacto con el Centro de Soporte para Obtener una Solución Rápida >







