Final Cut Pro X es un software de edición de vídeo de primera clase de Apple para sus ordenadores Mac. Es popular tanto entre los entusiastas como entre los profesionales. Este editor de video cuenta con casi todas las funciones de edición básica entre las cuales cortar y recortar video.
En este artículo, te vamos a mostrar un tutorial paso a paso de cómo cotar video en Final Cut Pro, así como las otras funciones. Además, presentaremos un software alternativo a Final Cut Pro X que es más profesional.
- Parte 1: Cómo Cortar Video en Final Cut Pro X
- Parte 2: Problemas que Pueden Surgir cuando Se Corta Video en Final Cut Pro X
- Parte 3: La Mejor Alternativa a Final Cut Pro X - Filmora Video Editor
Parte 1. ¿Cómo Cortar Video en Final Cut Pro X?
La superposición de vídeo de Final Cut Pro X permite crear, editar y producir vídeos de alta calidad. Con Final Cut Pro X puedes hacer lo siguiente y mucho más:
- Con la Línea de Tiempo Magnética puedes editar casi cualquier formato de vídeo moviendo y recortando los clips.
- Final Cut Pro X ofrece las herramientas de organización avanzadas que permiten etiquetar fácilmente clips o rangos de clips enteros con metadatos para realizar búsquedas.
- Permite crear títulos en 2D y 3D, aplicar y modificar filtros y crear efectos de pantalla verde y azul de alta calidad.
- Con Final Cut Pro X, puedes editar audio multicanal y eliminar el ruido de fondo.
- Te permite exportar tus videos editados en varios formatos y también puedes publicar directamente los videos en YouTube y Vimeo.
Guía paso a paso sobre cómo cortar vídeo con Final Cut Pro X
Puedes descargar Final Cut Pro X aquí.
1. Cortar un video en Final Cut Pro
Paso 1: Después de una instalación exitosa, entonces ejecuta Final Cut Pro X.
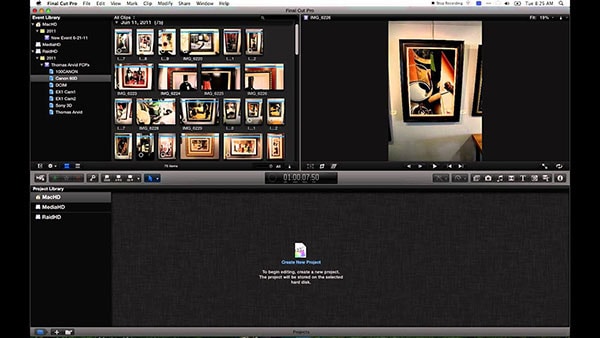
Paso 2: Importa tu material en Final Cut Pro X.
Para importar material, ve a File - Import - Media o presiona Command+I en tu teclado.
Desde el media import menu encuentra y selecciona el archivo que quieres importar y luego haz click "Import selected".
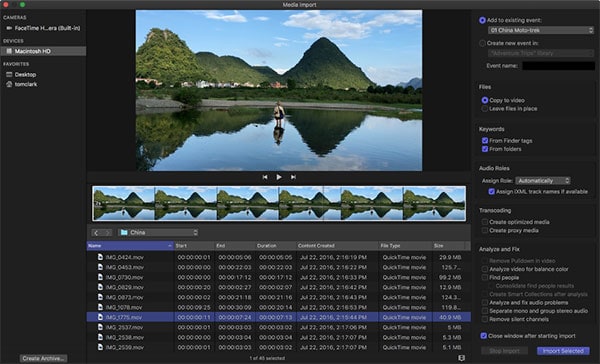
Paso 3: Corta los clips en la línea de tiempo.
Haz clic en el menú Tools en la esquina superior izquierda de la línea de tiempo y elige Blade (o presiona B).
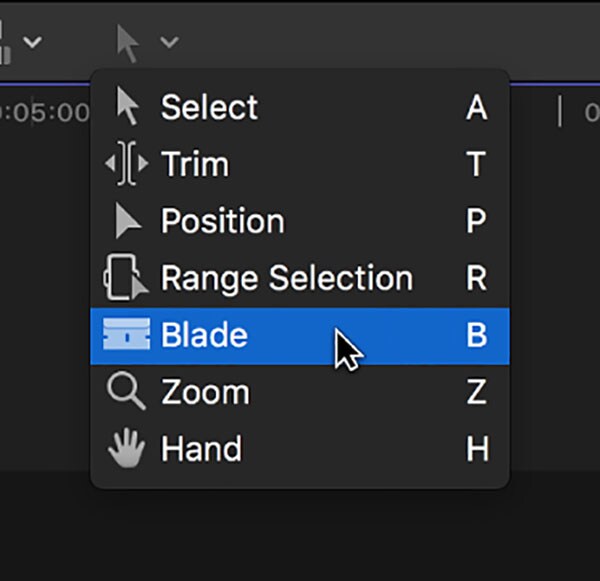
Paso 4: Corta el video.
Ahora mueve el blade tool al fotograma del clip en el que quieres cortar, y luego haz clic.
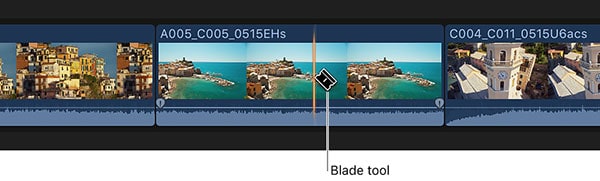
2. Recortar el video en Final Cut Pro
Haz Click en Select tool de la Barra de herramientas. Ahora mueve el puntero del ratón al punto de inicio o final del vídeo que quieres recortar. El puntero cambiará a un Icono de recorte. Ahora selecciona la parte del clip que quieres guardar y ve a Edit - Trim.
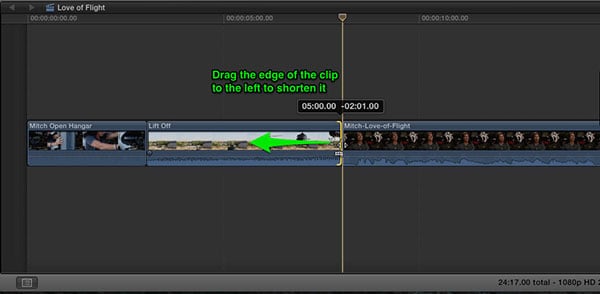

Filmora Video Editor para Mac - Un Editor de Video Fácil de Usar
- El mejor software de edición de vídeos para principiantes y semi-profesionales que permite el uso de potentes opciones de recorte, división, rotación, edición, etc.
- Más de 500 efectos de vídeo para personalizar y crear increíbles vídeos.
- Más de 1000 efectos independientes disponibles para descargar y crear vídeos de todo tipo de estilos.
[BONUS]
Después de hacer el corte de videos, puedes seguir las siguientes guías para completar la edición de video.
1. Poner efectos en Final Cut Pro X
Paso 1: Abrir el navegador de efectos.
Coloca el mando sobre el clip en la línea de tiempo. Luego, desde el extremo derecho de la barra de herramientas, abre el Navegador de efectos (alternativamente presiona Command-5). Puedes seleccionar entre más de 130 efectos de vídeo de 8 categorías. Puedes obtener una vista previa de los distintos efectos antes de aplicarlos, pasando por encima de las miniaturas de los efectos. Para aplicar el efecto simplemente arrastra el clip en la línea de tiempo.
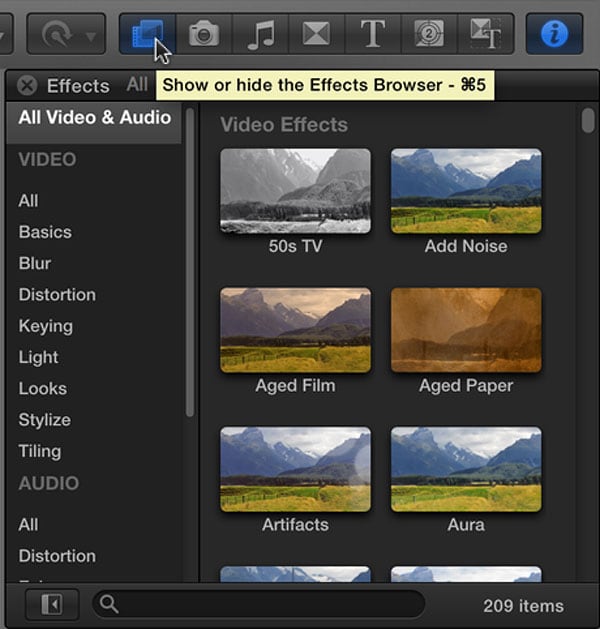
Paso 2: Editar con filtros en Final Cut Pro X
Puedes alterar o mejorar la apariencia de tus videos aplicando filtros.
Haz clic en Effects - filters. Elige un filtro adecuado de la categoría de filtro deseada. Puedes personalizar la configuración del filtro para que se ajuste a tu clip.
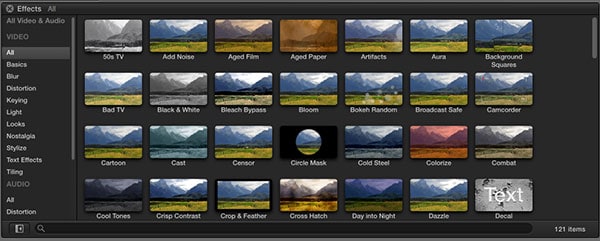
2. Cambiar el Tamaño del Video en Final Cut Pro X
Crea un nuevo proyecto haciendo clic en File - New - Project. Luego haz clic en el botón Use Custom Settings. Haz clic en el menú desplegable situado junto a Videos. Elige Custom del menú e introduce la resolución deseada y pulsa OK.
Ahora importa el video al proyecto. Sin embargo, verás barras negras en la parte superior e inferior. Para eliminar las barras negras, desde el video lateral, el panel de inspección haz clic en Type del menu emergente de la sección Spatial Conform y luego escoge Fill.
3. Reducir el ruido del vídeo en Final Cut Pro X
Para reducir el ruido, ve a Effects Browser - Basics y arrastra el efecto Noise Reduction en el clip que quieres editar. Ajuste el Amount menu para remover el ruido. Es necesario ajustar la configuración en función de la cantidad de ruido de la imagen que hay que manipular.
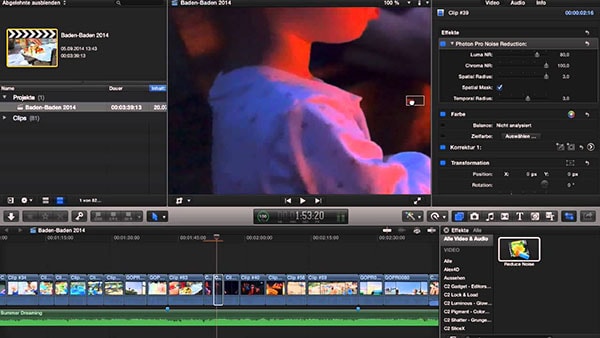
Lee más:
Desenfocar el rostro en Final Cut Pro X.
Crear video con pantalla verde usando Final Cut Pro.
Parte 2. Problemas que Pueden Surgir cuando Se Corta Video en Final Cut Pro X
Final Cut Pro X puede ayudarnos a hacer muchos trabajos de edición. Sin embargo, está hecho exclusivamente para ordenadores Mac y es muy caro en comparación con otros editores de vídeo de primera línea. A pesar de ser tan caro, carece de muchas características avanzadas importantes.
Además, Final Cut Pro X es muy exigente en cuanto a recursos y si no usas un procesador de alta gama, puedes sufrir frecuentes fallas. Aquí tienes algunas desventajas de Final Cut Pro X:
- Es sólo para usuarios de Mac y no es compatible con Windows ni con ninguna otra plataforma.
- Su línea de tiempo no tradicional es un punto de inflexión para muchos usuarios experimentados.
- Su función de exportación no es tan avanzada y necesita software adicional (Apple Compressor) para toda la gama de formatos de exportación.
- Su interfaz es difícil de entender y requiere cierta experiencia.
Por lo tanto, recomendamos la mejor alternativa a Final Cut Pro X - Filmora Video Editor.
Parte 3. La Mejor Alternativa a Final Cut Pro X - Filmora Video Editor
Filmora Video Editor para Mac es un software profesional de edición de vídeo. Tiene la versión compatible con Mac y Windows. Es una elección ideal para editar vídeos tanto para los principiantes como para los profesionales gracias a su interfaz intuitiva y función potente. Te permite cortar rápidamente los videos con unos pocos clics. Es fácil de usar incluso para los usuarios que no tienen experiencia de edición de vídeo.
- Compatible con las versiones de Windows y Mac.
- Cuenta con las funciones básicas como cortar videos, recortar videos y añadir efectos, también tienen las avanzadas como pantalla verde, rastreo de movimiento.
- Tiene un precio justo en comparación con Final Cut Pro X y ofrece diferentes opciones de compra para satisfacer sus necesidades.
- Soporta una gama más amplia de formatos como MP4, AVI, MOV, WMV, MKV y más.
- Exporta el vídeo a cualquier formato popular o comparte directamente en YouTube o Vimeo.
Cómo cortar vídeo con Filmora Video Editor
Paso 1. Después de ejecutar el programa, necesitas importar los vídeos que quieres editar. Haz clic en "Importar" para realizarlo.

Paso 2. Ahora tienes que añadir los videos a la línea del tiempo arrastrando y soltando para le edición avanzada.
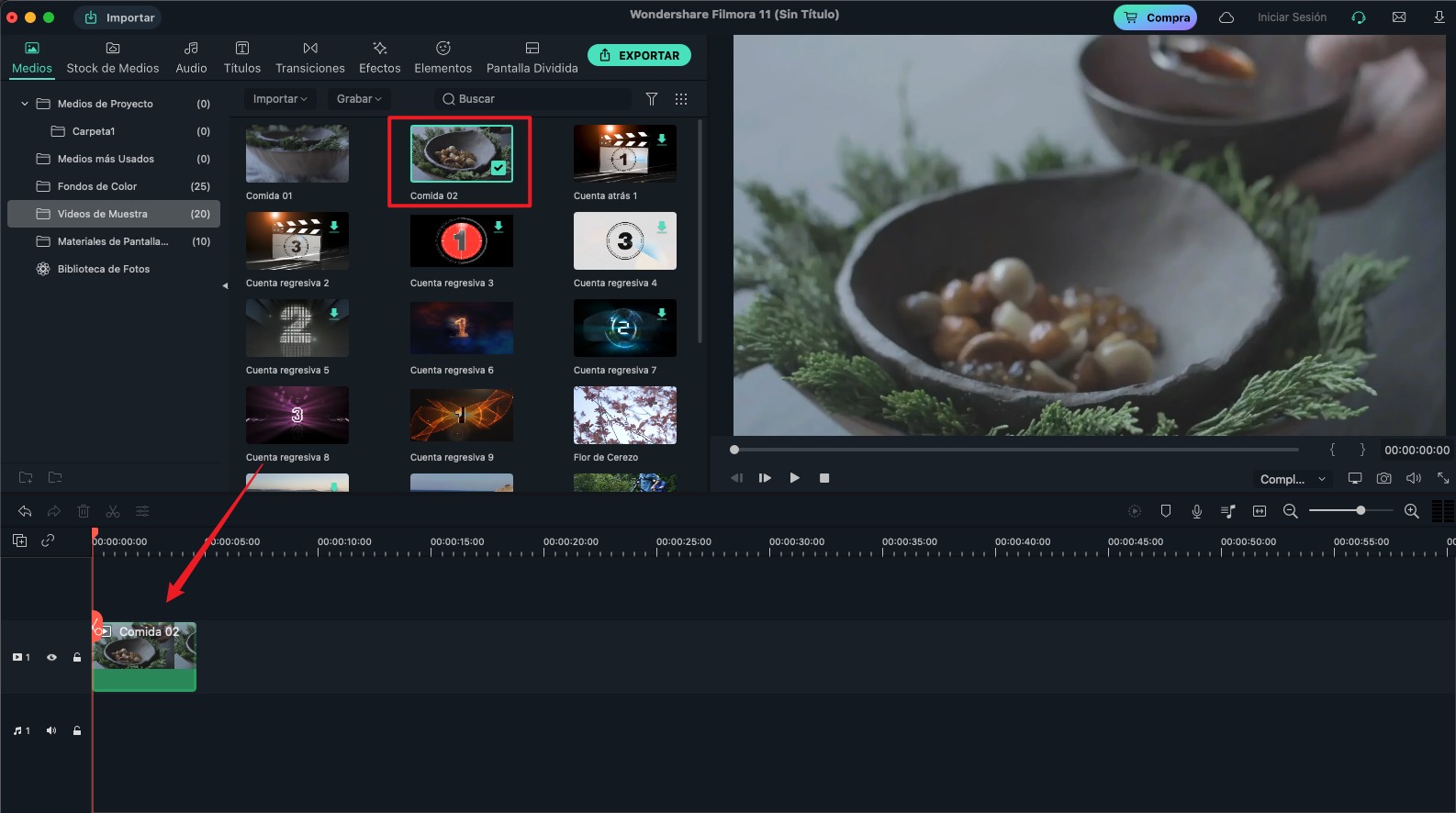
Paso 3. Luego, mueve el cursor al inicio y al final del videoclip que quieres cortar para separarlo de todo el video.
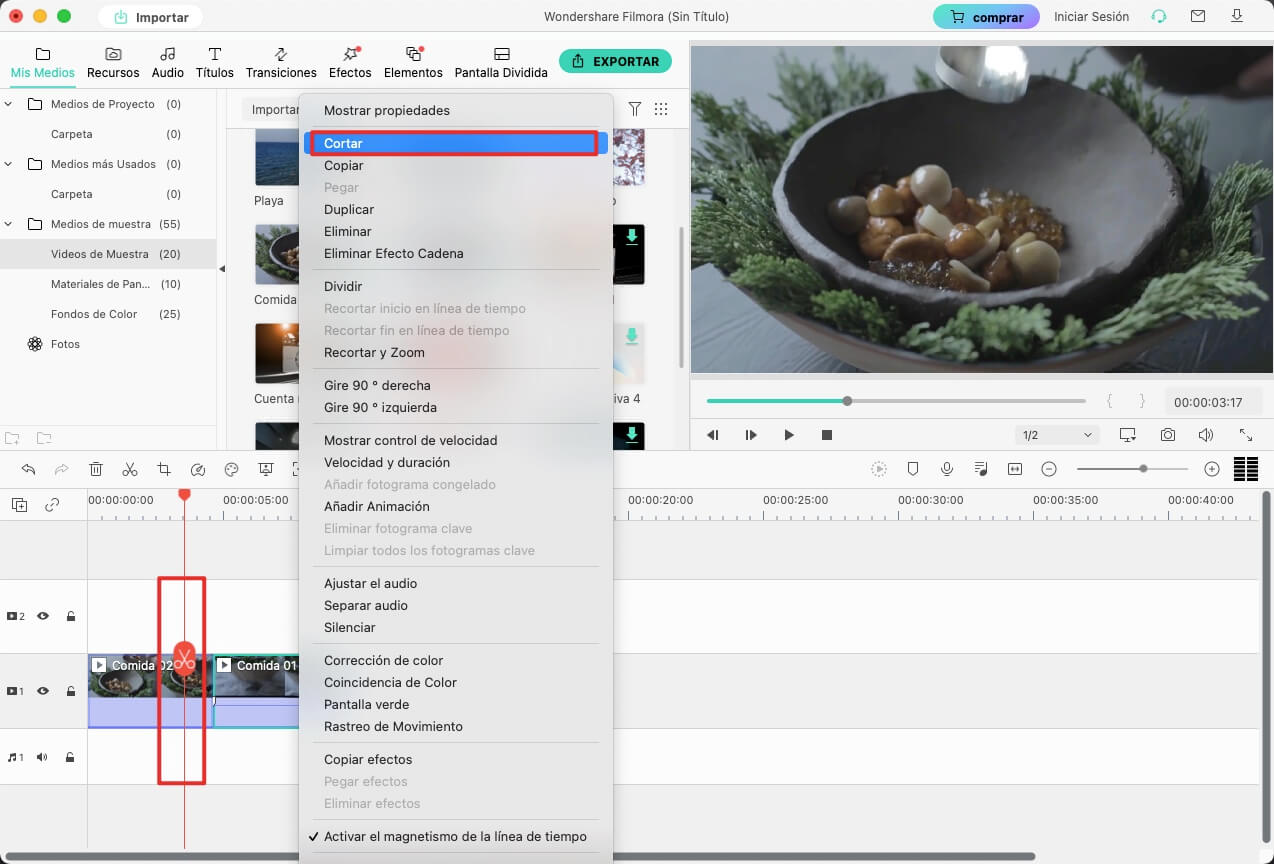
Paso 4. Ahora puedes eliminar el clip haciendo clic directamente en el icono de la papelera. O puedes hacer clic en el clip con el botón derecho del ratón, selecciona "Eliminar".
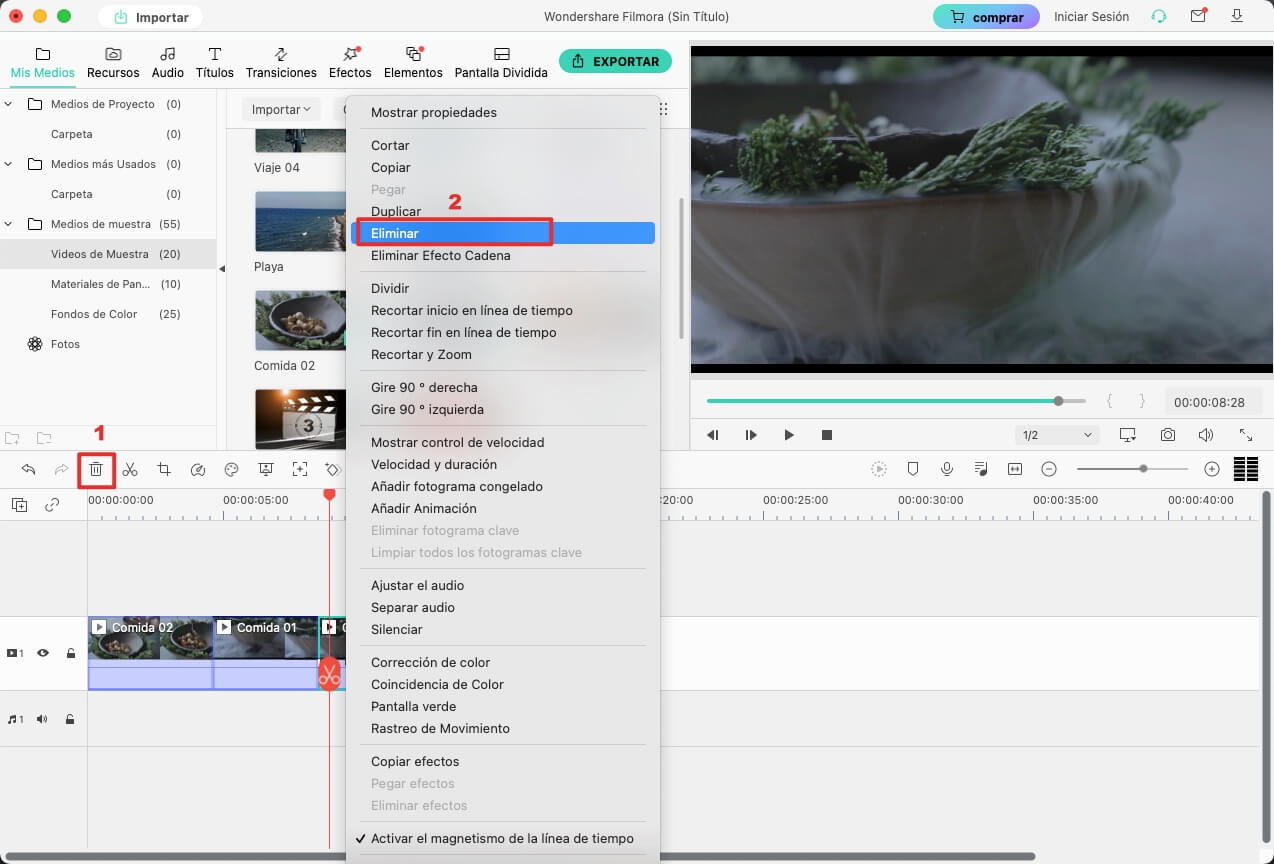
[Atención]
Si quieres seguir mejorando la calidad de tus videos mediante agregando los filtros, los efectos y música adecuada, por favor échate un vistazo a este tutorial completa: Cómo Editar Videos con Filmora, el Mejor Editor de Video
Paso 5. Después de terminar la edición, haz clic en "Exportar" para exportar el video editado. Puedes guardarlo en tu dispositivo o compartirlo a las redes sociales como YouTube.
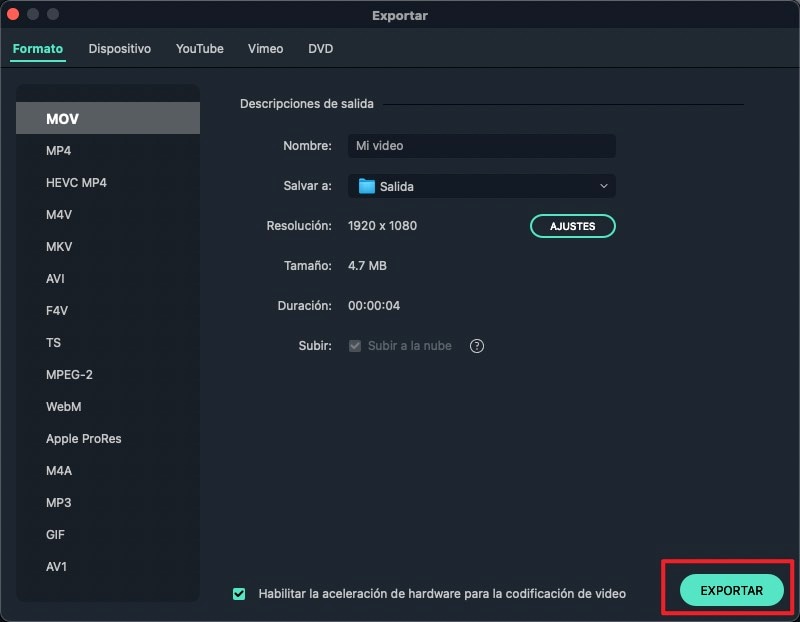
Pónte en Contacto con el Centro de Soporte para Obtener una Solución Rápida >





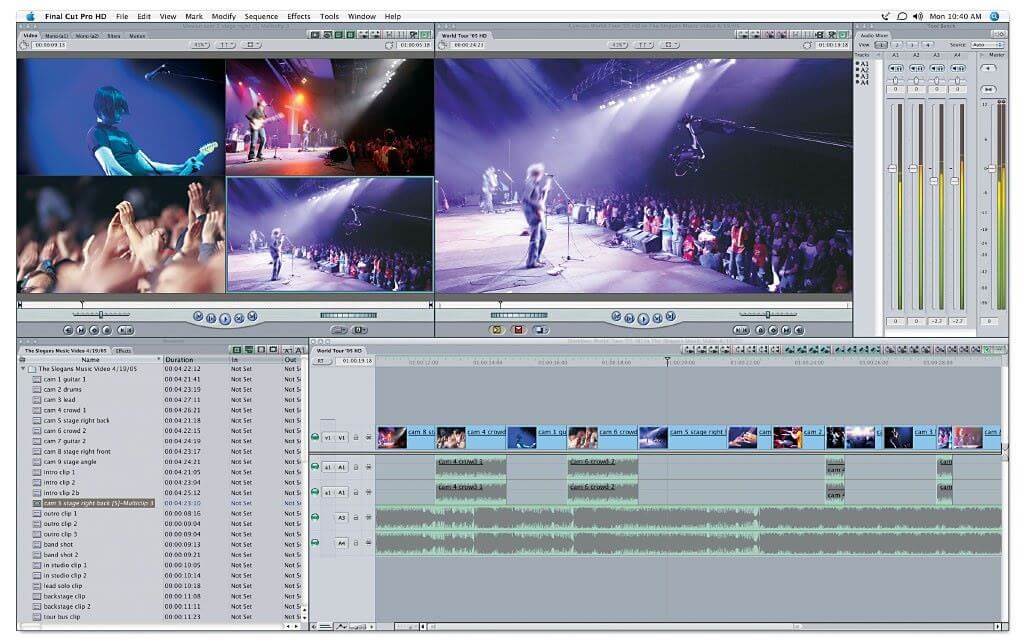

![[Tutorial Paso a Paso] ¿Cómo Cortar un Video en iMovie?](https://images.iskysoft.com/resource/how-to-send-pdf-on-mac.jpg)

