¿Puedo Aumentar el Volumen con Audacity?
Audacity es un editor / grabador de audio multitrack, de código abierto y gratuito que es fácil de usar. Funciona con Windows, Mac OS X, GNU / Linux y otros sistemas operativos, entre muchos idiomas. Todos estos factores ayudan a que Audacity se haya ganado una gran acogida en todo el mundo. Así que volviendo a la pregunta de ¿es posible ajustar el volumen en Audacity y cómo aumentarlo?, la respuesta es absolutamente SÍ.
De hecho,
Audacity tiene una función de efecto de amplificación que cambia el volumen del audio seleccionado. Otras características de efecto pueden cambiar el sonido de otras formas, como el tempo, la velocidad, el tono y el bajo. Así, Audacity no sólo puede ayudarte a cambiar el volumen del audio, sino también a ecualizar, disminuir, normalizar, etc. el volumen de las pistas o grabaciones sin restricciones.
Genial, ¿verdad?
En esta guía, vas a aprender cómo aumentar el volumen en Audacity paso a paso. Y en caso de que el Audacity no funcione bien en tu ordenador debido a algunas razones desconocidas, aquí también hay otro software alternativo a Audacity para tu referencia.
Lee También: Las Mejores Apps para Subir el Volumen en Android y iPhone | 2021
Ahora, empecemos...
- Parte 1. Cómo Subir el Volumen Con AudacityLa Forma Más Sencilla de Aumentar el Volumen Sin Audacity [Tutorial Rápido] >
- Parte 2. La Forma Más Sencilla de Aumentar el Volumen Sin Audacity [Elección del editor] >
Parte 1. Cómo Subir el Volumen Con Audacity?
Con Audacity, puede grabar audio en vivo y reproducción de computadora, convertir cintas y grabaciones en tecnología digital o de CD, editar muchos archivos de sonido, editar clips de sonido y agregar efectos a los archivos de sonido.
Pasos Sencillos para Subir el Volumen de Audio en Audacity:
Paso 1. Haga clic y arrastre dentro de la forma de onda para seleccionar la parte de la pista de audio.
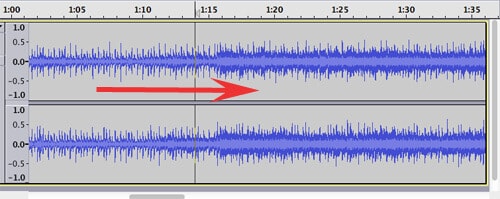
Paso 2. Para editar la pista completa, haga clic en Editar > Seleccionar > Todo. De forma alternativa, presione CTRL+A para seleccionar la pista completa.
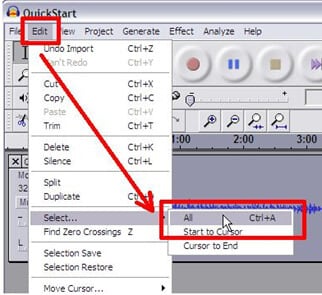
Paso 3. Clic Efecto > Amplificar.
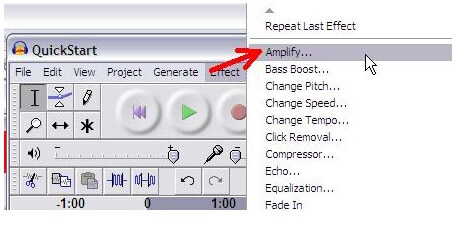
Paso 4. Ajuste el sonido hasta que los picos más altos y los valles más bajos de la onda alcancen la parte superior e inferior de la ventana. No permita que pase más allá de los bordes. Comienza con pequeños incrementos de amplificación, como 5 o 10 dB.
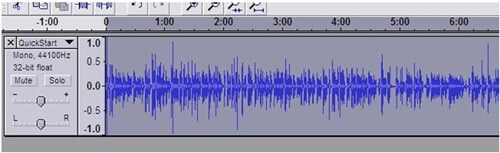
Obviamente, Audacity sólo puede resolver los problemas relacionados con el audio, así que si desea aumentar el volumen de un vídeo, Audacity no tiene nada que hacer. O, a veces, encuentras que el Audacity no puede trabajar bien en tu computadora, entonces te gustaría encontrar una alternativa a Audacity. Es por eso que también tomo el Filmora Video Editor en este artículo.
Parte 2. Filmora Video Editor — La Mejor Alternativa a Audacity para Subir el Volumen de un Video
Filmora Video Editor para Windows (or Filmora Video Editor para Mac) es la mejor alternativa de Audacity para aumentar el volumen de audio en video. Tiene una interfaz fácil de usar para crear y editar video más simple que Audacity. No solo puede examinar el volumen, sino también editar audio según tus necesidades.
Además, este programa no sólo tiene las funciones completas en la edición de pistas de audio, pero también tienen la capacidad de resolver todo tipo de problemas de vídeo. Así que con él, puedes solucionar los problemas de audio y vídeo sin restricciones.

Por Qué Elegir Filmora Video Editor
- Interfaz fácil de usar con herramientas avanzadas de edición de video.
- Simplemente agregue audio de fondo a video y edite el audio.
- Edite videos y audio en volumen, longitud, velocidad y más.
- Puedes cortar, rotar, recortar, unir y dividir video.
- Más de 300 efectos nuevos para personalizar tus videos.
Cómo Subir el Volumen de un Video con Filmora Video Editor
Paso 1. Instala primero y ejecuta Filmora Video Editor en tu computadora. Luego, haga clic en el botón superior en el panel superior izquierdo para abrir la carpeta Media donde se guardan sus archivos de video. O puede presionar el ícono "+" para importar su video a este programa también.

Paso 2. Arrastre y suelte directamente su video a la línea de tiempo para editarlo. Haz clic en el botón i para ver el Inspector de Video. Después de obtener un cuadro de diálogo Inspector de video, puede hacer clic en la opción Audio. Ahora puede mover libremente el control deslizante para aumentar o reducir el volumen, y hacer clic en OK.
[Atención] Si has cargado un archivo de audio en el programa y lo arrastras a la línea de tiempo, también puedes hacer doble clic en él para abrir una interfaz como la que se muestra a continuación. Aquí, puedes ajustar el volumen del vídeo, el efecto de desvanecimiento, el tono, el ecualizador, la eliminación de ruido, etc. según tus propias necesidades.
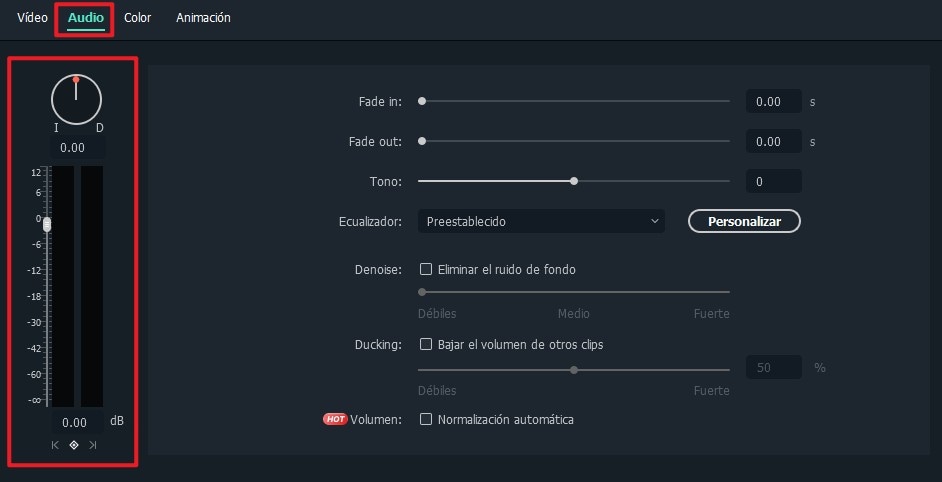

Para crear efectos de sonido o videoclips impresionantes por ti mismo, puede que necesites conseguir más recursos sobre audio, videoclips, paquetes de efectos, etc. entonces Filmstock llega para satisfacer todas tus necesidades.
Paso 3. Haz clic en el botón Exportar a la derecha de la pantalla para crearlo. Como puede ver, puede guardar su video en cualquier formato a su antojo.

De este modo, puedes reducir o aumentar el volumen de los vídeos de MP4 o de otros formatos.
Conclusión
Comparando estos dos métodos, es obvio ver que es más fácil utilizar Filmora Video Editor para Windows para ajustar el volumen de un vídeo, y la interfaz del software Filmora Video Editor es más clara. Sólo tiene que hacer clic en unos pocos botones para completar el aumento de volumen de sus vídeos.
Pero tenemos que admitir que Audacity también hace un gran trabajo en la edición de audio. Por lo tanto, si sólo necesitas para editar un archivo de audio, puedes tomar la Audacity en consideración. Y si desea obtener una solución única, entonces Filmora Video Editor será la primera opción.
Pónte en Contacto con el Centro de Soporte para Obtener una Solución Rápida >







