- ¿Cómo Crear GIF a partir de Videos?
- ¿Cómo Convertir un Archivo de Video en un GIF Animado?
- ...
A pesar de que a la gente le gusta subir, ver y compartir videos en plataformas sociales como YouTube, Facebook, etc., es innegable que el video no es más fácil de propagarse rápidamente debido al gran tamaño del archivo, especialmente en comparación con las imágenes GIF. Entonces, cada vez más usuarios desean saber cómo crear un GIF a partir de un video, y por eso también escribo este artículo.
Déjame aclarar algo:
Esta guía no trata sobre cómo hacer un GIF a partir de fotos, sino cómo hacer un GIF a partir de un video (aunque la solución también se aplica a fotos).
Ahora vamos a empezar:
- Parte 1. Filmora Video Editor: el Mejor Software Creador de GIF de Videos[No Te Puedes Perder]
- Parte 2. Los 2 Herramientas que Pueden Ayudarte a Crear GIFs Animados a partir de Videos
Parte 1. Filmora Video Editor: el Mejor Software Creador de GIF de Videos
La mayor ventaja de crear un GIF a partir de un video es que el GIF puede expresar solo los momentos necesarios en un formato de tamaño pequeño, y este tipo de archivo se puede subir, compartir con cualquier persona que desees sin ninguna restricción. Esto se debe a que GIF es uno de los formatos de archivo más utilizados en la vida digital y es compatible con casi todas las plataformas o dispositivos.
Filmora Video Editor es un software de edición de videos profesional, que no solo permite a los usuarios cortar, dividir, editar un video con más de 1000 efectos de videos, sino que también permite a los usuarios convertir un archivo de video de un formato a otro (GIF está incluido). Y a diferencia del software de edición de videos profesional de Adobe, Filmora Video Editor está diseñado para ayudar a los usuarios a editar un video tan fácil como contar 1-2-3, aunque seas un principiante. Por lo tanto, este programa viene con una interfaz fácil de usar con todas las herramientas de edición útiles que puedes usar en el panel. (Usuarios de Mac, haced clic aquí)
Ahora, echemos un vistazo a las principales funciones de este poderoso creador de GIF a partir de un video.
Filmora Video Editor
- Importa videos de cualquier biblioteca en tu ordenador e incluso de plataformas de redes sociales como Facebook, Instagram, etc. y envía un video editado a más de 12 formatos de destino diferentes (incluye GIF)
- Agrega un texto y títulos a tu GIF con la función "Texto/Crédito" del software. Puedes seleccionar la duración y la posición del texto que deseas agregar en el GIF.
- Más de 1000 efectos de video y herramientas de edición para ayudarte a hacer que el GIF sea único y más brillante que otros.
- ...
¿Cómo Hacer un GIF a Partir de un Video con el Creador de GIF a Partir de un Video?
Paso 1. Instala e inicia el software del Creador de GIF a partir de un Video y entra en "Nuevo Proyecto".

Paso 2. Importa el archivo de video que deseas editar en un GIF haciendo clic en "Importar Archivos de Medios Aquí". (Puedes agregar imágenes y archivos de video a la biblioteca de medios para editarlos)

Paso 3. Arrastra y suelta los archivos de video o las imágenes que deseas crear en un GIF a la línea de tiempo. Luego, utiliza el icono tijera "Dividir" para cortar el archivo de video en diferentes clips. Presiona el botón "Eliminar" para eliminar todas las partes no deseadas de la línea de tiempo.
Aprende a dividir un video en fotogramas de diferentes maneras >>
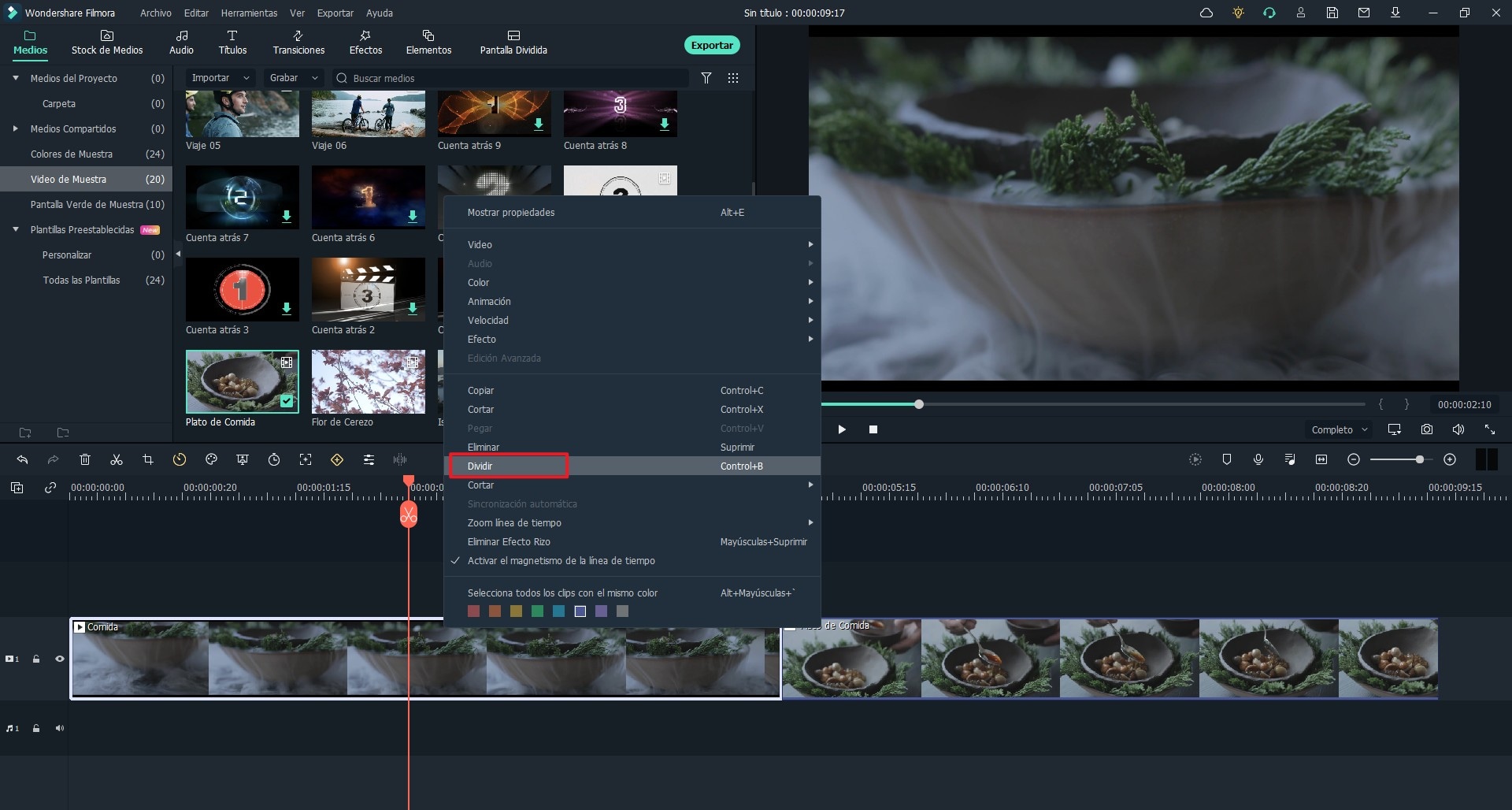
Paso 4. Haz clic en la opción "Texto / Crédito" en la línea de tiempo y elige entre la variedad de opciones disponibles allí. Arrastra el estilo favorito a la línea de tiempo. Existe la opción de agregar subtítulos a tu clip y puede hacerlo haciendo clic en la opción Subtítulos. Después, puede ajustar la posición y la duración en la que deseas que aparezca el texto en el clip.
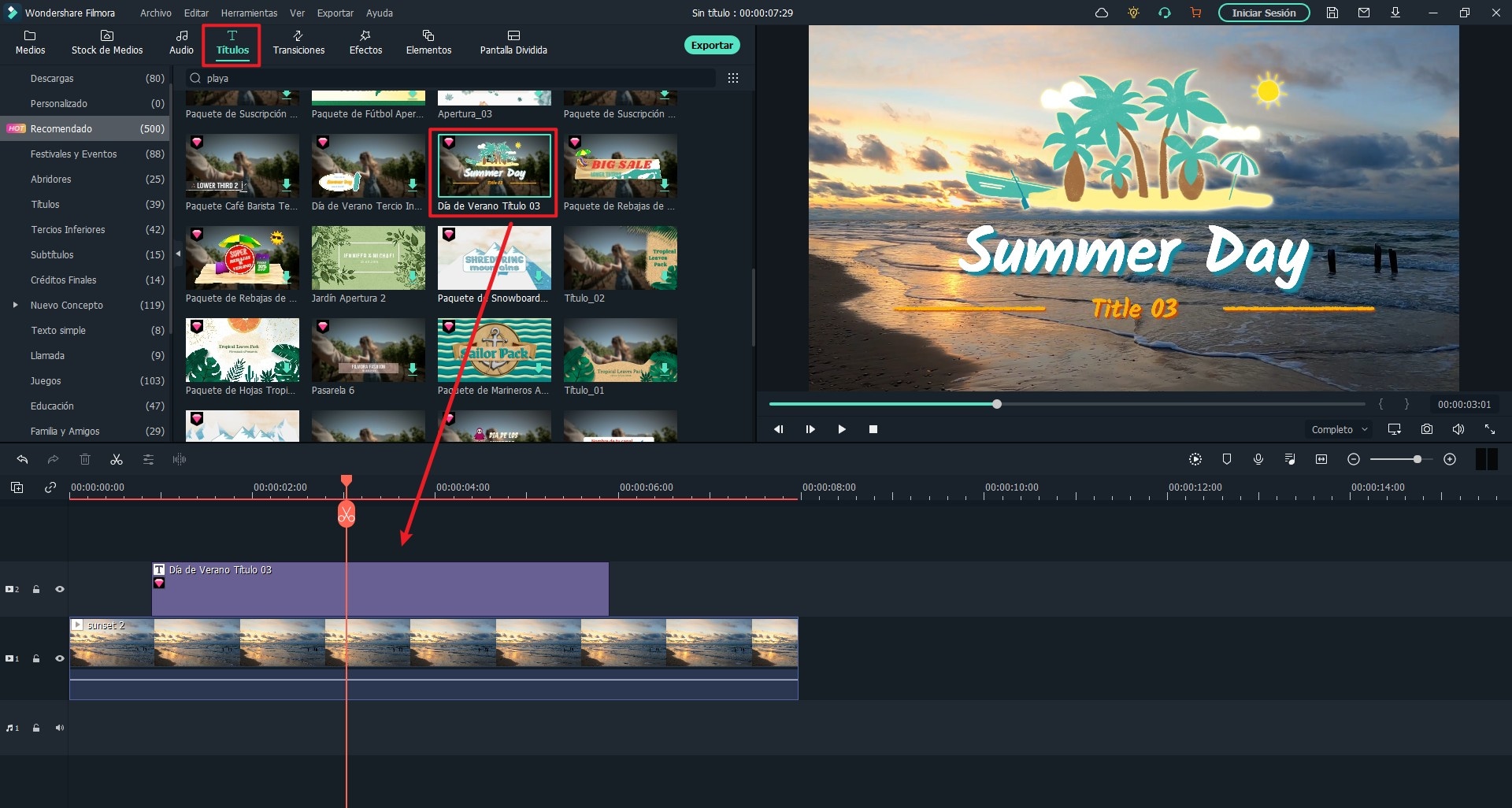
En caso de que hayas agregado un texto y quieras cambiarlo o borrarlo, puedes hacerlo fácilmente haciendo doble clic en el texto que agregaste en la línea de tiempo y verlo en la ventana configuración. Puedes personalizar el texto agregado ahora o puede personalizarlo de acuerdo con tu estilo haciendo clic en la opción Personalizar. Después de realizar los cambios, puedes arrastrar el fotograma en la ventana para obtener una vista previa y reajustar la posición de tu texto en el clip.
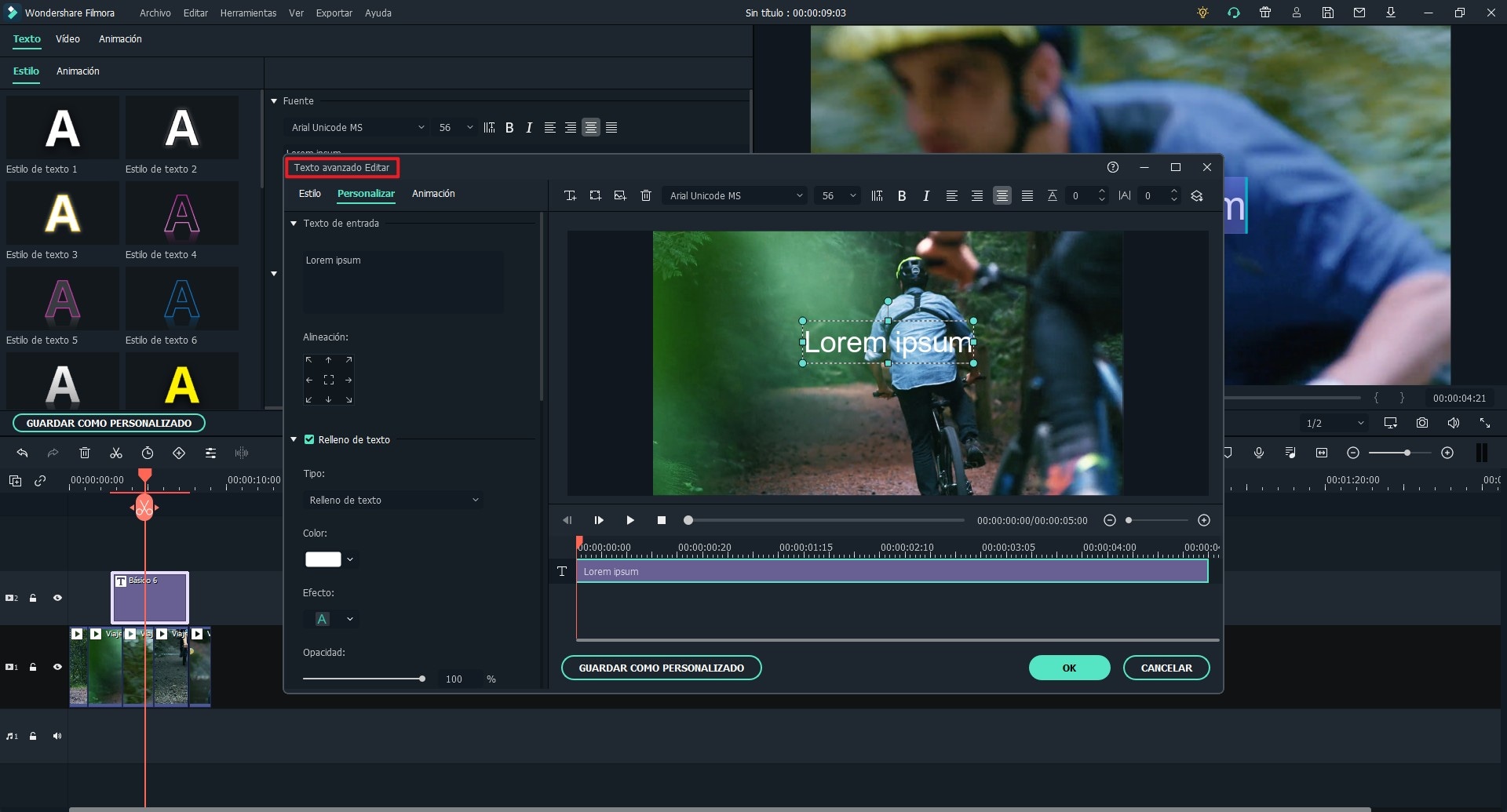
Paso 5. Ahora, tu GIF está listo con ediciones y textos, por lo que puede hacer clic en el botón "Exportar" y elegir "GIF" como formato de salida. Luego presiona "Exportar" para confirmar tu opción, y espera un poco, el nuevo GIF animado creado también se guardará en tu ordenador.

Parte 2. Los 2 Herramientas que Pueden Ayudarte a Crear GIFs Animados a partir de Videos
#1. GIPHY
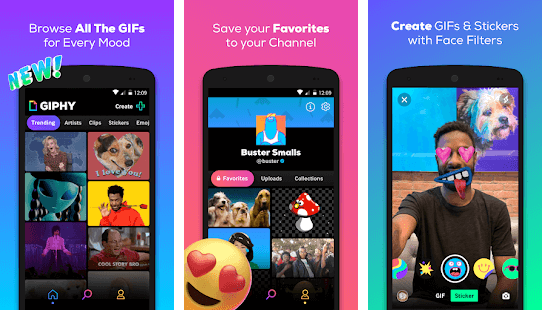
Giphy es otra herramienta que puede hacerte favor para hacer GIFs divertidos. Es la biblioteca más grande del mundo de GIF, clips y pegatinas gratuitos. Puedes buscar los recursos abundantes en su plataforma online, también ofrece aplicación disponible para iOS y Android. Los usuarios pueden ver los GIF que son tendencias. Cuando haces GIF, puedes agregar los elementos que desees, tales como pegatinas, una leyenda y otras personalizaciones a medida que haces el GIF del video de YouTube.
Pros:
- Es muy fácil de usar.
- Ofrece muchos materiales muy populares para crear GIF.
Cons:
- La carga de videos de gran tamaño lleva mucho tiempo.
- Cuando termina la producción y exporta, se aparece error con frecuencia.
#2. ImgPlay - GIF Maker
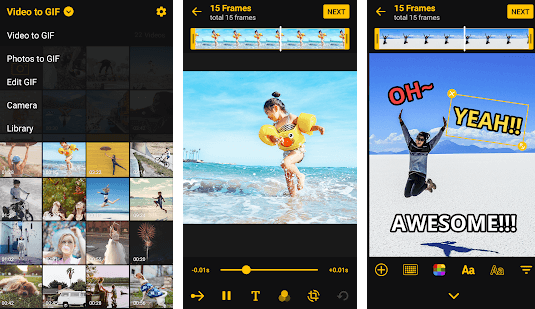
ImgPlay puede hacer GIF, vídeo con fotos y vídeo de la forma más fácil. Puede animar los momentos en que grabes vídeos y saques fotos. Puedes usar esta aplicación para controlar la velocidad de clips lo cuales seleccionas para hacer GIFs animados. También puedes añadir subtítulos, efectos y stickers a tus videos para que sean más atractivos.
Pros:
- Es fácil de aprender para los principiantes.
- Tiene una interfaz intuitiva, por eso es fácil de usar.
Cons:
- No puede realizar la edición avanzada.
Conclusión
Ahora, puedes compartir tus imágenes GIF creadas con cualquier persona sin restricciones. Genial, ¿verdad?
Sé que hay un montón de softwares gratuitos en línea Creadores de GIFs para tu referencia, pero he probado algunos de ellos, y sigo pensando que Filmora Video Editor es tu mejor opción.
Puedes hacer clic en el icono de abajo para realizar una prueba gratuita.
Pónte en Contacto con el Centro de Soporte para Obtener una Solución Rápida >








