- ¿Cómo se hace un efecto shake en After Effects?
- ¿Cómo añadir un efecto de movimiento de cámara a tu vídeo?
Por algún motivo, ¿también estás buscando estos temas en los motores de búsqueda? Tal vez quieras crear un verdadero efecto de terremoto o explosión para tu video, tal vez quieras expresar un estado de ánimo caótico. De todos modos, un potente editor de vídeo con efecto Video Shake puede ayudarte a conseguirlo fácilmente.
Además, como una colección de efectos y transiciones que mueven el videoclip de la manera deseada, el efecto de movimiento de cámara también puede:
- hacer que la escena parezca más interesante añadiendo los movimientos apropiados.
- ayudan a mezclar VFX con clips reales, de esta manera los videos parecen realistas y VFX hacen que tu escena sea emocionante.
- añadir sutiles resaltados en los anuncios.
- facilitar la transición entre dos clips.
Muy interesante, ¿no?
Así que, en este post, presentaré dos métodos efectivos para ayudarte a añadir el efecto de agitación de vídeo a tu vídeo.
Empecemos.
- Parte 1: Filmora Video Editor - Un Simple y Práctico Editor de Video de Efecto Shake
- Parte 2: Cómo Hacer un Video con Efecto en Movimiento en After Effects
Método 1: Filmora Video Editor - Un Simple y Práctico Editor de Video de Efectos Shake
Filmora Video Editor para Windows (o Filmora Video Editor para Mac) es un potente editor de vídeo que te ayuda a aplicar de forma fácil y rápida los efectos de vibración a tu vídeo. Viene con una resolución de 4K. Está especialmente diseñado para principiantes y semiprofesionales que tienen problemas para editar un vídeo correctamente. Sus principales funciones incluyen la edición e inserción de imágenes, videos, audios, texto y GIFs. Tiene una serie de herramientas que realizan tareas como disminuir y aumentar el tamaño de la imagen o incluso recortar y voltear un video.
Características principales de Filmora Video Editor:
- Tiene cientos de efectos especiales incorporados, incluyendo algunos efectos de vibración de vídeo diferentes para satisfacer tus necesidades de crear un vídeo con efectos de vibración de una manera sencilla.
- Además de las características básicas de edición, también tiene algunas herramientas poderosas, como las transiciones, la pantalla verde, la pantalla dividida, la imagen en imagen, el desplazamiento de la inclinación, el mosaico, etc.
- Tiene herramientas avanzadas de corrección de color. Puedes usarlo para controlar y ajustar el color del video.
- También puedes usarlo para editar audio y añadir música de fondo, y también puedes usarlo para añadir texto o título a tus vídeos.
- Su interfaz de usuario es muy amigable y adecuada para novatos y semiprofesionales. Puedes aprender a usarlo en cuestión de minutos.
- Te permite subir tus videos con efecto de sacudida directamente a sitios web como YouTube.
Cómo Añadir un Efecto Shake al Vídeo con Filmora Video Editor
Ahora, si te preguntas cómo hacer la mayoría de los efectos de vibración y cómo usarlos con Filmora, aquí tienes una guía paso a paso para resolver tu problema...
Paso 1: Descargar y abrir el editor del efecto de movimiento de vídeo
Primero debes instalar el software de Filmora en tu dispositivo. Una vez que haya terminado de instalar y ejecutar el programa, podrá utilizar sus funciones fácilmente.
Paso 2: Importar archivos de video
Ahora haz clic en el menú de importación. Ve a la selección de "Importar archivos multimedia aquí", así tus archivos se añadirán al panel del editor. Trae los archivos deseados del panel del editor a la línea de tiempo y ve a editarlos.

Paso 3: Si quieres editar tu archivo como recortar o cortar, hazlo antes de pasar al siguiente paso.
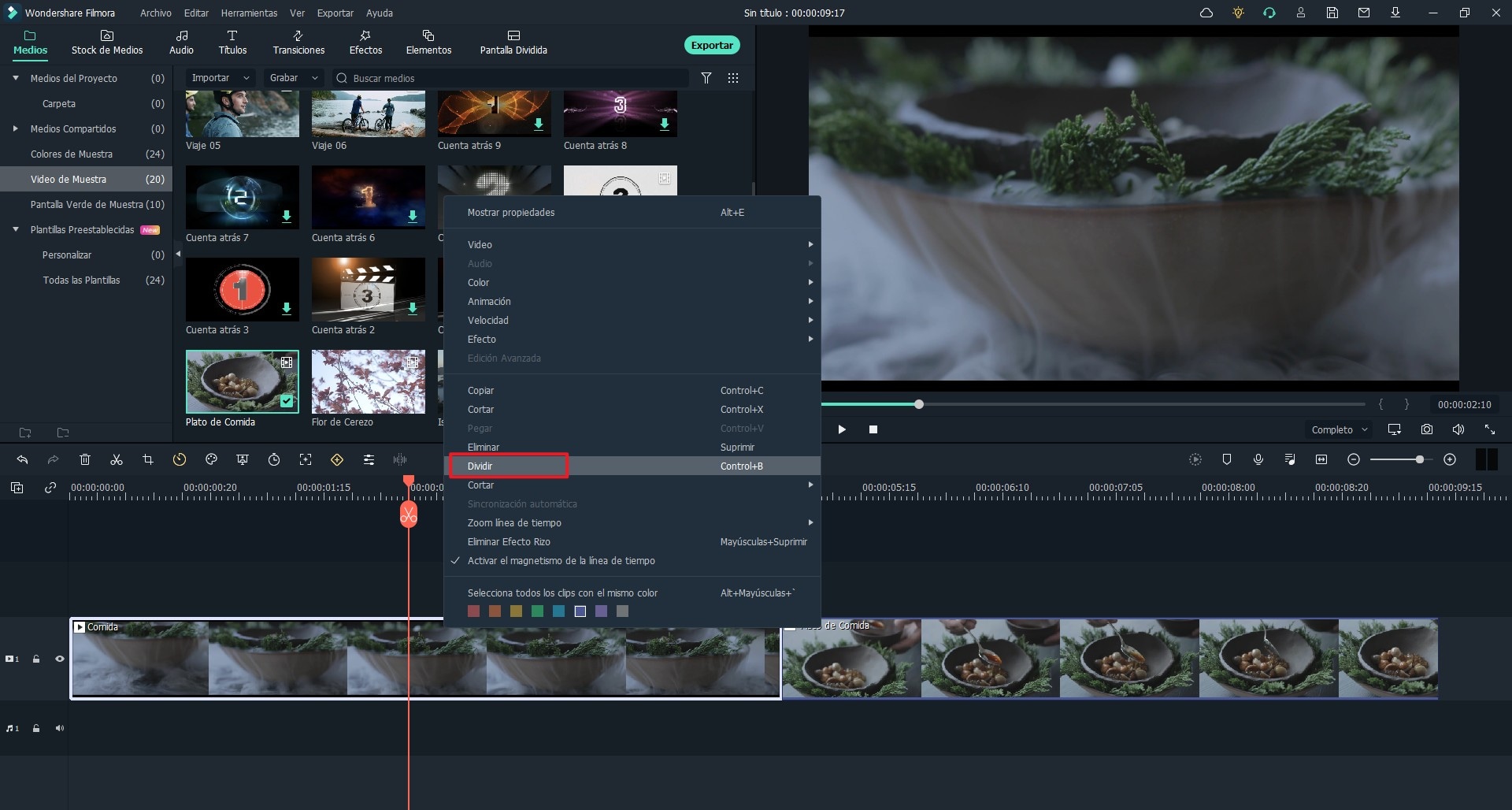
Paso 4: Ahora selecciona el icono "Efecto" y elige tu favorito o cualquier efecto de movimiento de cámara adecuado, que se encuentra en la categoría "Movimiento".
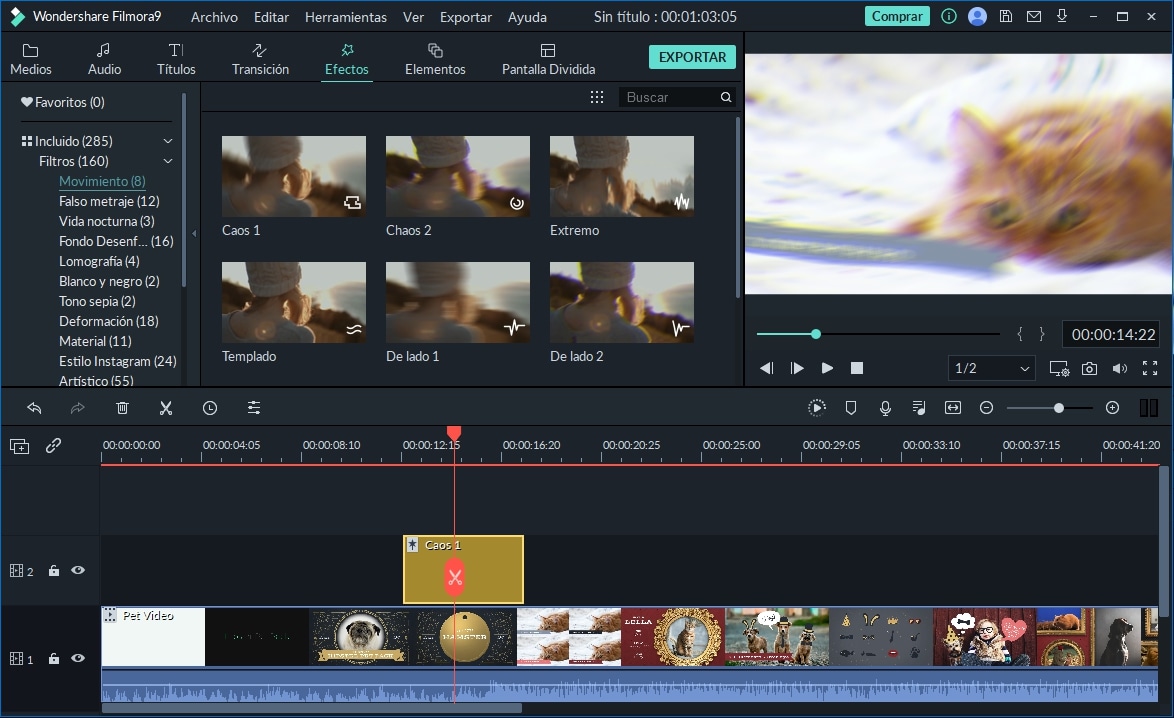
Paso 5: Cuando creas que tu video está listo, expórtalo haciendo clic en la opción "Exportar". En este paso también tienes que ajustar la resolución y el formato de salida del vídeo. Además, selecciona la ubicación apropiada en tu disco duro donde quieres exportar el archivo. O puedes compartir directamente tu videoclip en cualquier plataforma de publicación de vídeo.
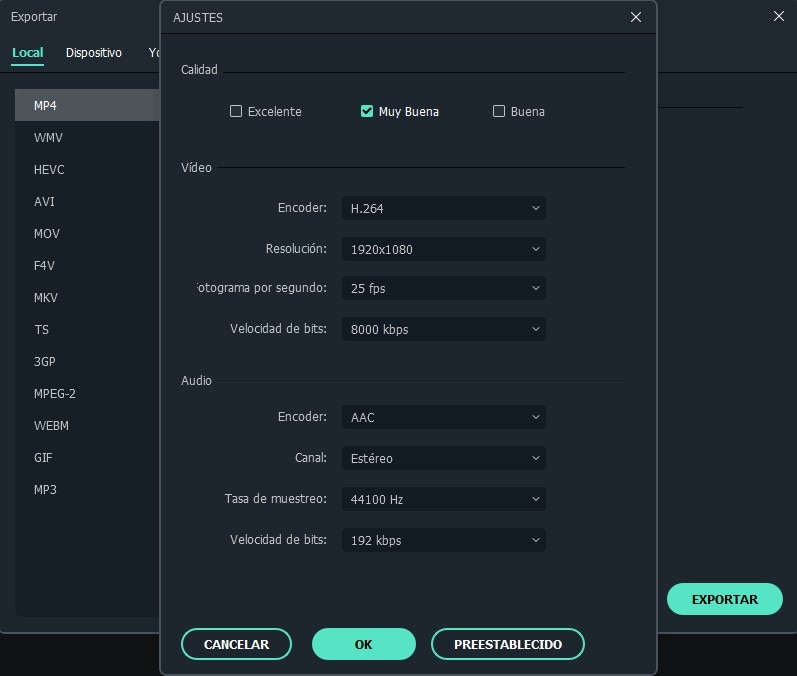
Método 2: Cómo Hacer un Efecto de Movimiento en Videos en After Effects
Añadir efectos de movimiento de vídeo a un clip es una técnica muy necesaria para mejorar la toma previamente editada. De esta manera, se puede dar un nuevo giro a tu videoclip. Si quieres hacerlo a la perfección como un experto, aquí tienes los pasos para guiarte sobre cómo hacer un efecto de movimiento de vídeo en los After Effects.
Paso 1:
Un paso muy básico es añadir una expresión de movimiento adecuada. Selecciona el menú de efectos secundarios. Ve por los wiggles. Verás que una cosa aparece como una línea de tiempo. Ve allí y escribe "wiggle (a, b)". Donde "a" puede ser cualquier número que muestre la frecuencia de los meneos y "b" es un número que muestra los píxeles.
Paso 2:
Fija la escala para cubrir o eliminar los bordes del vídeo que aparecerán después de añadir expresiones de movimiento.
Paso 3:
Ahora agrega múltiples efectos como la rotación, haciendo que el clip se acerque o se aleje. Recuerda mantener la rotación limitada a un ángulo pequeño como 0,5 a 0,7 grados. De lo contrario, el clip girará a grados más altos haciendo que la escena parezca inútil.
Paso 4:
En esta etapa tienes que hacer que tu material se vea en 3D para que sea una cosa del mundo real. Se hace añadiendo movimiento a la escala tanto en vertical como en horizontal. Si simplemente escribes "wiggle" (a, b), se producirá un desequilibrio en el meneo de los parámetros verticales y horizontales. Por lo tanto, necesitas usar una extensión de la fórmula básica como:
w= wiggle (a, b)
[ w[0],w[0]]
Reflexión final
En resumen,
en Filmora Video Editor, la adición de efectos de movimiento de cámara a un vídeo se realiza simplemente importando el archivo, añadiendo a la línea de tiempo, introduciendo efectos y exportándolo. Aunque añadir efectos de movimiento de vídeo en After Effects es una etapa más avanzada en la que se necesita colaborar con diferentes expresiones en un clip. También requiere el conocimiento de algunas fórmulas básicas para añadir las expresiones de movimiento correctamente. No importa a qué categoría pertenezcas, directores, YouTubers y otros vloggers, Filmora Video Editor es útil para ti en todos los aspectos. ¡Es realmente un salvavidas!
Bueno, ¿por qué no hacer clic en el botón de abajo para probarlo gratis ahora?
Pónte en Contacto con el Centro de Soporte para Obtener una Solución Rápida >








