Adobe Premiere Pro es un programa de edición de video profesional, para principiantes o semi-profesionales, muchas personas encuentran a Adobe Premier Pro un poco complejo, por eso frecuentemente tienen preguntas y deseos de encontrar respuestas para una simple función de Premier Pro, sin embargo, he escrito este artículo para mostrarles un tutorial paso a paso de cómo hacer un video invertido en Premier Pro.
¿La mejor parte?
Todos los pasos para revertir un video en Premiere vienen con una imagen relacionada para mostrarle todo el proceso con texto e imágenes. Y también puede obtener 6 consejos avanzados de edición de video de Premiere para mejorar sus habilidades de edición con Premiere Pro.
Debes estar interesado:
Cómo hacer un Slow Motion (cámara lenta) en Adobe Premiere Pro
¿Cómo hacer un efecto de pantalla verde en Premiere?
Comencemos...
[Tutorial] ¿Cómo Invertir un Video en Premiere Pro?
Paso 1. Inicia adobe premier y luego haz clic en añadir nuevo proyecto. Continua e importe el video que deseas revertir y luego agrégalo al primer monitor.
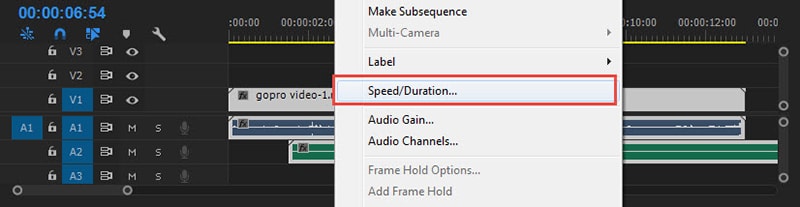
Paso 2. Arrastra el video a la línea de tiempo y haz clic derecho sobre él, aquí puede seleccionar "Velocidad/Duración" para ver la velocidad a la que quieres reproducir el video en inverso.
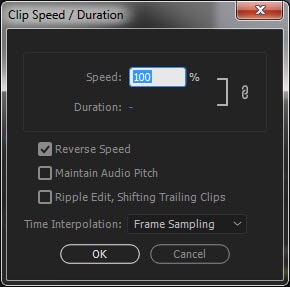
Paso 3. Haz clic en "Invertir Video", y haz clic en "OK", Luego, el video se invertirá y podrás reproducirlo.
En solo 3 simples pasos, puedes revertir un video en Premiere Pro exitosamente. Sin embargo, este proceso puede ser complicado cuando no se está familiarizado con las interfaces de Adobe Premier Pro. Es por eso que más y más usuarios buscan alternativas para Premier Pro.
Filmora Video Editor
- Invertir un video y editarlo con varias habilidades de edición que incluyen rotación, capas (imagen en imagen), pantalla verde, división, cámara lenta o cámara rápida, etc. con algunos simples clics.
- Más de 1000 efectos que te ayudaran a mejorar tus presentaciones y tu creatividad, tan sencillo como 1-2-3.
- Interfaz amigable con el usuario que hace que hasta un principiante complete el proceso de edición de videos en segundos.
- ...
6 Consejos de Edición Avanzada que Necesitas Saber para Usar Adobe Premiere Pro
Hay otros consejos de edición de video de uso común que hacen que el programa sea considerado excelente. En esta publicación, me gustaría compartir 6 habilidades de edición avanzadas sobre el uso de Adobe Premiere Pro. Si estás interesado en ellos, sigue leyendo esta publicación.
1. Resolución de reproducción
Este es un simple consejo que te ayudara a reducir la carga de memoria a tu sistema. En lugar de obtener una vista previa de tus ediciones con la mejor calidad, puedes reducir la calidad del metraje hasta ½ o incluso ¼ del metraje HD para un tipo de metraje de 4K o superior. La resolución de reproducción no tiene ningún impacto con la calidad de tu video final.
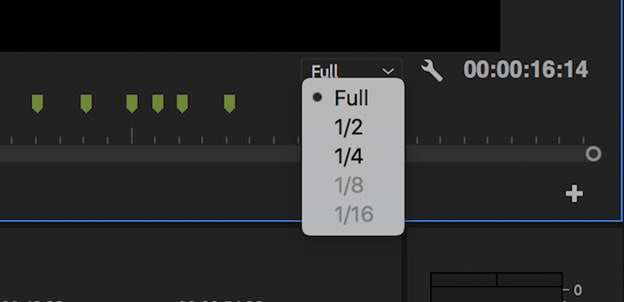
Puedes realizar esta tarea haciendo clic en el cuadro de selección de resolución de reproducción que se encuentra en la parte inferior derecha. Las opciones se pueden utilizar para reducir la calidad de la vista previa.
2. Usa Proxies
Los proxies son una de las mejores formas que puedes utilizar para obtener más rendimiento de tu sistema. Los proxies en Adobe Premier pro son archivos usados para edición y rénder final. Si tienes una filmación en 4K o superior y tu computadora no es capaz de editar 4K sin problemas, aún puedes trabajar con una calidad reducida cerca de los 1080p o incluso menos proxies. Puede fácilmente cambiar por el renderizado final.
Para crear proxies, necesitas elegir el archivo y hacer clic derecho en el video y elegir, "Proxy > Crear Proxies". Del menú, selecciona el formato de archivo y la ubicación del proxy, luego haz clic en OK. A continuación, se abrirá Adobe Media Decorder, lo que convierte automáticamente todos los clips seleccionados en archivos proxy, que son más fáciles de editar.
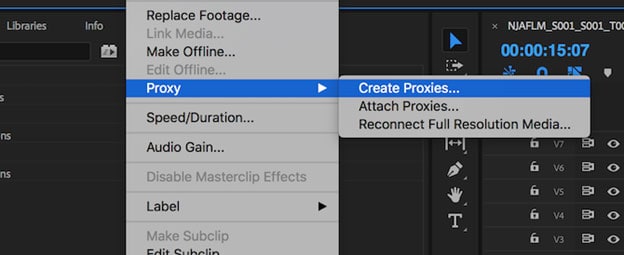
3. Nivel de zoom de reproducción
Premier Pro, provee a los usuarios con un número de niveles de zoom de reproducción para que pueda recortar fácilmente la configuración de escala, sin embargo, eso a veces puede reducir el rendimiento. Puede ajustar su control de nivel de zoom de reproducción ajustando el tamaño de su monitor de reproducción. Puede configurarlo al 100 por ciento o incluso a un porcentaje menor.
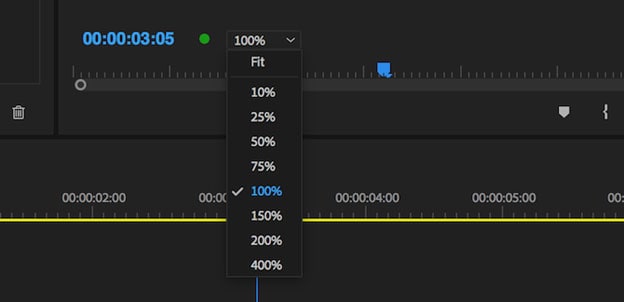
Si estás trabajando con una pantalla más pequeña, es posible que desees que sea más grande. Establecerlo en un porcentaje menor puede conducir a un aumento marginal del rendimiento.
4. Transcodificar el metraje
La mayoría de los grabadores de videos usan DSLR o una cámara sin espejo que normalmente se almacenan en un formato comprimido como . Los códec como pueden ser buenos para reducir el tamaño del archivo, pero son muy difíciles de usar para la computadora.
Si conviertes tus tomas a un formato que sea fácil de editar, te darás cuenta de que tu computadora puede estar menos forzada y que puedes conseguir más rendimiento de ella. El codificador de medios de Adobe es capaz de convertir varios archivos fácilmente. Si está trabajando con un metraje de 4K, pero necesita entregar 1080p, puede usar el codificador de medios para renderizar sus videos a 1080p.
5. Edición de Rizo
Recortar videoclips en Premiere Pro puede ser un poco frustrante, sin embargo, los puntos de configuración de entrada/salida puede ser bastante útiles. El desafío viene cuando tratas de remover un segundo del inicio o fin del video clip que está en la línea de tiempo. El proceso entero puede consumir algo de tiempo, ya que tienes que seleccionar la herramienta de cortado o usar el atajo de teclado para cortar tu clip, eliminar la sección no deseada y luego mezclar otros clips para llenar el espacio.
La herramienta de rizo puede usarse para hacer de este proceso mucho más rápido. Puede arrastrar para expandir o reducir el tamaño del clip y Premiere Pro moverá automáticamente los clips restantes para llenar el espacio.
6. Utiliza capas de ajustes
Las capas de ajustes son herramientas poderosas, ya que cualquier cambio que realices en la capa de ajuste se aplicará a todos los clips. Esta herramienta es vital para usar durante la corrección de color, como puede hacer en la capa de avance y hacer que los cambios afecten a varios clips debajo de ella. Por lo tanto, te ahorra mucho tiempo y evita tener que hacer los cambios comunes en diferentes clips.
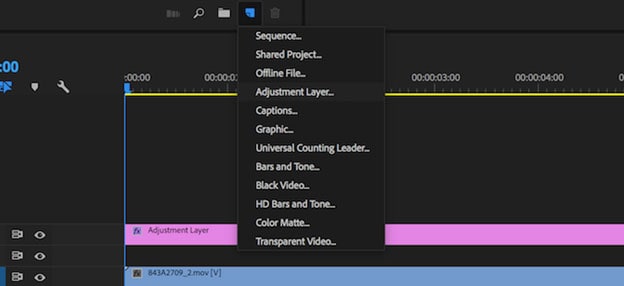
Crear una nueva capa de ajuste seleccionando "Nueva capa> de ajuste de ítem"
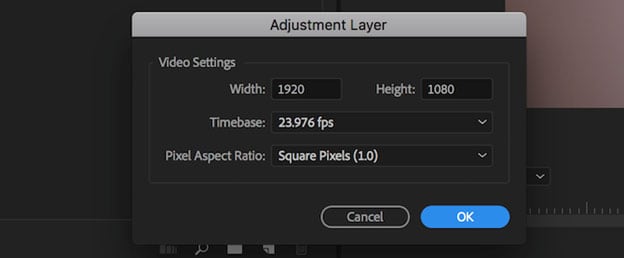
Conclusión
Si has seguido los pasos anteriores para revertir secuencias de video en Adobe Premiere Pro y aún crees que es complicado, no dudes en probar gratuitamente Filmora Video Editor o Filmora Video Editor para Mac. Con él, puede invertir un video de la siguiente manera:
1. Importa el video al programa y arrástralo a la línea de tiempo.
2. Haz doble clic en el video y elige la opción "Velocidad y Duración" en la línea de tiempo.
3. Pisa la opción de "Reproducir video en reversa" y haz clic en el botón de OK para confirmar los cambios
Eso es todo, ahora solo haz clic en el icono de abajo para obtener este poderoso programa.
Pónte en Contacto con el Centro de Soporte para Obtener una Solución Rápida >








