En muchas situaciones, es posible que necesites grabar pantalla Mac para explicar algo con claridad.
Por ejemplo:
- Has encontrado un nuevo software y quieres recomendarlo a tus amigos u otras personas en Internet. Por lo tanto, grabar la pantalla de tu Mac para demostrar cómo usarla podría ser la mejor solución;
- Cuando recibes un mensaje de error y quieres mostrárselo a un técnico o desarrollador de software, es posible que necesites grabar un video de tu pantalla en Mac;
- Como jugador online, es posible que quieras grabar a tu competencia y compartirla en YouTube, Vimeo, etc.
...
Por eso, aprender una manera efectiva de grabar grabar pantalla de Mac o PC es importante cuando te encuentras con uno de los problemas anteriores. Y este artículo está aquí, para darte dos soluciones para grabar video pantalla de Mac paso a paso. ( Usuarios de Windows, por favor revisen las soluciones aquí )
Ahora, comencemos ...
Grabar Pantalla Mac con las Teclas de Acceso Rápido de macOS Mojave
Apple ha actualizado recientemente algunas de sus funciones en macOS para ayudar a los usuarios a sacar más provecho de sus dispositivos. Una de estas actualizaciones implica una actualización de la herramienta de captura de pantalla. Los usuarios encontrarán que hacer capturas de pantalla básicas, es más fácil que antes en macOS Mojave. Los usuarios de Mac ya no necesitan depender de QuickTime para crear un screencast.
Con la herramienta de captura de pantalla actualizada, no solo podrás grabar tu pantalla como un video con sonido, sino que también podrás especificar un área de grabación y ajustar la configuración a tu gusto sin tener que usar acciones complicadas. Si tienes experiencia en el uso de MacOS, las teclas de acceso rápido siguen siendo las mismas solo que ahora la peudes usar para grabar tu pantalla.
¿Cómo grabar la pantalla de Mac usando las teclas de acceso rápido de macOS Mojave?
Método 1 : para grabar toda la pantalla, abre la herramienta de captura de pantalla con la combinación de teclas de acceso rápido "Comando + Mayús + 3".
Método 2 : si solo quieres capturar parte de su pantalla, usa las teclas de acceso rápido "Comando + Mayús + 4". Luego, usa el ratón para seleccionar el área que quieras grabar.
Método 3 : los usuarios de Mac también pueden optar por grabar una sola ventana. Para hacerlo, presiona la combinación de teclas de acceso rápido "Comando + Mayús + 4", y luego usa la barra espaciadora para seleccionar la ventana que quieras grabar.
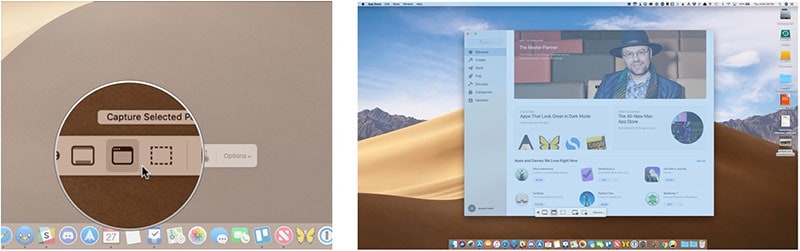
Puede elegir una ubicación para guardar sus videos grabados abriendo la barra de herramientas de grabación de pantalla presionando "Comando + Mayús + 5", y luego navegando a Opciones para seleccionar una ubicación para guardar. Desde la configuración de la barra de herramientas, los usuarios también pueden configurar un temporizador de grabación de pantalla y mostrar u ocultar el puntero del mouse.
Para editar tu video grabado, haz clic con el botón derecho en el video y selecciona Marcado. Aquí encontrarás opciones para recortar el video y editar las partes no deseadas. Cuando hayas terminado de editar, haz clic en Listo para guardar la grabación de tu pantalla.
Este método puede brindarte una grabación de pantalla básica, si por lo contrario, necesitas una grabación de pantalla de mayor calidad, te recomendamos que utilices Filmora Video Editor.
Cómo Grabar Pantalla Mac con Audio Usando Filmora Video Editor
Una de las mejores herramientas disponibles en la actualidad para realizar capturas de pantalla con sonido en Mac es Filmora Video Editor para Mac o Editor de videos Filmora . Este poderoso software es fácil de usar y viene repleto de características y funciones.
Veamos las principales características de este software Filmora Screen Recorder:
Características Clave:
- Graba la pantalla de tu Mac con sonido de forma fácil. Puedes elegir configurar los detalles de la grabación de video a tu gusto.
- Descarga videos o archivos multimedia desde Facebook, Instagram y Flickr. Y admite casi todos los formatos de archivo multimedia más populares.
- Una gran cantidad de herramientas de edición integradas para ayudarte a recortar la duración del video, dividir y fusionar clips, ajustar el contraste y el brillo, corregir el color, etc.
- Aplica cientos de impresionantes efectos y filtros de video, agrega efectos de sonido y mucho más.
- ...
Guía Paso a Paso: ¿Cómo Grabar la Pantalla de Mac con Filmora Video Editor?
Paso 1 . Suponiendo que hayas descargado e instalado la última versión de Filmora Video Editor desde el sitio web oficial, haz doble clic en el icono para iniciar el programa y elige ingresar al panel de edición eligiendo "Nuevo proyecto".
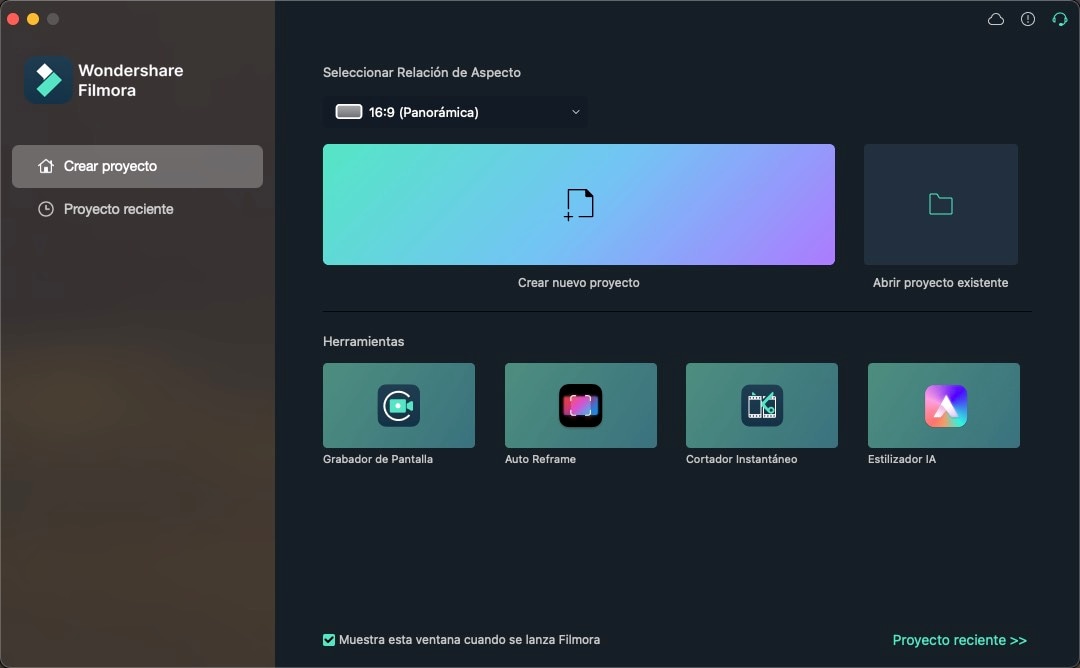
Paso 2. Ves a "Archivo > Grabación Medios > Grabar pantalla de PC ". Antes de comenzar, asegúrate de ajustar la configuración de grabación.
- Selecciona si quieres grabar toda la pantalla, una ventana seleccionada o una sección de tu pantalla.
- También puedes ajustar la configuración del audio grabado.
- Selecciona si quieres grabar un micrófono externo o audio del sistema (sonido de lo que se esté reproduciendo en tu pantalla) o ambos.
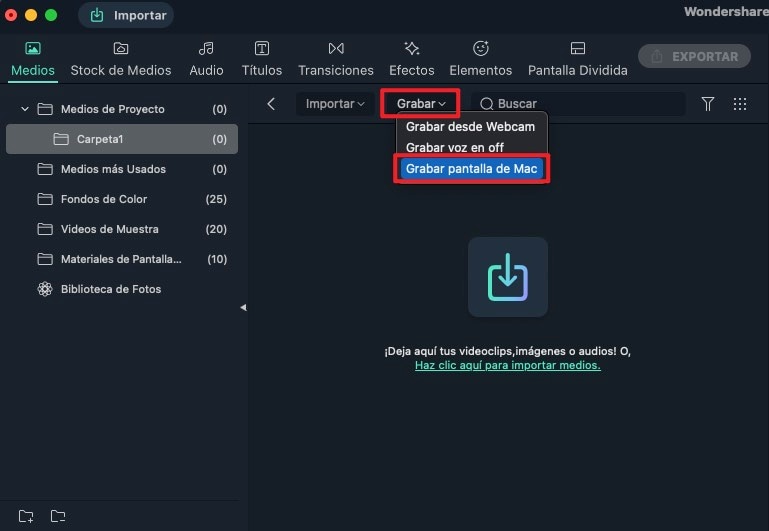
Paso 3 . Ahora haz clic en "REC" para iniciar la captura de pantalla. Verás una breve cuenta atrás. En cualquier momento durante tu sesión de grabación, puedes presionar "Pausa" para tomar un descanso o "Parar" para finalizar el proceso. Tu captura de pantalla se guardará en la carpeta de videos.
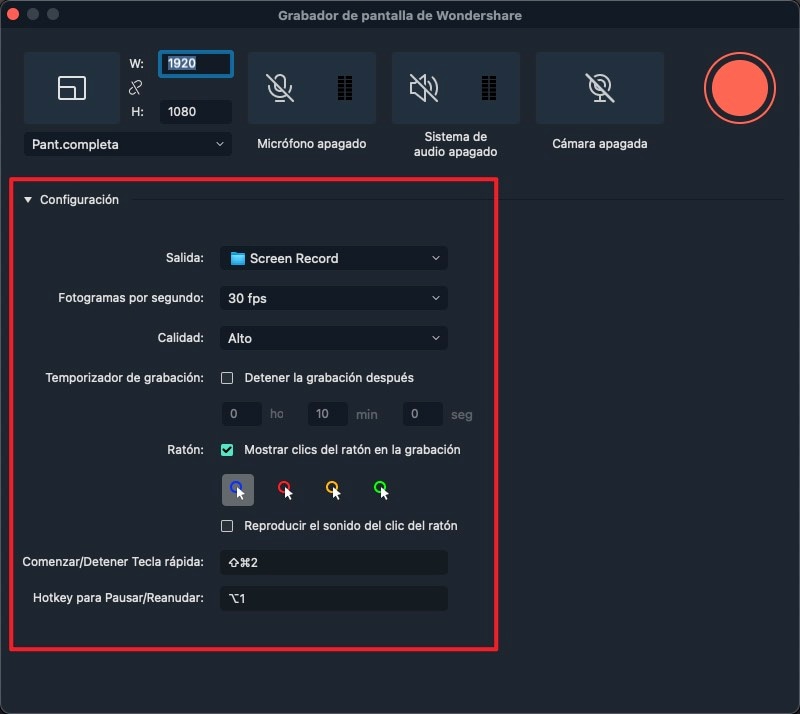
Paso 4 . Después de la grabación, podrás editar y mejorar tu video grabado en Filmora Video Editor. Por ejemplo, puedes utilizar la función "Dividir" para eliminar clips no deseados; crear una intro u outro sorprendente o interesante; recoger las transiciones adecuadas entre dos clips, etc.
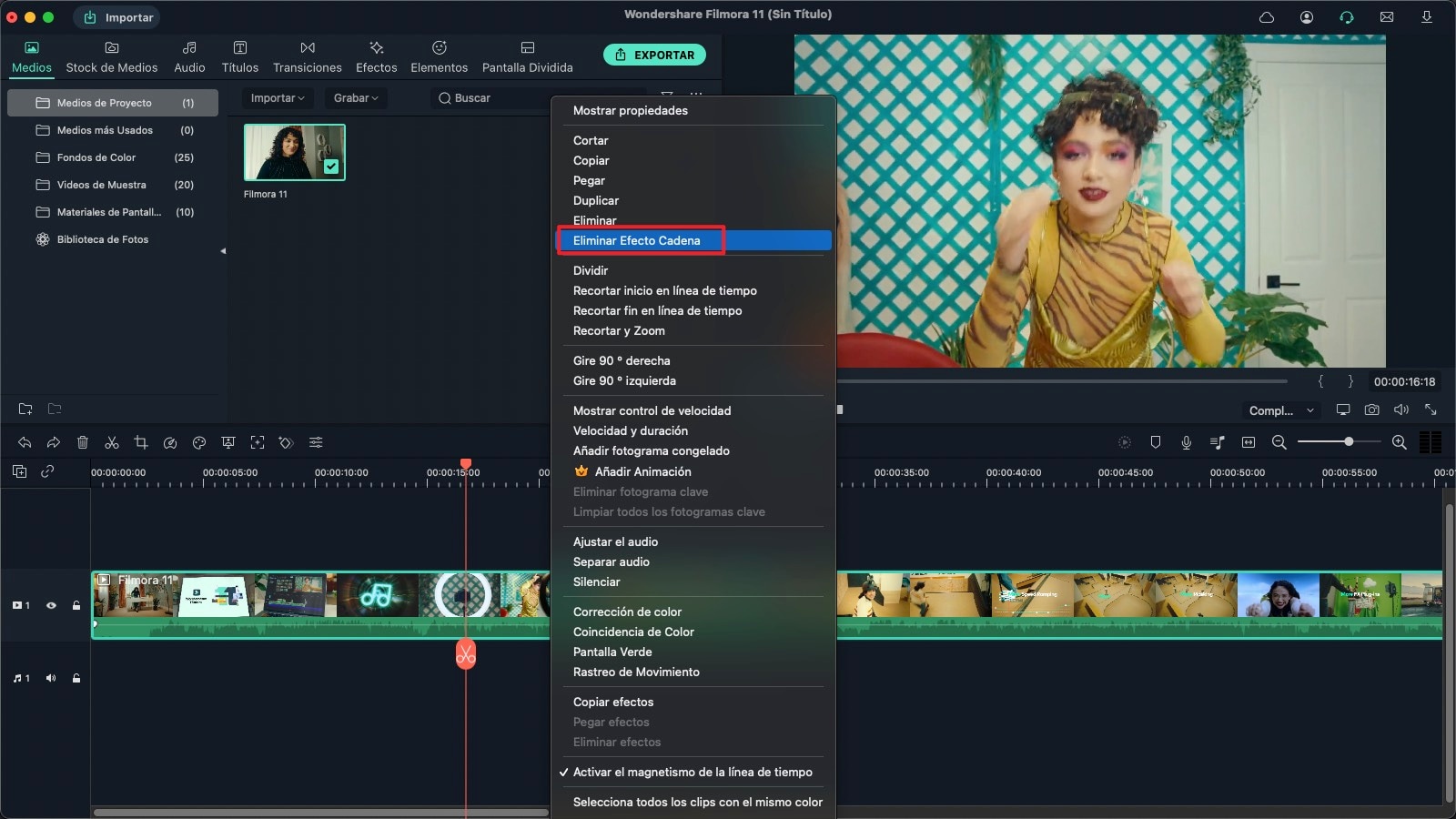
Paso 5 . Cuando hayas realizado la configuración anterior, podrás hacer clic en el botón "Exportar" para guardar el video grabado y editado en el disco local o compartirlo en la plataforma social.

¡Hecho! ¿Has tenido la idea de grabar la pantalla de tu Mac? Obviamente, es muy importante saber cómo grabar tu pantalla de Mac,por eso espero que las formas anteriores puedan ayudarte a grabar cualquier pantalla. Si está interesado en Filmora Video Editor para Mac, puedes hacer clic en el icono de abajo para probarlo gratis.Conclusión
Pónte en Contacto con el Centro de Soporte para Obtener una Solución Rápida >








