¿Cuál es la mejor manera de acelerar los videos de YouTube?
Te recomendamos que aceleres o ralentices los videos de YouTube con YouTube Video Editor o Filmora Video Editor. Las dos opciones están probadas y comprobadas, por lo que no debes preocuparte al elegir cual usar. Al tomar la decisión correcta, observa detenidamente sus características precisas, ventajas y desventajas, lo cual te resultará fácil al momento de elegir la mejor. Mientras tus videos estén en YouTube, estos dos editores realizarán un buen trabajo al momento de cambiar la velocidad de reproducción en YouTube a rápido o lento.
- Parte 1: Acelera o desacelera los videos de YouTube con Filmora Video Editor
- Parte 2: Acelere los videos de YouTube en línea con el Editor de videos de YouTube
Parte 1: Acelera o desacelera los videos de YouTube con Filmora Video Editor
Filmora Video Editor es un magnífico programa de software que siempre puedes tener en cuenta en los momentos cuando desees acelerar videos de YouTube, incluso el doble de velocidad que se utiliza en YouTube para la reproducción. También proporciona muchos filtros, efectos, transiciones y efectos de sonido que lo hacen destacar del resto fácilmente. Filmora Video Editor te permite crear películas, editar audio, aplicar efectos y compartir tu nueva película fácilmente en YouTube, Facebook, Vimeo, DVD, TV, iPhone, iPad, iPod y más.
Funciones clave de Filmora Video Editor:
- La pestaña Velocidad en la herramienta Filmora Action Cam te ayuda a acelerar y ralentizar la velocidad del video y revertir o reproducir el video.
- También puedes utilizar la función de congelación de cuadro para congelar un cuadro y establecer la duración para pausar el cuadro.
- Puedes obtener una vista previa del video en cualquier momento a pantalla completa durante el proceso de edición.
- Admite videos en múltiples formatos y puedes optimizar directamente videos para YouTube, Facebook, Vimeo, etc.
Cómo acelerar un video de YouTube usando Filmora Video Editor
Ve la guía paso a paso sobre cómo acelerar videos con Filmora Video Editor
Usar este software será muy sencillo. Tiene una interfaz fácil de usar que te ahorrará mucho tiempo y energía. Generalmente, editar será más placentero una vez que hayas elegido Filmora Video Editor. Al principio, asegúrate de haber descargado de sitios confiables y guárdelos en la carpeta correcta de su computadora.
Paso 1. Inicia el programa y agrega los archivos arrastrando y soltando, lo cual es muy rápido.

Paso 2. Ten los archivos en la línea de tiempo y resalta el que debería iniciar.
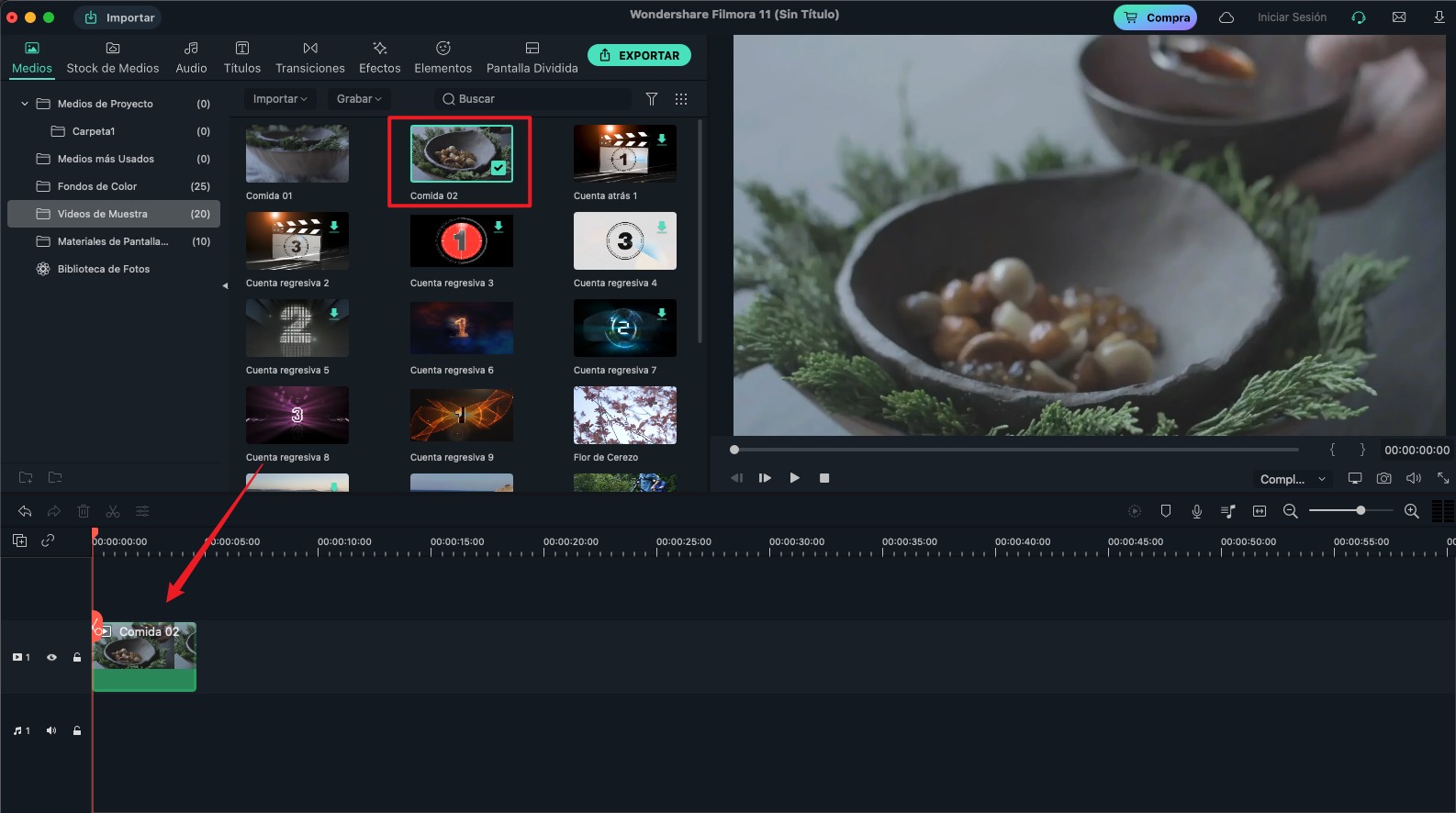
Paso 3. Se ofrecerán muchas opciones de edición. Puedes hacer clic derecho en el video para seleccionar la opción "Mostrar inspector" para cambiar la velocidad de YouTube.
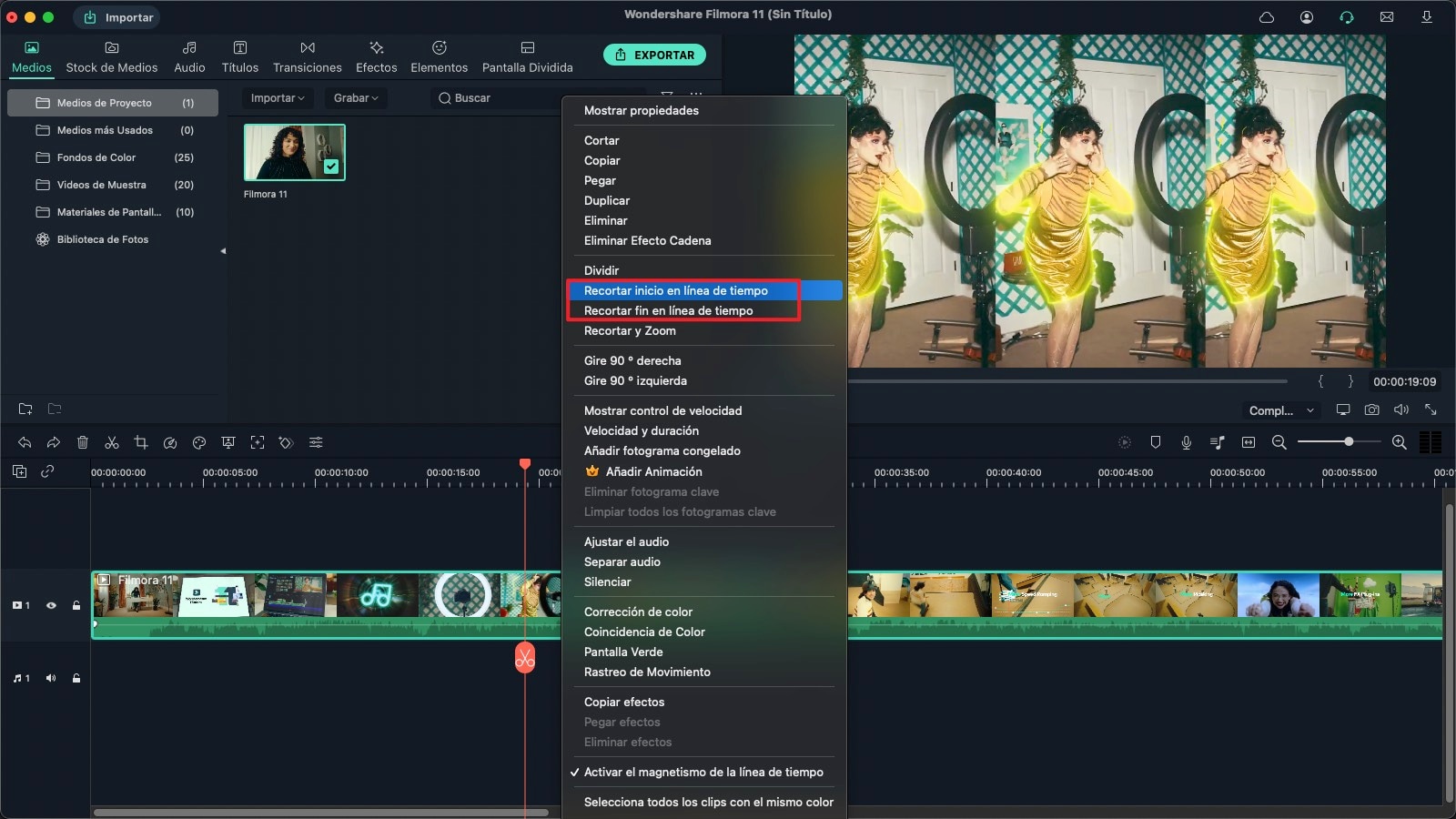
Paso 4. Después de eso, cambia la velocidad a la que necesites. Puede elegir "ralentizar" o "acelerar" dependiendo de si deseas acelerar un video de YouTube o ralentizarlo.
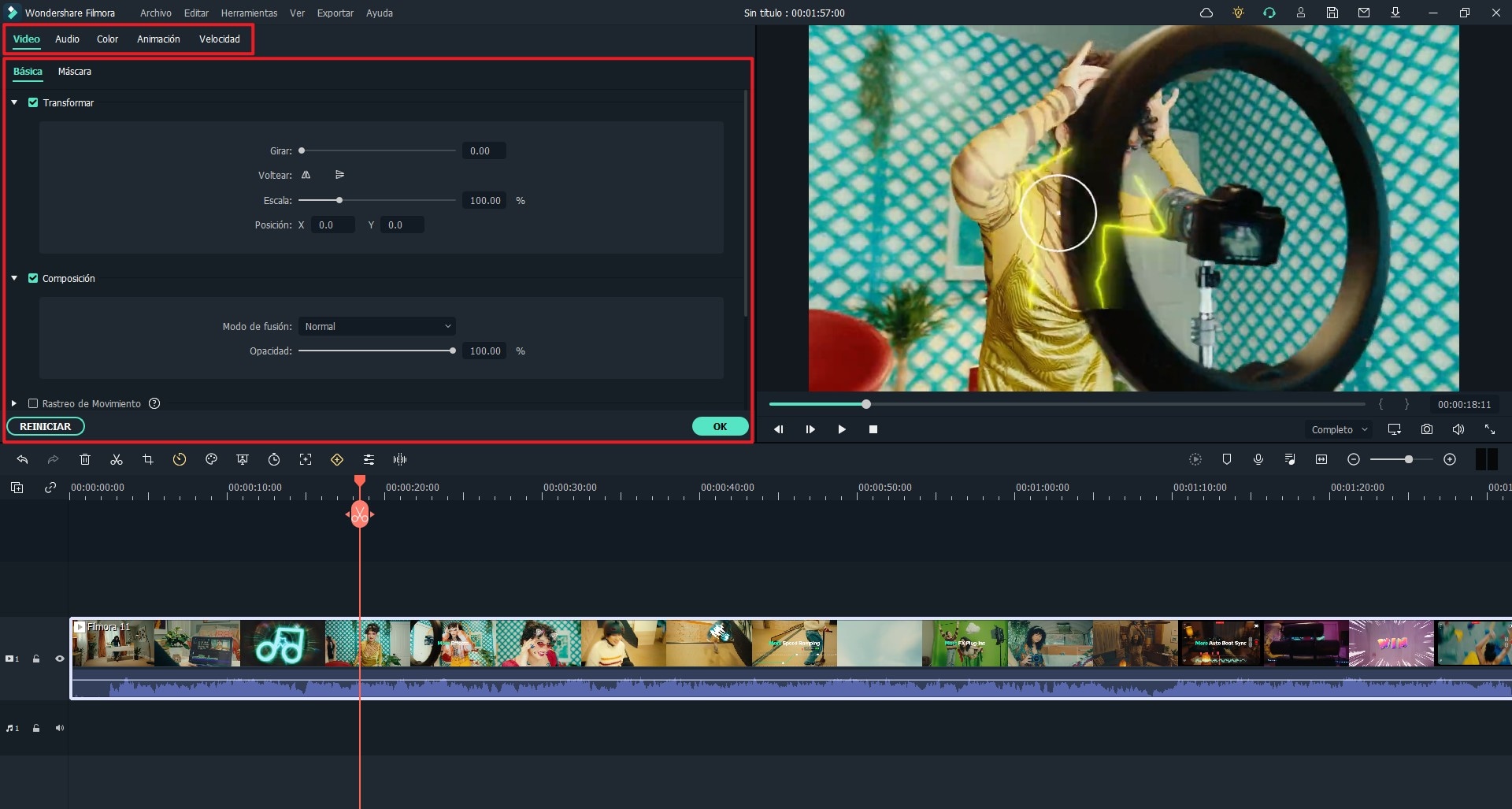
Paso 5. Antes de subir el archivo editado a YouTube, asegúrate de que esté convertido a un formato compatible, recuerda que Filmora Video Editor admite una gran variedad de formatos, para que no sea un problema. Una vez en YouTube, puedes disfrutar de la visualización sin problemas.

Parte 2: Cómo acelerar los videos de YouTube gratis en línea usando el Editor de videos de YouTube

YouTube Video Editor siempre será una buena opción para que consideres reducir la velocidad o acelerar un archivo de video de YouTube. Se ha utilizado durante muchos años, lo que ofrece la garantía de ofrecer resultados de edición profesionales. Tiene todas las capacidades para arreglar tu archivo de video, especialmente cuando busca disminuir o acelerar. Otras tareas de edición que puedes administrar con YouTube Video Editor incluyen agregar títulos, transiciones y cortar clips. Simplemente sigue los pasos a continuación para cambiar la velocidad de reproducción de YouTube.
Paso 1. Agregar clips: comienza aquí creando un nuevo proyecto agregando los clips para editar. Para colocar los clips en la línea de tiempo, arrástrelos y suéltelos, lo cual es muy fácil, como lo haría con cualquier editor de escritorio.
Paso 2. Resalta el clip que deseas editar y la ventana de "arreglos rápidos" aparecerá de inmediato. Hay controles deslizantes visibles que puedes usar para ajustar el contraste del video y los niveles de brillo de manera adecuada.
Paso 3. Alternativamente, selecciona la opción "autocorrección" y hará toda la edición que usted ordene, incluida la cámara lenta y la aceleración del video.
Paso 4. El paso final será hacer clic en el botón "publicar" para tener todos los cambios para ralentizar o acelerar el video guardados en YouTube.
Pónte en Contacto con el Centro de Soporte para Obtener una Solución Rápida >








