Windows Media Player es designado especialmente por los usuarios para reproducir archivos multimedia en sistemas operativos Windows. En muchos casos, a los usuarios de Windows les gustaría buscar la forma de editar o recortar videos en el reproductor multimedia de Windows directamente. Entonces, ¿es posible editar un video en Windows Media Player?
Desafortunadamente, este programa de Windows no tiene la habilidad de edición avanzada de videos. Pero eso no significa que tengas que renunciar a Windows Media Player cuando quieras editar tus videos. No te preocupes, puesto que estas en el lugar correcto para aprender cómo cortar un video con Windows Media Player.
- Parte 1. ¿Cómo Cortar un Video con Reproductor de Windows Media?
- Parte 2. ¿Cómo Arreglar en Windows Media Player Cuando el Corte no Funciona?
- Parte 3. La Mejor Método para Cortar Videos en tu PC/Mac [No te puedes perder]
Cómo Cortar un Video en Reproductor de Windows Media
En efecto, puedes instalar un plug-in llamado SolveigMM WMP Trimmer Plugin para Windows Media Player, esto con el fin de cortar tus archivos de video, solo sigue los pasos que te mostramos a continuación de como cortar un video con Windows Media Player.
[Tutorial] Pasos para cortar videos con Windows Media Player
Paso 1. Primero tienes que descargar el plugin SolveigMM WMP Trimmer para Windows Media Player, si es que no lo tienes.
Paso 2. Habilita el complemento para Windows Media Player. Para hacerlo, haz clic en el menú "Herramientas" y selecciona la opción "Complementos", y luego elige el complemento SolveigMM WMP Trimmer.
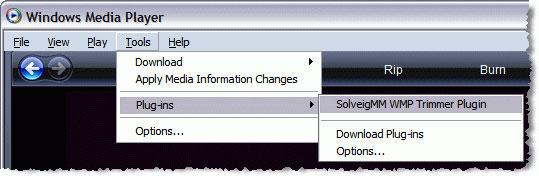
Paso 3. Abre tu video en Windows Media Player como usualmente lo haces y reprodúcelo, puede mover el control deslizante azul para establecer el comienzo y el final del video. Alternativamente, puede escribir directamente la hora de inicio y finalización. Esto recortará el video.
Paso 4. Puedes hacer clic en el botón de "Entrada" o "Salida" para cortar el intervalo seleccionado o solo cortarlo del video original, cuando hayas terminado, guarda el video cortado en un archivo nuevo.
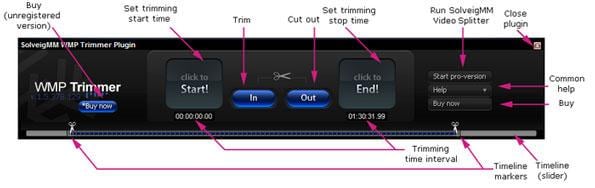
Si no estás satisfecho con el video editado, puedes cancelar la operación en cualquier momento, mientras que el complemento solo viene con la función de recorte en Windows Media Player.
¿Cómo Arreglar en Windows Media Player Cuando el Corte no Funciona?
Dado que necesitas instalar un complemento adicional para usar el complemento de Windows Media para recortar videos, puede haber algunos problemas inesperados al respecto. El recorte de Windows Media Player a veces no suele funcionar.
1. El programa Windows Media Player no abre después de la instalación del plugin
Si es así, puedes intentar ejecutar el solucionador de problemas integrado en WMP o eliminar el complemento para reinstalarlo. Si aún no funciona, lo único que puedes hacer es desinstalar y volver a instalar Windows Media Player.
2. Windows Media Player se detiene cuando está cortando el video
Cuando estas cortado el video, recibirás una notificación que Windows Media Player se ha detenido, si es el caso lo único que puedes hacer es cerrar la ventana y volver a realizar el recorte en el video.
Para evitar tales casos, te recomendamos que utilices un recorte de vídeo de terceros fiable como Filmora Video Editor.
La Mejor Método para Cortar Videos en tu PC/Mac - Filmora Video Editor
La manera más sencilla de cortar un video en tu computador es usar Filmora Video Editor para Windows. Mejor que cortar un video con Windows Media Player, es este editor de videos, el cual viene con la función de recorte de video con la que no necesitaras descargar ningún plugin extra. Solo utiliza el cortado en cualquier parte del video que desees y listo. Filmora Video Edito provee una interfaz amigable y múltiples herramientas prácticas para la edición de videos, entonces no solo los principiantes sino también los profesionales pueden usarla para editar y crear videos sin problemas. ¿Qué más tiene? Pues trae cientos de efectos de audio y video totalmente gratuitos, los cuales te ayudaran a personalizar tus videos.

Filmora Video Editor
- Filmora Video Editor.
- Este programa para la edición de video te permite que edites tus videos, imágenes y audio en cualquier formato.
- Puedes importar video desde cualquier fuente iPhone, cámaras grabadoras, redes sociales, etc.
- Con él, puede ajustar, cortar, dividir, rotar y combinar los videos para cualquier cambio.
- Permite que exportes los videos en formatos MOV, MP4, FLV, M4V, y DVD
- También tiene una versión para MAC: Filmora Video Editor para Mac
Puedes comparar los pasos de corte de Video en Windows Media Player y el de Filmora Video Editor
Paso 1. Instalar y ejecutar Filmora Video Editor
Antes de cortar un video, primero necesitas instalar el editor de video en tu computadora. La instalación puede ser bastante sencilla con la ayuda del asistente de instalación que viene incorporado. Después de esto, ejecuta el programa y ve a la interfaz principal.

Paso 2. Importar video al programa
En este paso, necesitas primero importar desde tus archivos el video que deseas cortar en el programa, puedes hacer clic en el icono "Importar Archivos Multimedia Aquí" para seleccionar y cargar el video en el programa. Alternativamente puedes simplemente arrastrar el video y soltar el archivo desde tu carpeta local a la ventana del programa.

Paso 3. Cortar cualquier parte del video
Cuando llegues a la función para cortar un video, puedes arrastrar el video a la línea de tiempo, luego coloca el control deslizante en cualquier parte del video para establecerlo como la parte inicial para cortar, haz clic en el icono de "Tijeras" para cortar el inicio. Seguidamente usa el mismo método para cortar la parte final haciendo esto cortarás esa parte del video.
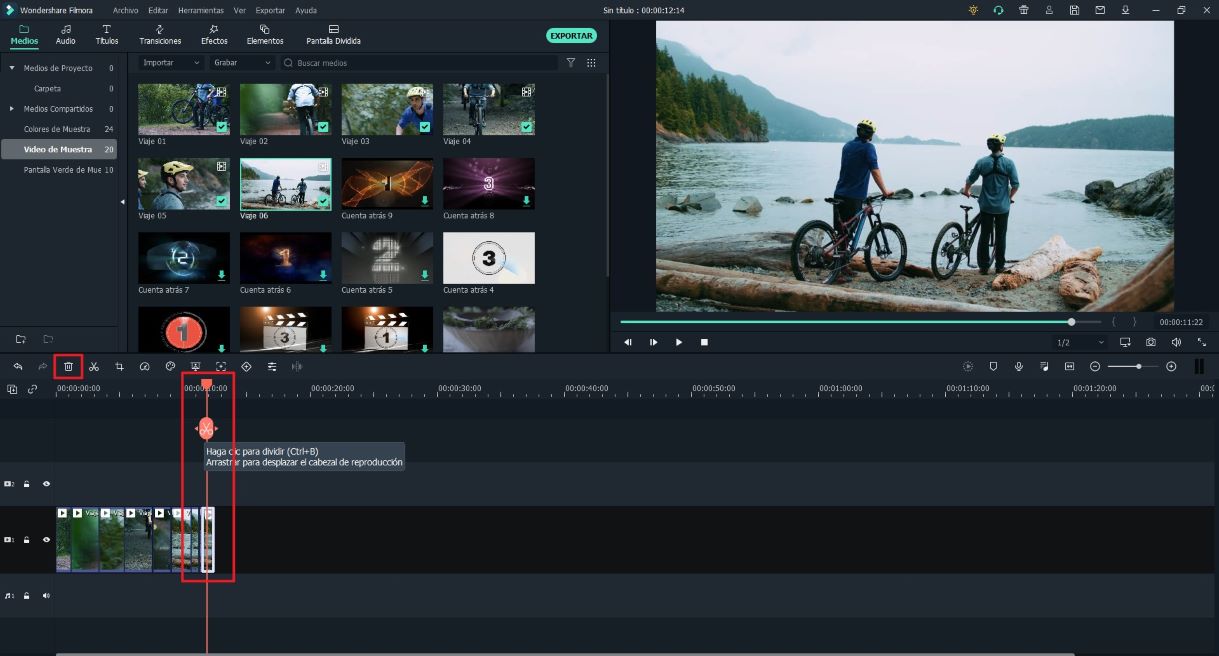
También te puedes interesar saber: el mejor programa para cortar videos, recortar videos sin perder la calidad.
Paso 4. Exportar el video cortado
Después de eso, solo debes exportar la parte del video cortado como un nuevo archivo directamente haciendo clic en el botón "Exportar" y elige guardar el video en el formato de video o audio de tu preferencia. También puedes optar por exportarlo a tu teléfono móvil.
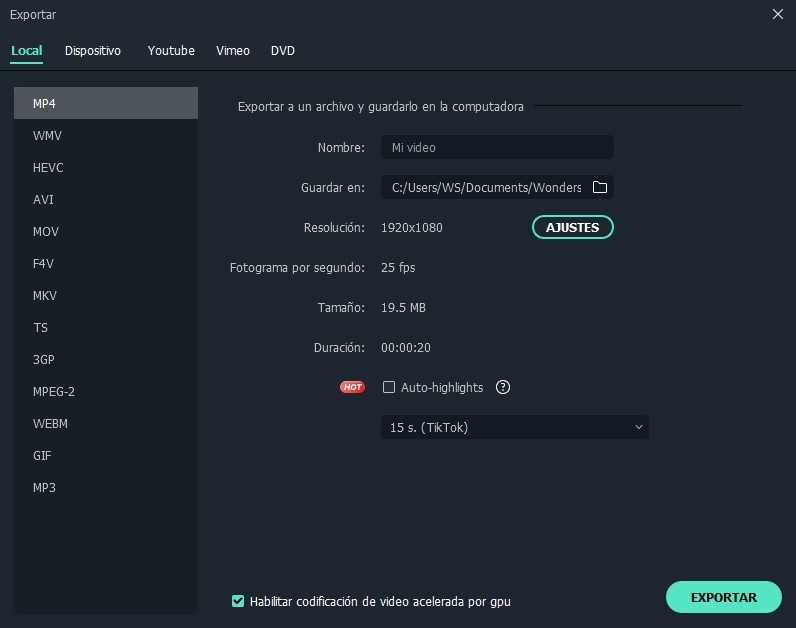
Conclusión
Ahora estoy seguro de que has aprendido a editar videos en Windows Media Player. Si quieres hacer videos más bonitos o agregar algunos efectos a tus videos, te recomiendo probar Filmora Video Editor.
Pónte en Contacto con el Centro de Soporte para Obtener una Solución Rápida >





![[Tutorial] Recortador de Video: Cómo Recortar un Video sin Perder la Calidad](https://images.iskysoft.com/resource/how-to-separate-pdf-pages-on-mac.jpg)

