¿Puedo usar Facebook para recortar mi video? "Me encantaría compartir videos que tengan solo lo necesario en Facebook. Ayuda, no sé cómo lograr esto."
Compartir videos en Facebook o en cualquier otra red social es la forma segura de conseguir seguidores. Esto aplica tanto a las personas que comparten videos con sus amigos como a los vendedores que desean promocionar su marca.
De hecho, antes de publicar videos en redes sociales como Facebook, siempre hay que eliminar algunas partes no deseadas. Puedes hacer una edición básica en Facebook, como cambiar el título del video, agregar nuevos archivos de subtítulos, etc. Pero cuando se trata de recortar video, las funciones básicas pueden ser muy limitadas, ya que ni siquiera te permite recortar.
Entonces, si tienes que recortar un video, debes hacerlo antes de subirlo a Facebook. Recomendamos el Filmora Video Editor, profesional y fácil de usar para editar videos antes de cargarlos en Facebook.
Ahora, vamos a empezar.
Filmora Video Editor - Recortador de Video Perfecto para Facebook
Como se mencionó anteriormente, el tamaño, la calidad y los efectos en los videos son muy importantes en las publicaciones en las redes sociales Filmora Video Editor para Windows (o Filmora Video Editor para Mac) no solo te permite recortar tus videos sino que ofrece muchas otras funciones para mejorar la calidad y crea videos increíbles. Usando Filmora Video Editor también puedes eliminar secciones no deseadas del medio.
- Filmora Video Editor es fácil de usar. Administrar contenido es fácil y puedes acceder rápidamente a audio, video y transiciones.
- Exportar tu proyecto ofrece muchas opciones y formatos. También ofrece algunas opciones de publicación directa.
- Es compatible con archivos de importación de Facebook, Flickr e Instagram.
- Te proporcione los mejores tutoriales.
- Ofrece funcionalidad de pantalla dividida. Esta función se puede usar para crear videos con múltiples clips que se pueden reproducir en el mismo video.
Guía Paso a Paso para Recortar Videos en Filmora Video Editor
Paso 1
Inicia el programa y selecciona un nuevo proyecto.

Paso 2
Para importar archivos de Facebook en Filmora Video Editor, puedes hacer clic directamente en el menú "Archivo" y luego dar clic en la opción "Descargar Medios", finalmente selecciona descargar medios de Facebook.
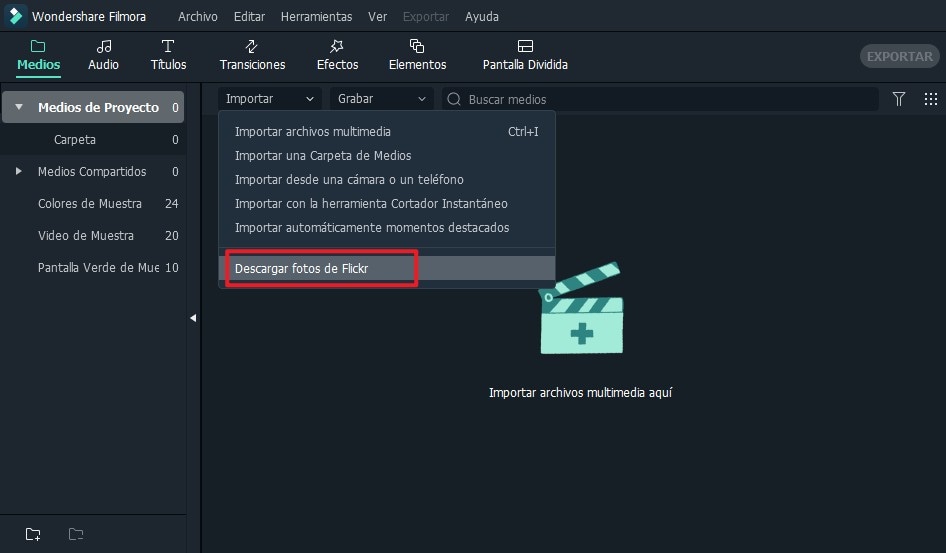
Si deseas importar archivos multimedia de Facebook, haz clic en la opción correspondiente e ingresa la información de tu cuenta.
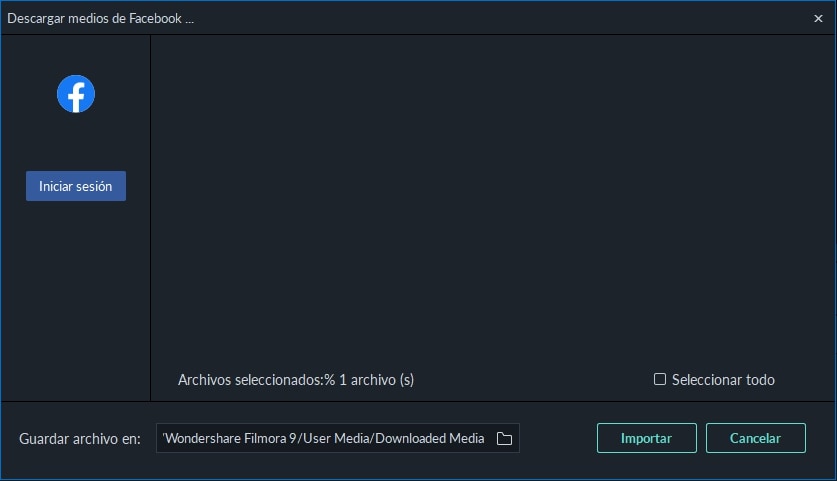
Paso 3
Ahora arrastra el video a la Línea de Tiempo, cuando el cursor se convierta en una cruz, muévelo hacia adelante o hacia atrás y al principio o al final del videoclip. Recortar solo te permite cortar el principio o el final de un video.

Si deseas cortar una sección a la mitad de un video, puedes hacer clic en el video en la línea de tiempo y usar el mouse para seleccionar la parte del video que deseas cortar, y luego haz clic derecho para seleccionar "Eliminar" la cual es la opción para cortar la sección de video de Vimeo.
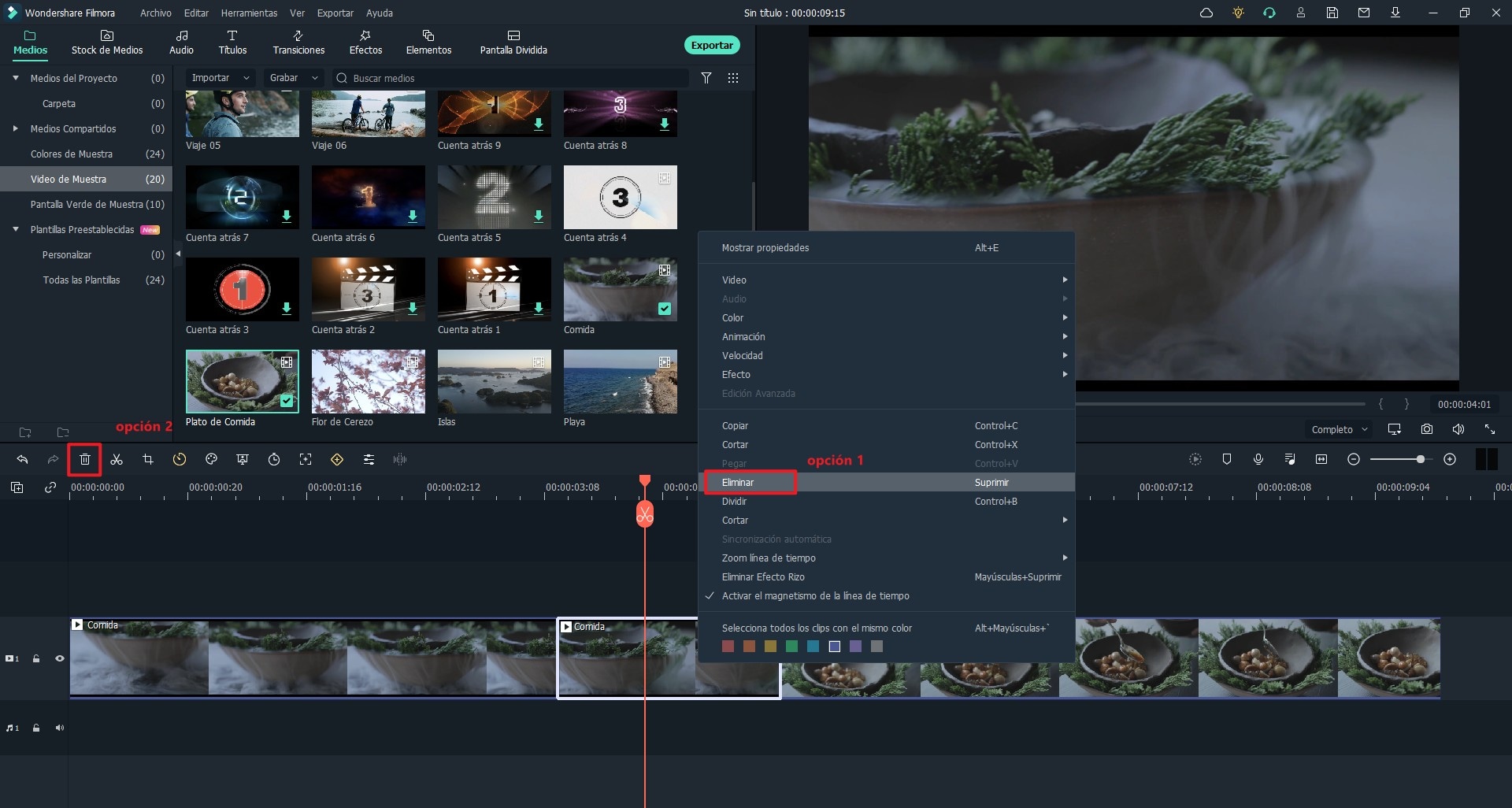
Paso 4
Dado que tu video está editado, presiona el botón Exportar. Esto abrirá una nueva ventana donde puedes cambiarlo al formato deseado y otras configuraciones como la relación de aspecto. Después de seleccionar la configuración deseada, presiona Exportar para completar el proceso.

Aunque Facebook no nos permite recortar videos directamente, aún puede ayudarnos a hacer algunas ediciones básicas, hagamos un estudio completo de Facebook.
Carga y Edición de Videos en un Perfil de Facebook
Paso 1. Haz clic en Foto/Video debajo de Crear publicación.
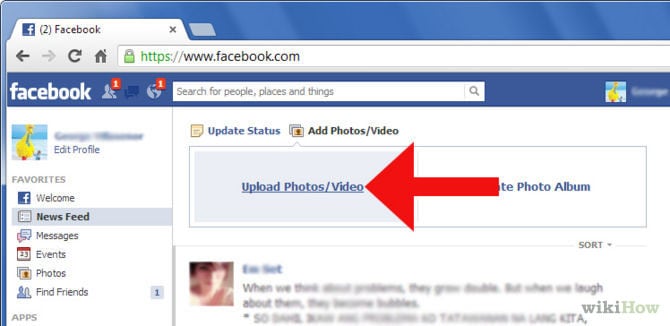
Paso 2. Se abrirá una nueva ventana, ahora explora el video que deseas cargar desde tu computadora.
Paso 3. Espera a que el video se suba.
Paso 4. Escribe la descripción "Di algo sobre este video ..."
Nota: En Windows hh: mm: ss (por ejemplo, 00:15:34) se usa la notación, mientras que la versión para Mac usa solo unos segundos (por ejemplo, 930).
Paso 5. Etiqueta a tus amigos con "¿Con quién estabas?"
Paso 6. Selecciona con quién quieres compartir tu video: público general, amigos o solo para ti.
Edición de videos en una página de Facebook
1. Haz clic en Herramientas de publicación y luego ve a la Biblioteca de videos.
2. Selecciona el video para editar.
3. Haz clic en acciones.
4. Haz clic en editar.
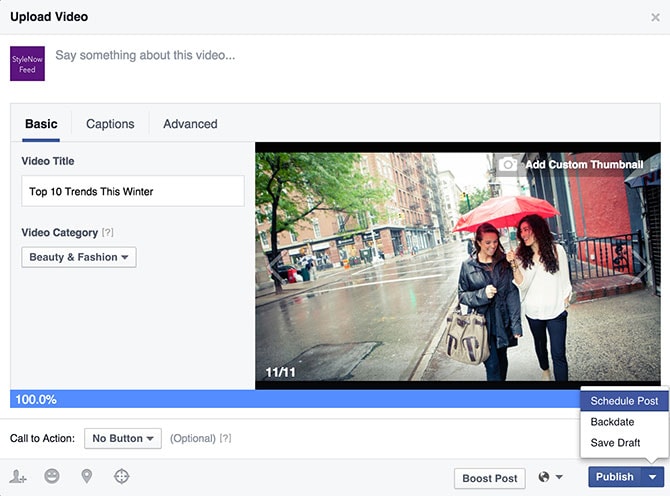
¿Qué Más Puedes Editar en la Página de Facebook?
• Puedes cambiar el título, tipo y descripción del video.
• Puedes agregar o eliminar el video de una lista de reproducción.
• Puedes elegir miniaturas diferentes.
También puedes editar la siguiente configuración de video:
Permitir incrustación: selecciona o anula la selección dependiendo de si deseas permitir que tu video se incruste en sitios web de terceros.
Publicación cruzada:selecciona las páginas que deseas dar acceso para que usen tu video en sus publicaciones.
Subtítulos y títulos:aquí puedes agregar nuevos archivos de subtítulos a tu video.
Video destacado: puede presentar tu video para que se muestre en la parte superior de la pestaña de videos de tu página. Puedes eliminar o agregar otro video en cualquier momento como video destacado.Después de editar el video, puedes guardarlo, programarlo o publicarlo.
Conclusión
Los videos son una excelente manera de comunicarse e interactuar con tus amigos o consumidores en Facebook. Especialmente si eres un vendedor, la calidad y el contenido de tu video jugarán un papel importante en la promoción de tu marca en las redes sociales. Por lo tanto, debes hacer uso de un software de edición de video profesional como Filmora Video Editor.
Pónte en Contacto con el Centro de Soporte para Obtener una Solución Rápida >







