Especialmente para Youtubers, cargar un proyecto de video terminado directamente en YouTube suele ser el siguiente paso después de todo el proceso de edición de video (subir un video de iMovie a YouTube, por ejemplo). Algunos procesos de edición de video pueden ser laboriosos: presionar un botón para cargar el video directamente desde el software de edición a YouTube u otros servicios de video sería genial ¿Verdad?
Entonces, estás buscando formas de subir un video de iMovie a YouTube, ¿no? Veamos si es posible y cómo se hace:

- Parte 1. Sube un Video de iMovie a YouTube
- Parte 2. Solución para Subir Videos Directamente a YouTube
Cómo Subir un Video de iMovie a YouTube
Muchos autores se han preguntado cómo hacer esto, más concretamente, cómo subir un video desde iMovie a YouTube. iMovie admite y proporciona características de edición de video bastante decentes, pero se queda atrás en lo que respecta a las opciones avanzadas para compartir videos. Si iMovie no admite la carga de videos directamente a YouTube, normalmente deberás exportar/guardar tu video (en tu dispositivo) antes de iniciar sesión y subirlo a YouTube, a menos que utilice un software alternativo, por supuesto.
Sigue los pasos a continuación para subir tu video de iMovie a YouTube:
Paso 1: Exporta el video de iMovie.
1. Haz clic en el enlace Archivo desde la parte superior de iMovie.
2. Te Aparecerá una lista de opciones en el menú, busca y haz clic en Compartir para mostrar más opciones.
3. Elije Archivo de las opciones para compartir.
4. Haz clic en Archivo en el menú nuevo para abrir el cuadro de diálogo Exportar, que aparece en la imagen a continuación.
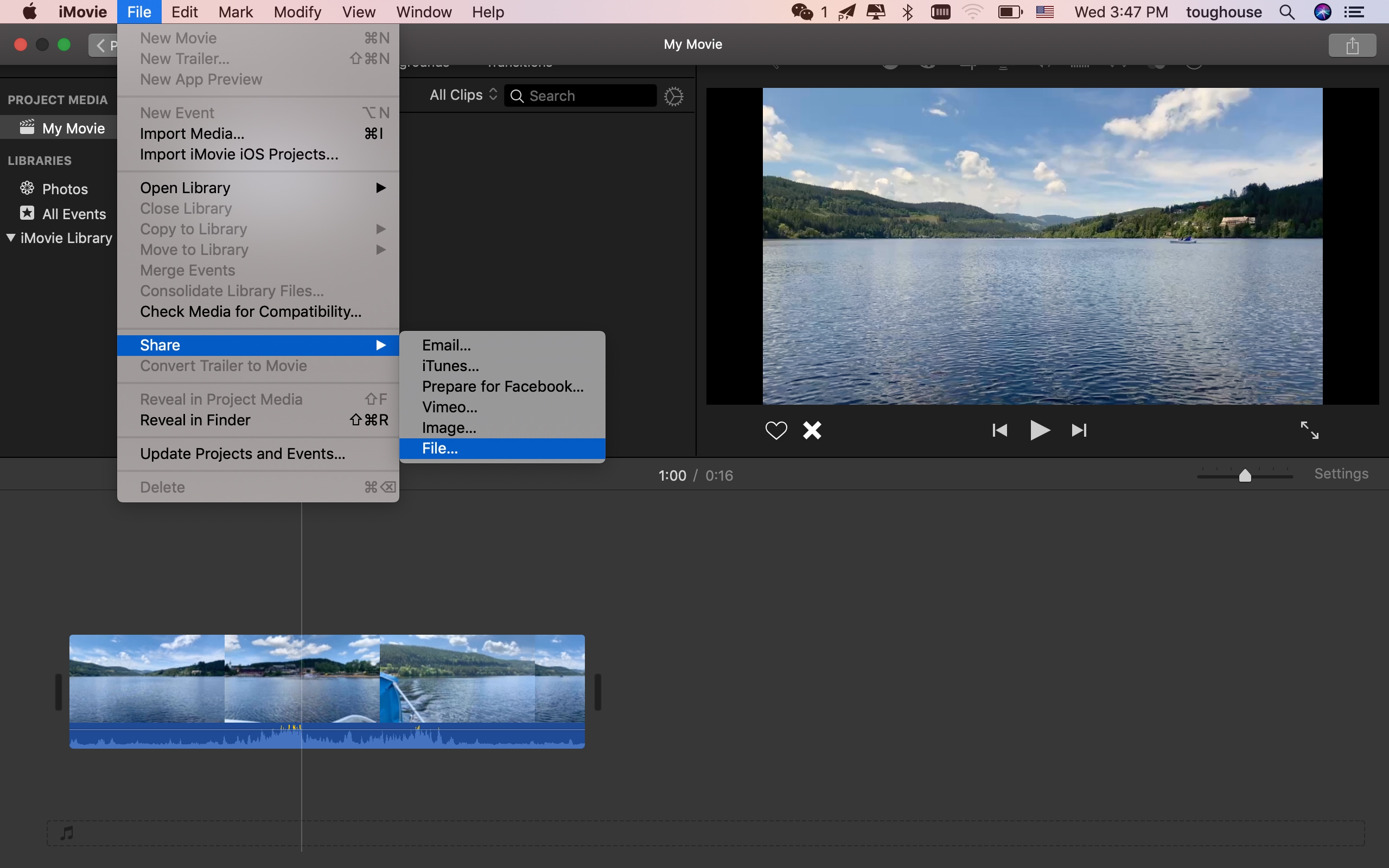
5. Modifica tu video como quieras. Puedes hacer cosas como cambiar la calidad de tu video, extraer/exportar solo la banda sonora del video o agregarle etiquetas.
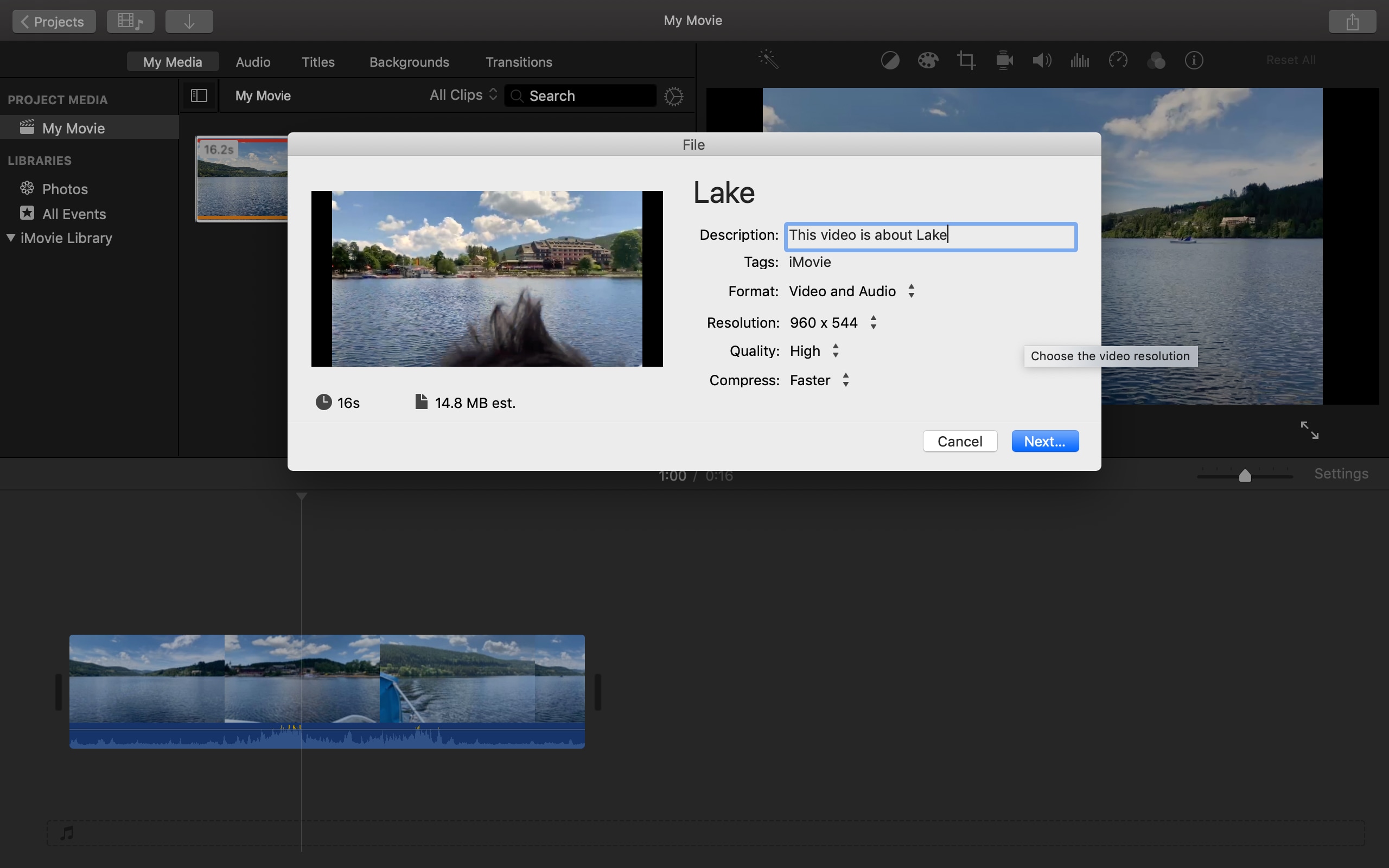
6. Haz clic en el botón Siguiente .
7. Haz clic en el cuadro del menú junto a Guardar como en la siguiente ventana y selecciona Escritorio de la lista de elementos.
8. El ícono circular azul de progreso es cuánto tiempo queda para exportar. El video se guardará en ese momento.
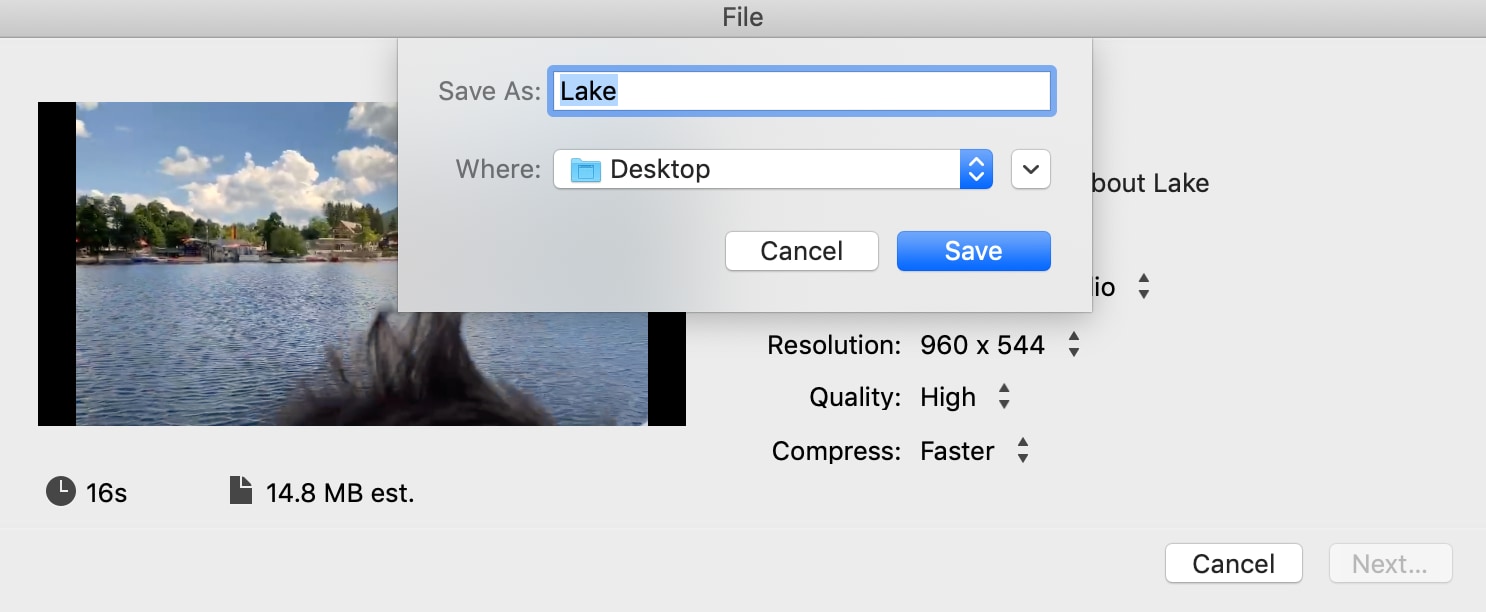
Paso 2: Cargar desde iMovie a YouTube.
Una vez que tu video se haya guardado correctamente en tu escritorio, puedes continuar con los siguientes pasos.
1. Inicia sesión en YouTube.
2. Crea un video o una publicación haciendo clic en el ícono agregar video desde la esquina superior derecha de YouTube.
3. Selecciona tu video recién exportado desde el explorador de archivos.
4. Agrega información básica del video. Puedes agregar una miniatura (la imagen que ven los espectadores antes de reproducir el video, has de ser creativo), modifica el título de tu video, agrega una descripción,una lista de reproducción nueva o existente, etc.
5. Obtendrás una vista previa, luego publica tu video, ¡y eso es todo!
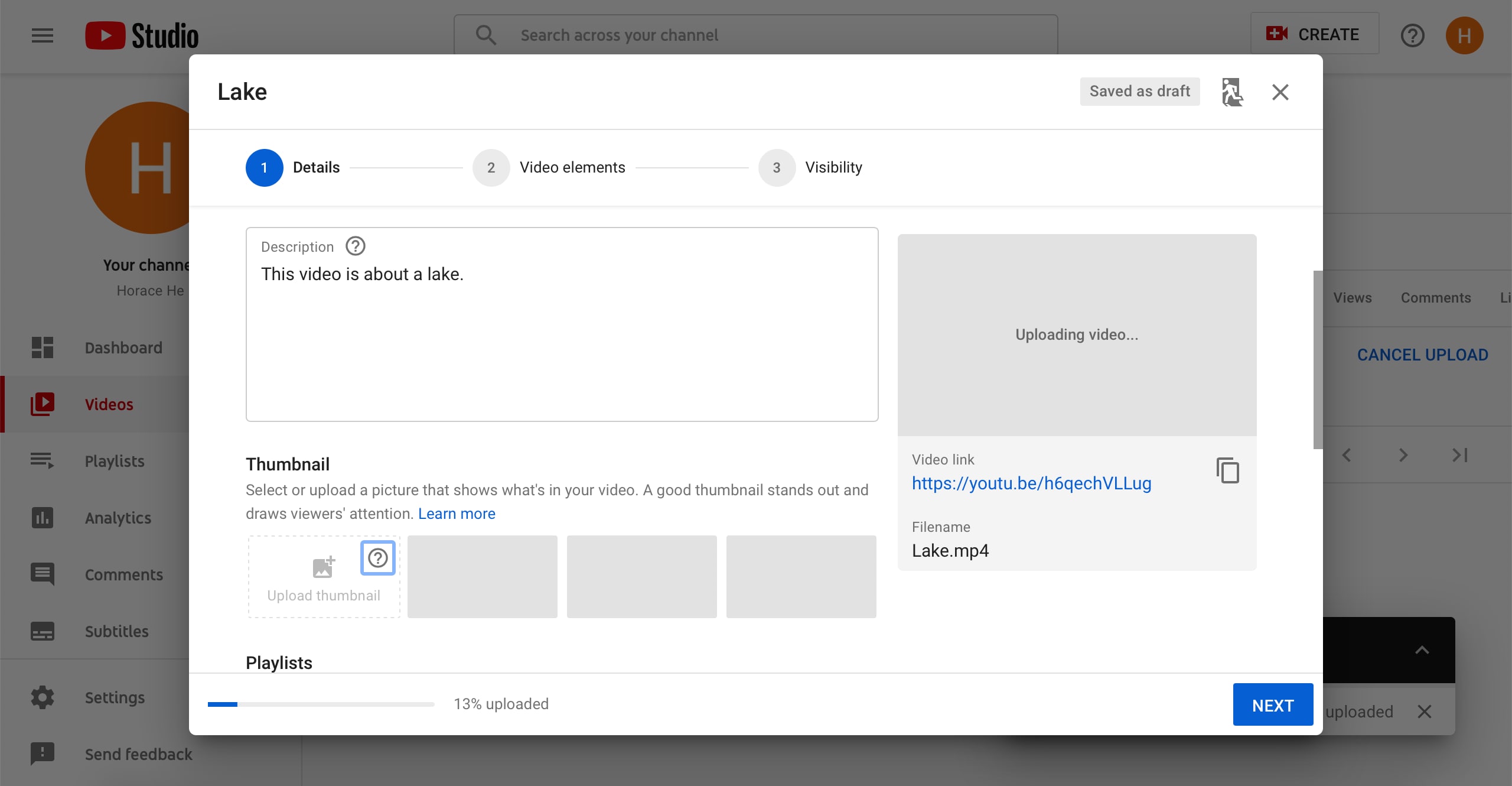
Consejos: ¿El archivo de video de iMovie es demasiado grande? Quieres comprimirlo o convertir mov a Mp4 u otros formatos y luego subirlo a Youtube? Un convertidor de video de alto rendimiento puede ser la solución todo en uno.
Solución alternativa: sube tus videos directamente a YouTube con Filmora
¿Qué hay mejor que poder enviar el video terminado directamente a YouTube (incluidos los pequeños detalles como título, categoría, descripción, privacidad, etc.) dentro del mismo software utilizado para editar el video?
Filmora Video Editor es uno de los mejores editores de video actualmente disponibles en Internet —Y el favorito de muchos Youtubers. Tanto los productores de videos aficionados como los profesionales usan varias versiones del software. Filmora Video Editor admite la subida de tu video terminado directamente a YouTube, combinando así los muchos pasos utilizados anteriormente en este tutorial (cargando un video de iMovie a YouTube).
Disponible para Mac y Windows, Filmora ha estado haciendo un trabajo maravilloso en lo que respecta a la edición de video. Estas son algunas de las características de Filmora que te pueden interesar:
• Subir video directamente a YouTube y Vimeo.
• Aplicación de efectos visuales y sonoros.
• Herramientas avanzadas de edición de video para crear un video de youtube.
• Agregar tu logotipo/marca de agua a un video de tu canal de YouTube ... etc.
Veamos cómo subir un video de Filmora a YouTube:
Paso 1: Importa tu video.
Crea un nuevo proyecto e importa tus archivos de video o continúe con un proyecto existente.

Paso 2: edita tu video.
Arrastra y suelta cualquier video desde los archivos del proyecto o desde tu pc y suéltalos en la línea de tiempo para comenzar a editar, o agregar logotipo a tu video para el canal de YouTube.
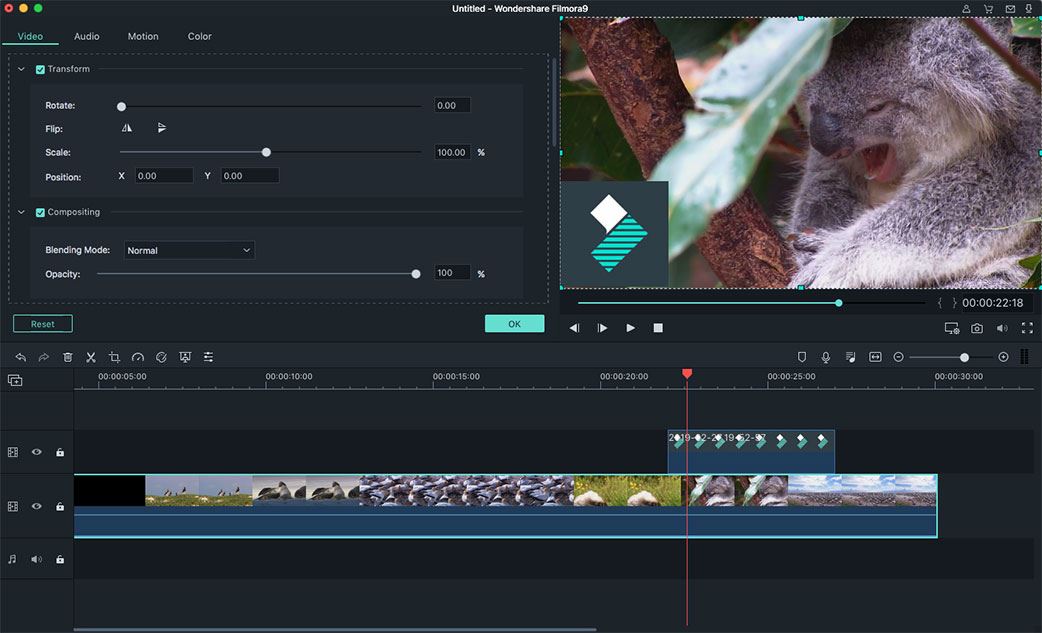
Paso 3: Exporta tu video y cárgalo en YouTube.
Cuando hayas terminado de editar tu video, simplemente presiona el botón Exportar en la ventana de edición y busca la opción Youtube. ¡Haz cambios en los pequeños detalles y presiona Exportar en la parte inferior de la ventana de YouTube y ya está,listo!

Para terminar
Puedes usar los pasos que se incluyen en la Parte 1 de este artículo para exportar y, a partir de entonces, cargar tu video de iMovie en YouTube.
Sin embargo, el software alternativo en la Parte 2 (Filmora Video Editor) tiene una ventana de YouTube incorporada para agregar los pequeños detalles de YouTube a tu video y cargarlo (directamente) a YouTube usando API dentro del software con solo presionar un botón. Esperamos que este tutorial haya sido útil.
Pónte en Contacto con el Centro de Soporte para Obtener una Solución Rápida >







