¿Cómo puedo añadir texto en iMovie?
Cuando se añade texto en forma de título o título a un vídeo, éste complementa muy bien las escenas de una película, por lo que tiene que ser una consideración clave a tener en cuenta. Añadir texto a un videoclip en iMovie es muy sencillo . El uso de texto hará que las escenas de una película sean fácilmente comprensibles, y iMovie estará ahí para ayudarte a añadir texto al vídeo con iMovie en macOS (Alta Sierra incluida). Este artículo le mostrará paso a paso cómo añadir texto a un vídeo con iMovie mejorar la impresión visual de las películas. .
- Parte 1. Añade Textos a un Video con la Alternativa a iMovie
- Parte 2. Añade Textos a un Video usando iMovie de Apple
Parte 1. Añade Textos a un Video con la Alternativa a iMovie
Filmora Video Editor para Mac (o Filmora Video Editor para Windows) is the best iMovie alternative to add text to video on Mac (macOS 10.13 High Sierra included). It offers more than 130 types of titles and text for you to add to video. The list will be renewed regularly to add more special templates. What's more, If they are not suitable for your needs, you can customize one by yourself:

- Varios efectos especiales incluyendo pantalla dividida, pantalla verde, y características de face off también están disponibles.
- Tiene más de 300 efectos de vídeo que te permiten ser más creativo usando temas de amor, internet y mascotas.
- Los títulos animados de gran aspecto pueden hacer que su vídeo sea impresionante y especial.
- Incluye potencia de edición avanzada para los usuarios con reproducción inversa, estabilizador de vídeo y funciones de panorámica y zoom.
Guía para Añadir Textos con la Alternativa a iMovie
Como todos sabemos, iMovie es uno de los mejores programas de software que puedes utilizar para añadir texto en iMovie. Está comprobado que produce películas profesionales a través de textos llamativos y otros efectos. Sin embargo, no todo el mundo puede utilizar iMovie sin problemas. Y hay otras opciones para que los usuarios puedan elegir. Aquí me gustaría presentar a los usuarios la mejor alternativa a iMovie para añadir texto elegido a mano a los vídeos - Filmora Video Editor.
Paso 1: Importa el video al editor de video
Haz clic en el botón "IMPORTAR MULTIMEDIA" en la ventana principal de este software para importar el vídeo que desea añadir texto. Para ahorrar tiempo, también puede arrastrar y soltar el archivo de vídeo directamente al software
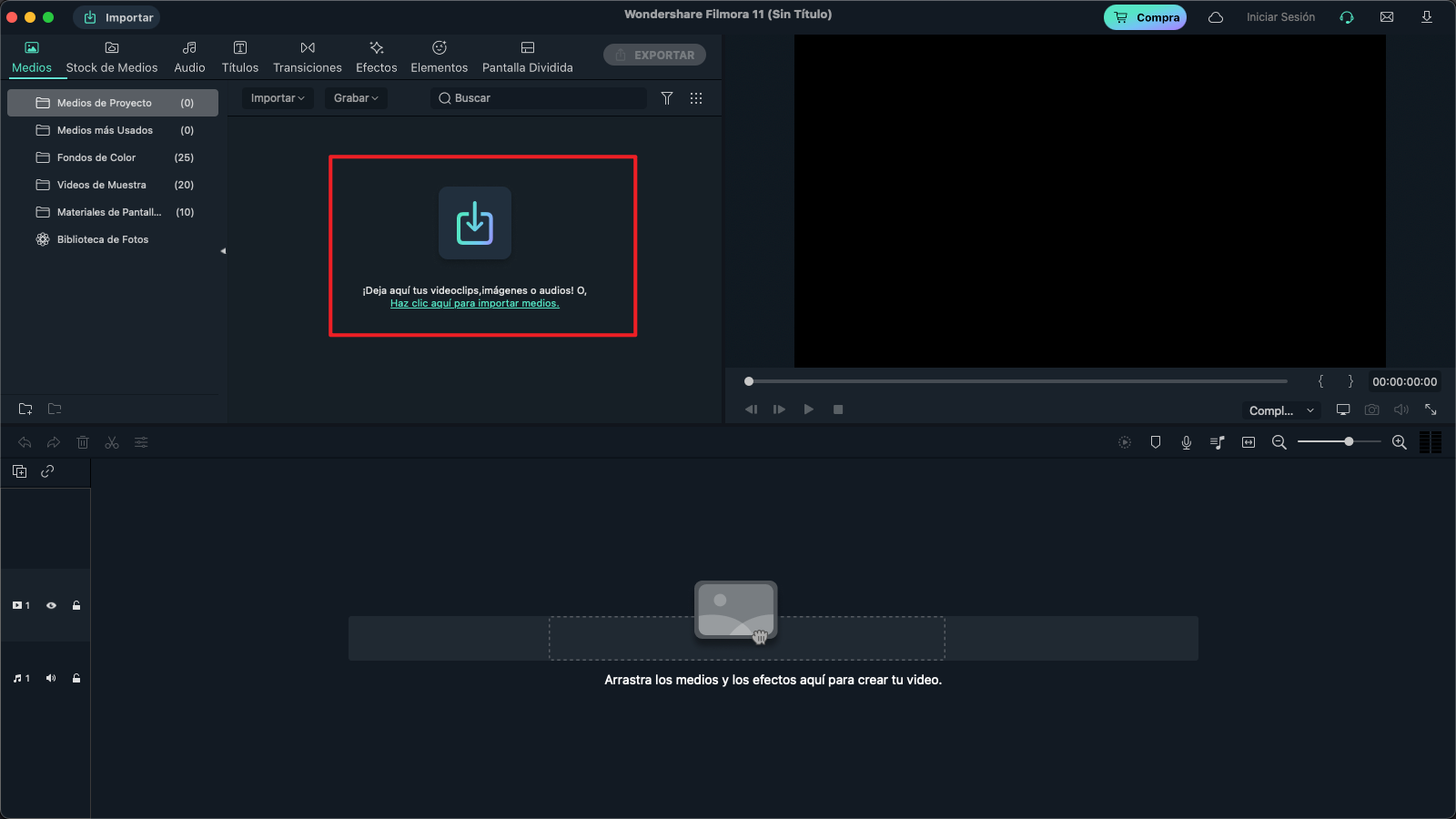
Paso 2: Arrastra el vídeo a la línea de tiempo
Arrastra y suelta el archivo de vídeo a la línea de tiempo.

Paso 3: Añade textos/subtítulos al vídeo
En el lado izquierdo de la ventana, haz clic en el icono "T" para mostrar todos los tipos de texto. A partir de ahí, elige el que necesites. A continuación, arrastra y suelta el texto en la línea de tiempo, la fila de texto, ajustando su posición en la escena del vídeo.
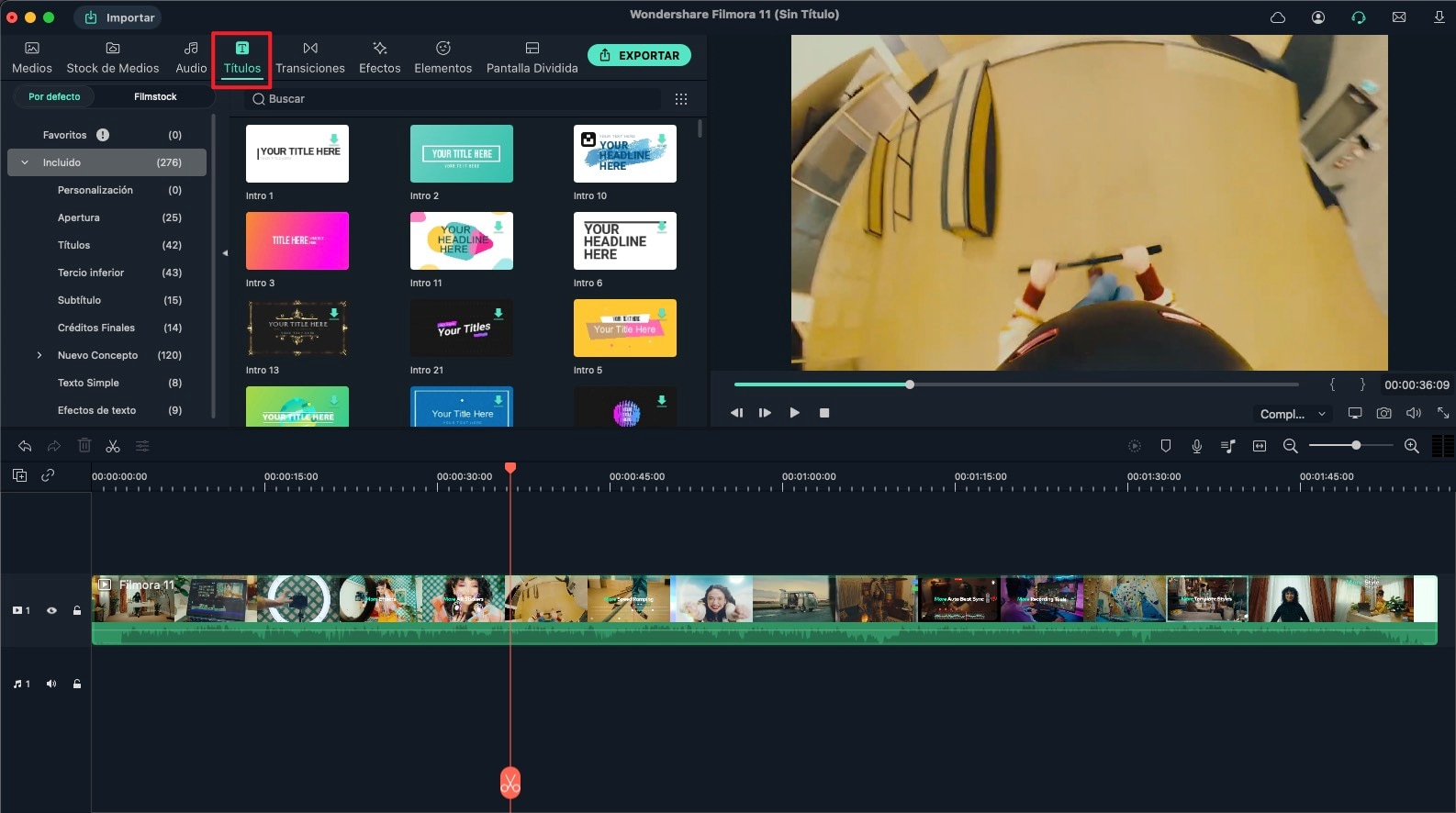
Paso 4: Personaliza los textos
Haz doble clic en el texto de la línea de tiempo y, a continuación, accederás a la nueva ventana. Y luego escribe el texto que quieras añadir, elige el color y la fuente. También puedes personalizar tu propio texto haciendo clic en el botón "Personalizar".
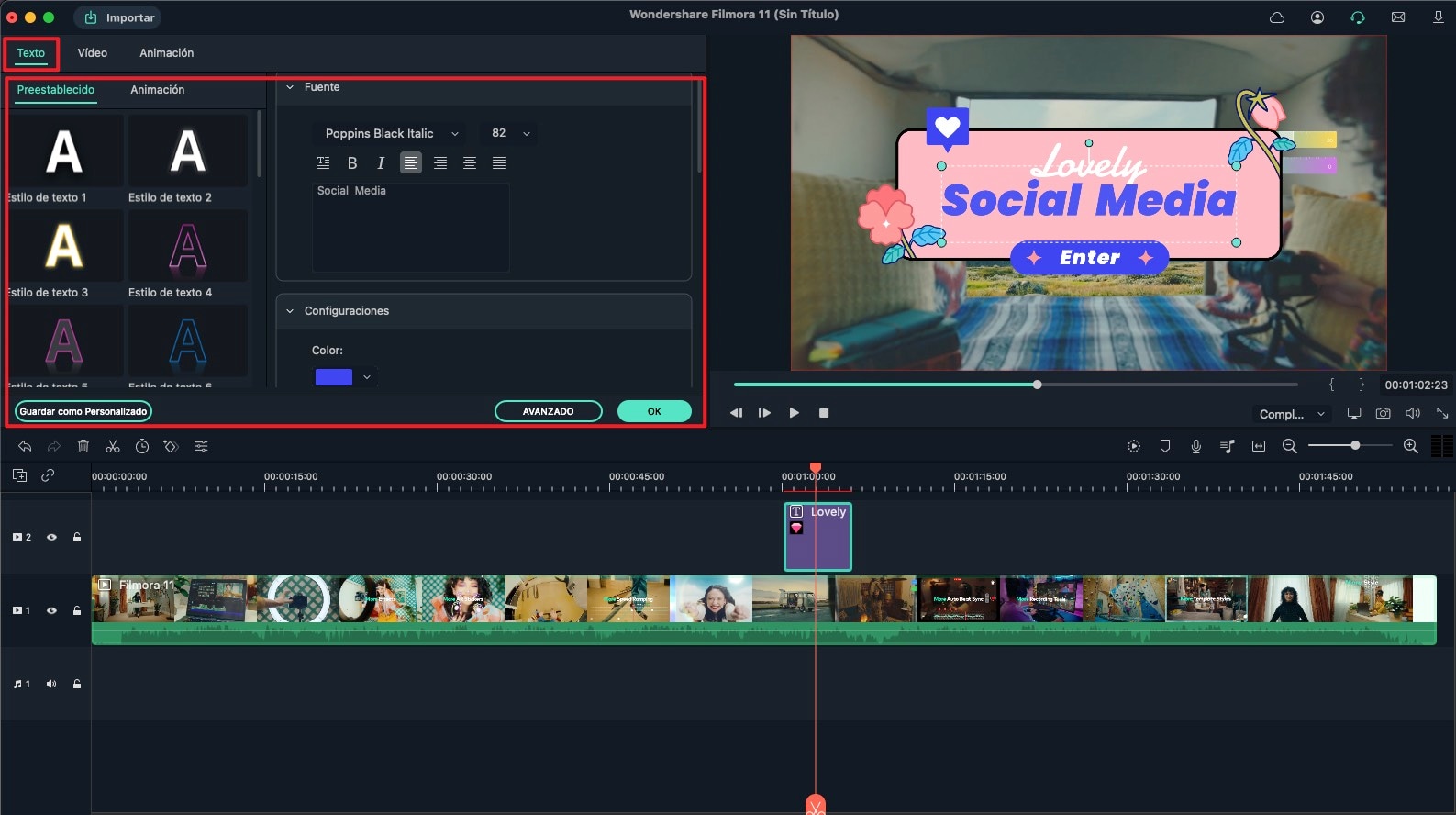
Paso 5: Exporta el video con textos
Después de añadir el texto y realizar otras ediciones, haz clic en "Exportar" para guardar el vídeo en tu ordenador.
Parte 2. Añade Textos a un Video usando iMovie de Apple
iMovie tiene dos versiones principales; una para dispositivos móviles y otra para Mac. La versión móvil de iMovie tiene características inadecuadas, pero es lo suficientemente potente como para permitirle añadir textos en la aplicación iMovie. Por lo tanto, esta parte mostrará cómo añadir texto en iMovie tanto en dispositivos móviles como en Mac.
Paso 1. Instale e inicie iMovie: En primer lugar, debes asegurarte de que el programa iMovie ha sido instalado en tu teléfono o Mac. Cuando esté instalado, ejecútalo y luego procede a crear una nueva película. Para ello, ves a la pestaña "teatro" y pulsa sobre el botón más.
Paso 2. Selecciona un tema adecuado si lo necesitas (opcional): Ese paso no será necesario en caso de que ya tengas un proyecto existente para añadir texto. Cuando estés en la pantalla "nuevo iMovie", elige un tema adecuado para tu película y asegúrate de que resuene bien con el contenido. Puedes previsualizar todos los temas destacados y luego tomar una decisión informada sobre el que mejor se adapte a tu película.
Debajo de los temas, encontrarás títulos que serán necesarios para ayudarte a escribir tu texto. Ten en cuenta que es posible cambiar de un tema a otro en caso de que encuentre alguno que no sea lo suficientemente satisfactorio. Una vez que te hayas decidido por un tema adecuado, es el momento de crear tu proyecto tocando en la pestaña "crear película".
Paso 3. Start inserting text into your video: You will have the option of inserting additional content like audio, video and pictures to the project timeline through the "edit" mode. You can drag and drop the video which is easier. When all the videos are in their right position, you need to select the video and then tap at the "title" option.
There is an icon showed by letter "T" on the lower part from where you will view all the text effects available. Por clicking on a single effect, you will have automatically added it to your video but there is the option for editing from the preview window. Once through, you can save the changes.
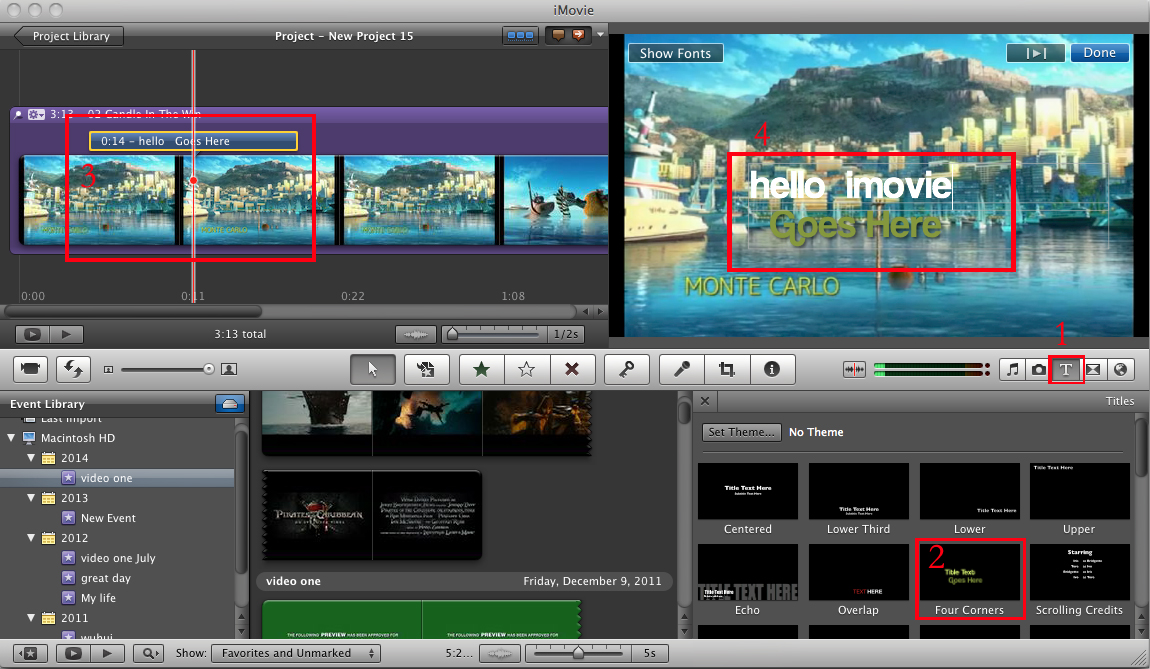
Pónte en Contacto con el Centro de Soporte para Obtener una Solución Rápida >







