¿Puedo Ajustar el Color de un Video en iMovie?
Cuando edites un vídeo en iMovie, es posible que quieras saber cómo realizar la corrección de color en iMovie. Claro, puedes ajustar el color de un clip en iMovie cambiando el brillo, la exposición, el contraste, la saturación y mucho más. En este artículo, le mostraremos una guía detallada sobre cómo corregir el color con iMovie y su solución alternativa.
- Parte 1. Corrige el Color de un Video con la Alternativa a iMovie
- Parte 2. Cómo Corregir el Color de un Video Usando iMovie
Parte 1. La Mejor Alternativa a iMovie para Corregir el Color de un Video - Filmora Video Editor
Filmora Video Editor para Mac es una alternativa a iMovie fácil de usar pero con todas las funciones para realizar correcciones de color en Mac (macOS 10.13 High Sierra incluido) y Windows. Proporciona todas las herramientas de edición básicas y avanzadas para principiantes y profesionales. Para que pueda corregir fácilmente el color del vídeo. Filmora Video Editor también te permite aplicar filtros, transiciones, superposiciones y títulos de su biblioteca gratuita de efectos de vídeo.
Características Principales de Filmora Video Editor:
- Interfaz fácil de usar para una edición de vídeo sin esfuerzo con todas las herramientas y funciones básicas de edición enumeradas en la interfaz. ;
- Soporta todos los formatos de vídeo, audio y fotografía más comunes desde cualquier dispositivo (videocámaras, cámaras de teléfonos inteligentes y cámaras comunes) o Plataforma multimedia sociales.
- Hay funciones increíbles para que puedas cambiar el estilo de los vídeos, como la función de eliminación de caras, los elementos de movimiento, la adición de filtros y el uso de la función Imagen en imagen.
- Exporte el vídeo en el formato que desee, grábelo en un DVD e incluso compártalo en sitios web como YouTube, Face book, Vimeo.
Cómo Usar la Corrección de Color en la Alternativa a iMovie
Puedes seguir los siguientes pasos para corregir los colores del vídeo en Filmora Video Editor.
Paso 1. Añade un video al editor de video
Para empezar, puedes tocar el botón "+" para añadir el vídeo al programa. También puedes importar directamente vídeo al programa con el método de arrastrar y soltar.
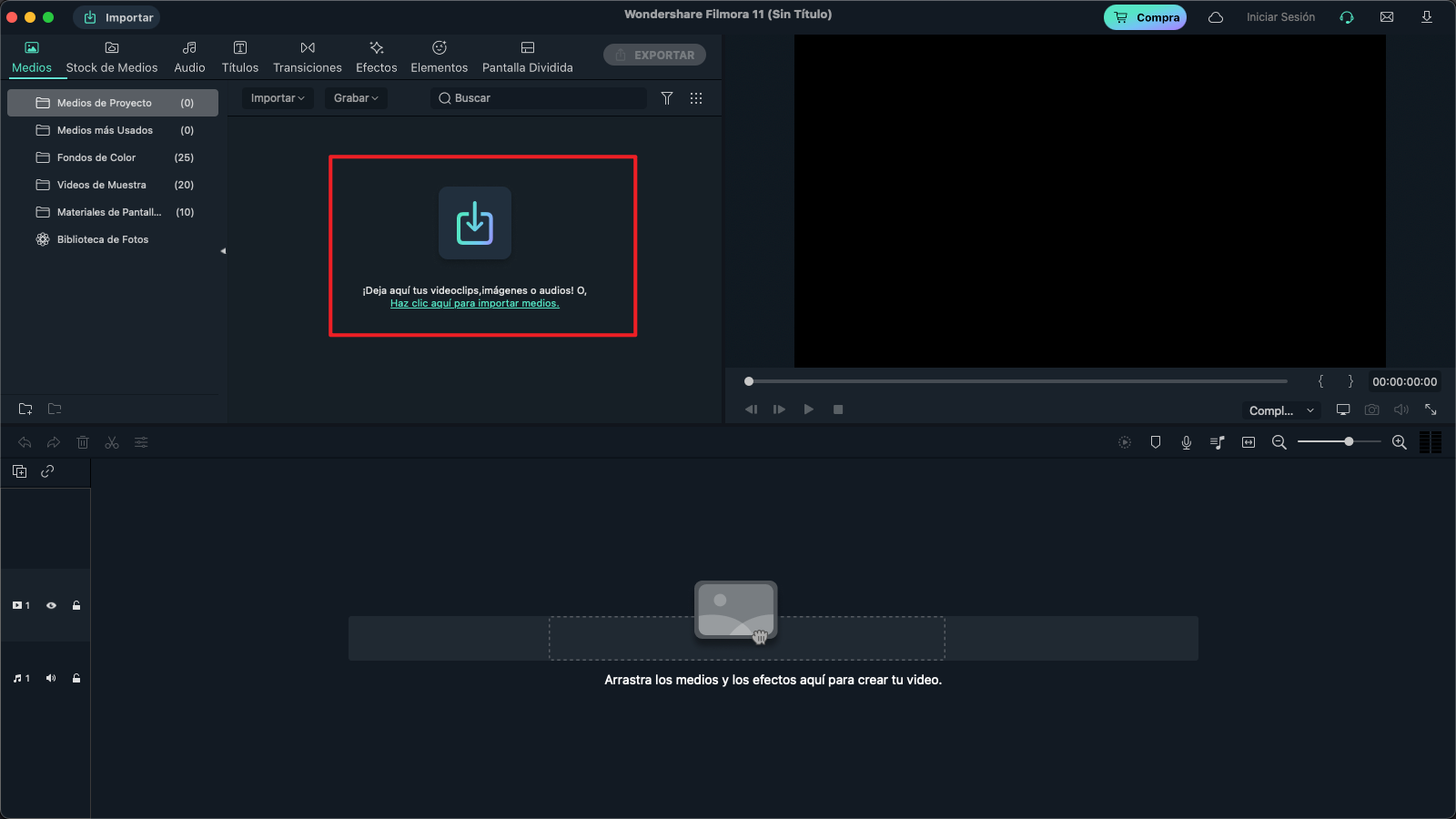
Paso 2. Arrastra el vídeo a la línea de tiempo
En este paso, debes añadir tu vídeo a la línea de tiempo que se muestra a continuación.

Paso 3. Abre el inspector de video
Puedes hacer clic con el botón derecho del ratón sobre el vídeo y seleccionar la opción "Mostrar inspector" para abrir el inspector de vídeo. También puedes presionar el botón "i" para abrir el Inspector de Video.
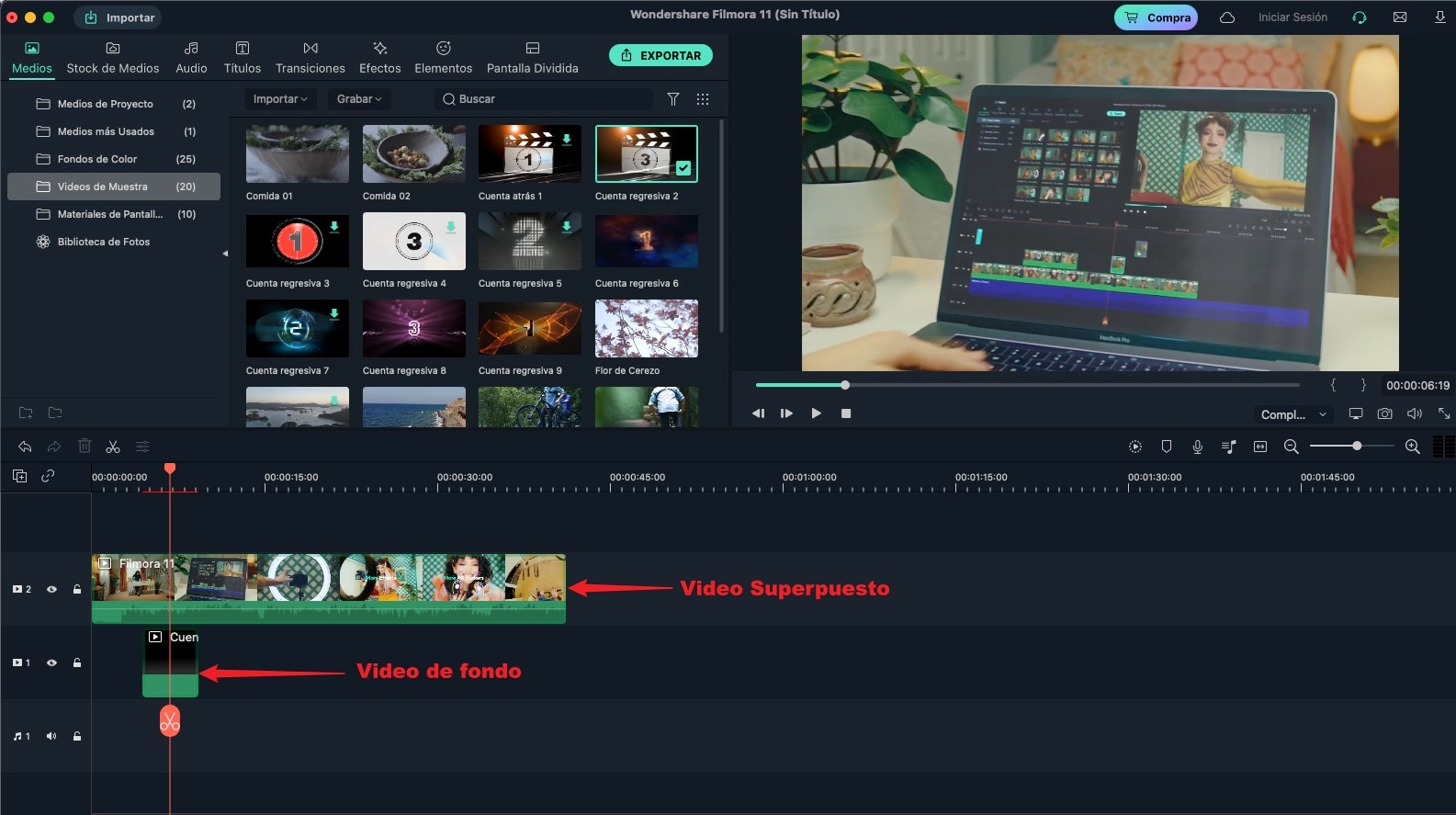
Paso 4. Corrige el color del video
Ahora puedes moverte libremente por los controles deslizantes para ajustar el Brillo, Contraste, Tono, y Saturación. Luego, haz clic en OK para continuar.
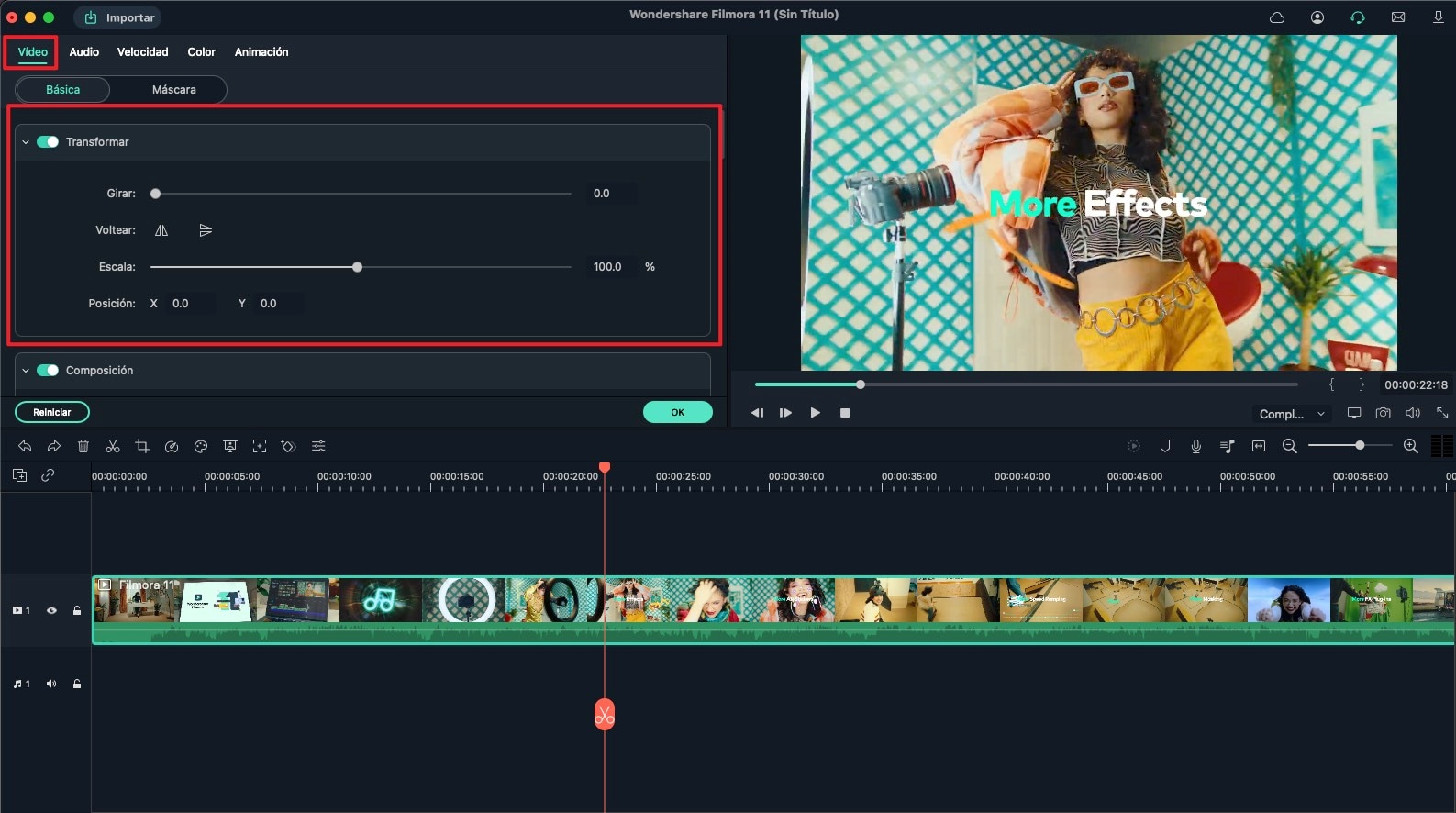
Paso 5. Exporta el video
Una vez que hayas terminado de corregir los colores, haz clic en el botón "Exportar" para guardar el vídeo..

Part 2: Cómo Corregir el Color de un Video usando iMovie
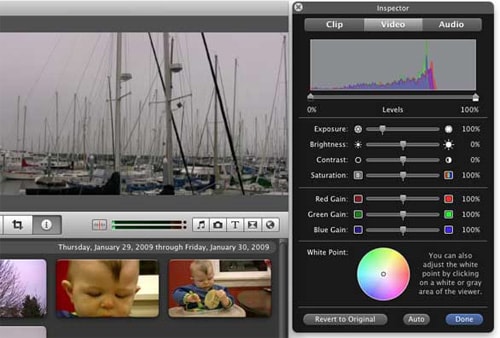
Sigue los pasos para utilizar la corrección de color de vídeo en iMovie 11/09:
- Paso 1. En iMovie Preferencias, en la pestaña General haz clic en Mostrar Herramientas Avanzadas.
- Paso 2. Haz clic en Archivo > Importar > Películas, y selecciona tu video.
- Paso 3. Haz dobel clic en Inspección de Video, selecciona Ajustes de Clip.
- Paso 4. En la ventan Inspector, haz clic en la pestaña Video, luego haz los ajustes usando los deslizadores para editar la exposición, el brillo, el contraste, la saturación, rojos, verdes, azules, y blancos.
Pónte en Contacto con el Centro de Soporte para Obtener una Solución Rápida >








