¿Puedo utilizar iMovie en un ordenador con Windows?
Muchos usuarios están buscando la manera de descargar iMovie para el ordenador de Windows, pero no lo encuentran de ninguna manera. iMovie ayuda a los usuarios a crear increíbles proyectos de vídeo de forma fácil y eficiente con la ventana limpia y sencilla, pero sólo en Mac y dispositivos iOS (iPhone/iPad). No existe una versión de iMovie para Windows.
Entonces, como usuario de Windows, ¿qué puedo utilizar en lugar de iMovie?
En este artículo, elegí uno de las mejores alternativas de iMovie para Windows para tu referencia. Puedes descargar esta alternativa iMovie para Windows PC ahora y probarlo por ti mismo.
- Parte 1. La Mejor Alternativa a iMovie para Windows - Filmora Video Editor
- Parte 2. iMovie vs Filmora Video Editor
- Parte 3. Por qué Elegir Filmora Video Editor
Parte 1. La Mejor Alternativa a iMovie para Windows - Filmora Video Editor
Filmora Video Editor para Windows (o Filmora Video Editor para Mac) es el mejor software similar a iMovie para usuarios de ordenadores Windows para editar sus vídeos. Funciona tan bien como iMovie, pero con una interfaz más limpia y más simple. Y contiene muchas más funciones que iMovie. Puedes echar un vistazo a los detalles en la siguiente comparación.
Caraterísticas Clave de Filmora Video Editor:
- Es compatible con casi cualquier formato de vídeo, audio e imagen, tanto en la importación como en la exportación.
- Fácil de usar: todas las herramientas están bien organizadas y se muestran en la ventana para que tu uso.
- Contiene todas las características básicas de edición para que puedas editar tu video: cortar, recortar, rotar, combinar, dividir, añadir texto/música de fondo, etc.
- Más de 300 efectos disponibles: picture in picture, superposición, filtro, mosaico, pantalla verde, cambio de cara, etc.
- Estabiliza vídeos y reproduce vídeos marcha atrás y soporta grabación de la pantalla del ordenador.
Cómo Editar y Guardar Vídeos con la Alternativa a iMovie - Filmora Video Editor
Paso 1. Importar Archivos de Video
Inicia Filmora Video Editor en tu PC y haz clic en el botón "Importar" para abrir la ventana del explorador de archivos, elige tu archivo de vídeo de destino y haz clic en el botón "Abrir" en la esquina inferior derecha de esta última ventana.

Paso 2. Editar Archivos de Video
Antes de la edición, arrastra estos archivos de vídeo desde el Álbum del Usuario y suéltalos en la pista de vídeo en la línea de tiempo.

Para girar o voltear un clip de vídeo, toca dos veces el vídeo en la línea de tiempo, donde aparecerá un panel de edición en lugar del Álbum del Usuario. En la parte superior de este panel, haz clic en los cuatro botones para girar o voltear tu vídeo mientras compruebas el resultado de cada acción en la ventana de vista previa. Cuando hayas conseguido lo que necesitabas, haz clic en el botón "Volver".
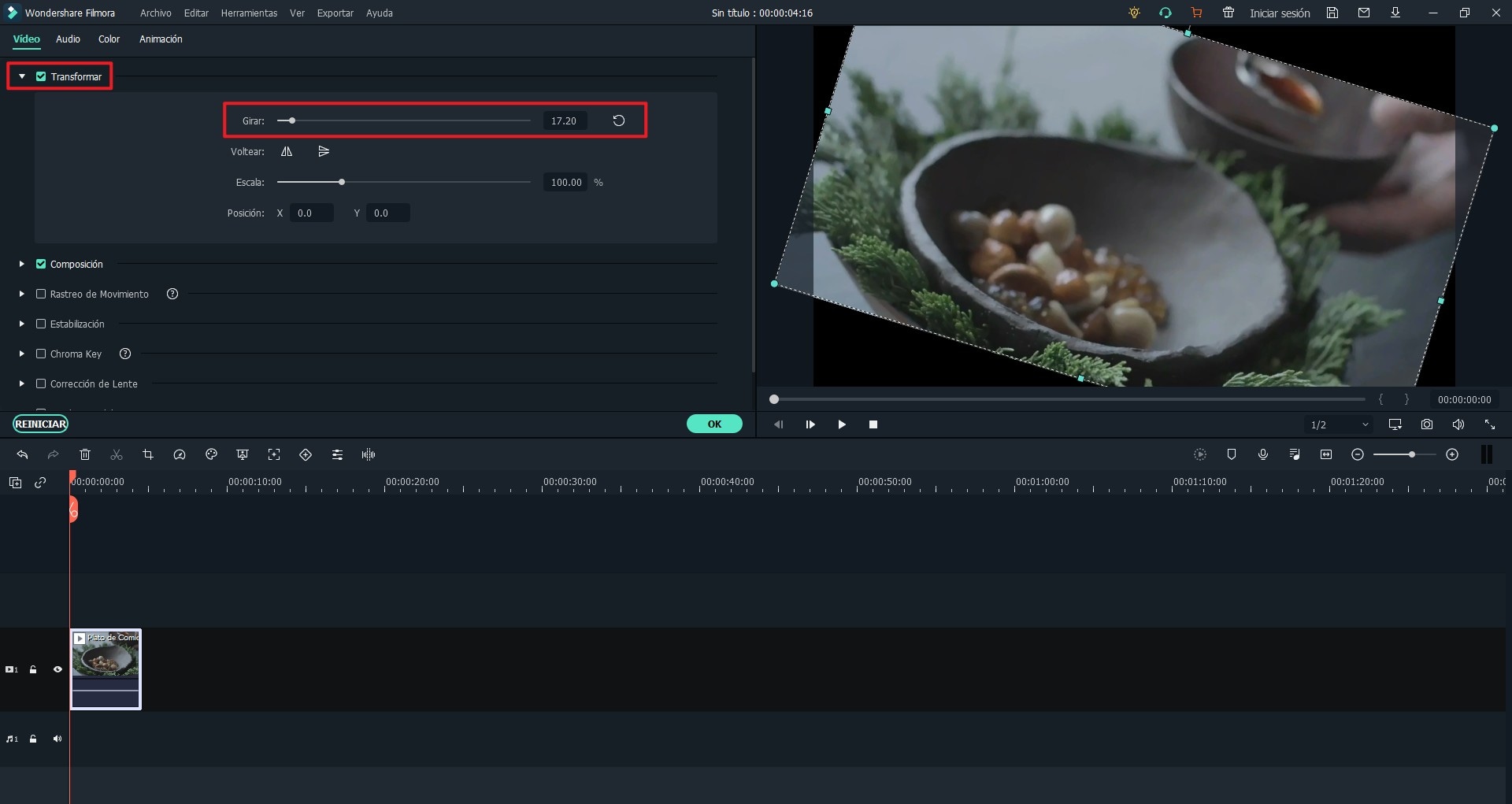
Haz clic con el botón derecho del ratón en el vídeo y selecciona el botón "Editar", y verás opciones como rotar, contraste, saturación, brillo y velocidad.
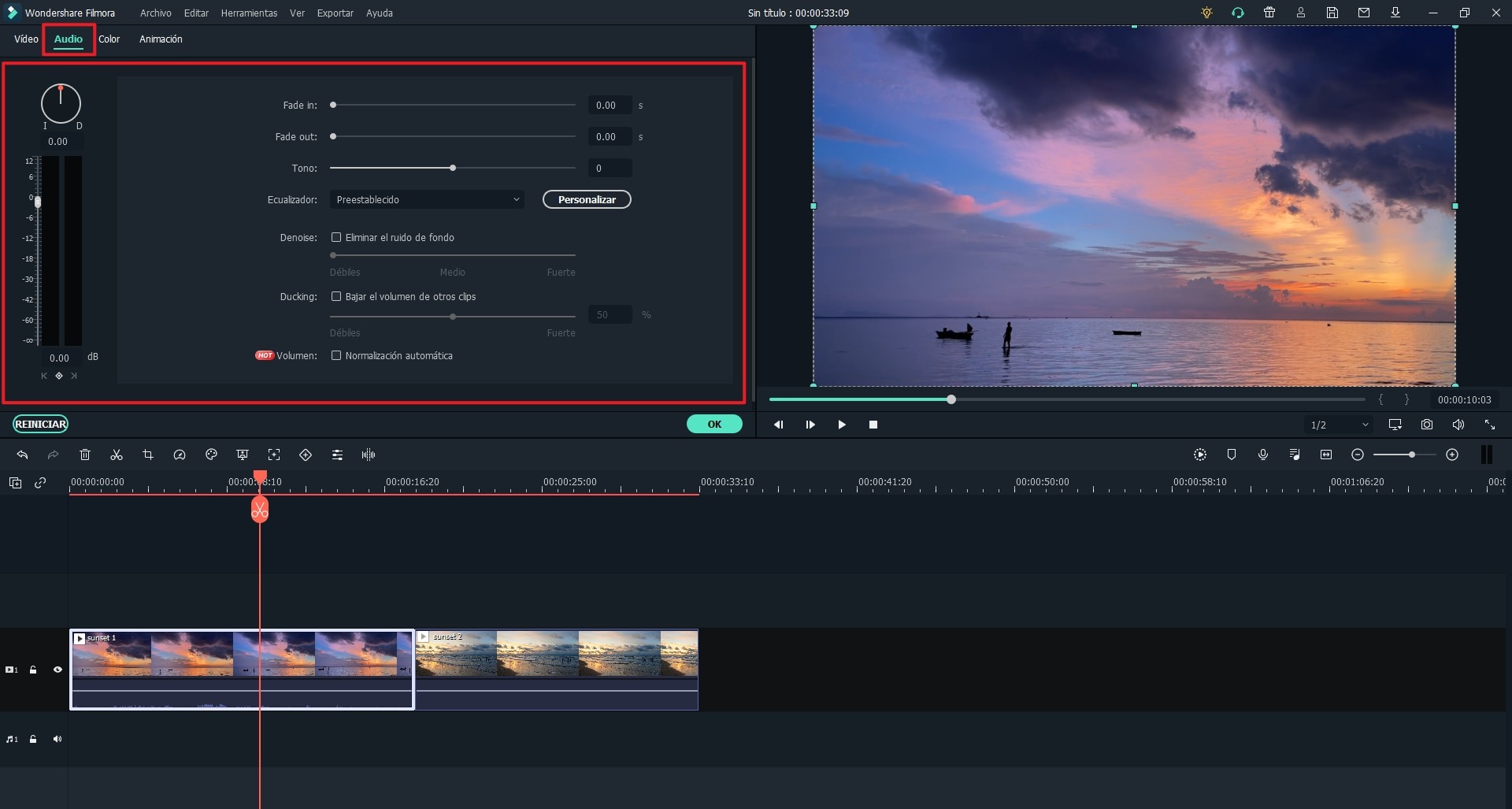
Para recortar tu clip de vídeo, haz clic con el botón derecho del ratón y elige recortar y ampliar, se mostrará una ventana emergente en la que podrás estirar y arrastrar el rectángulo de la ventana de vista previa para tener el área de encuadre que desees.
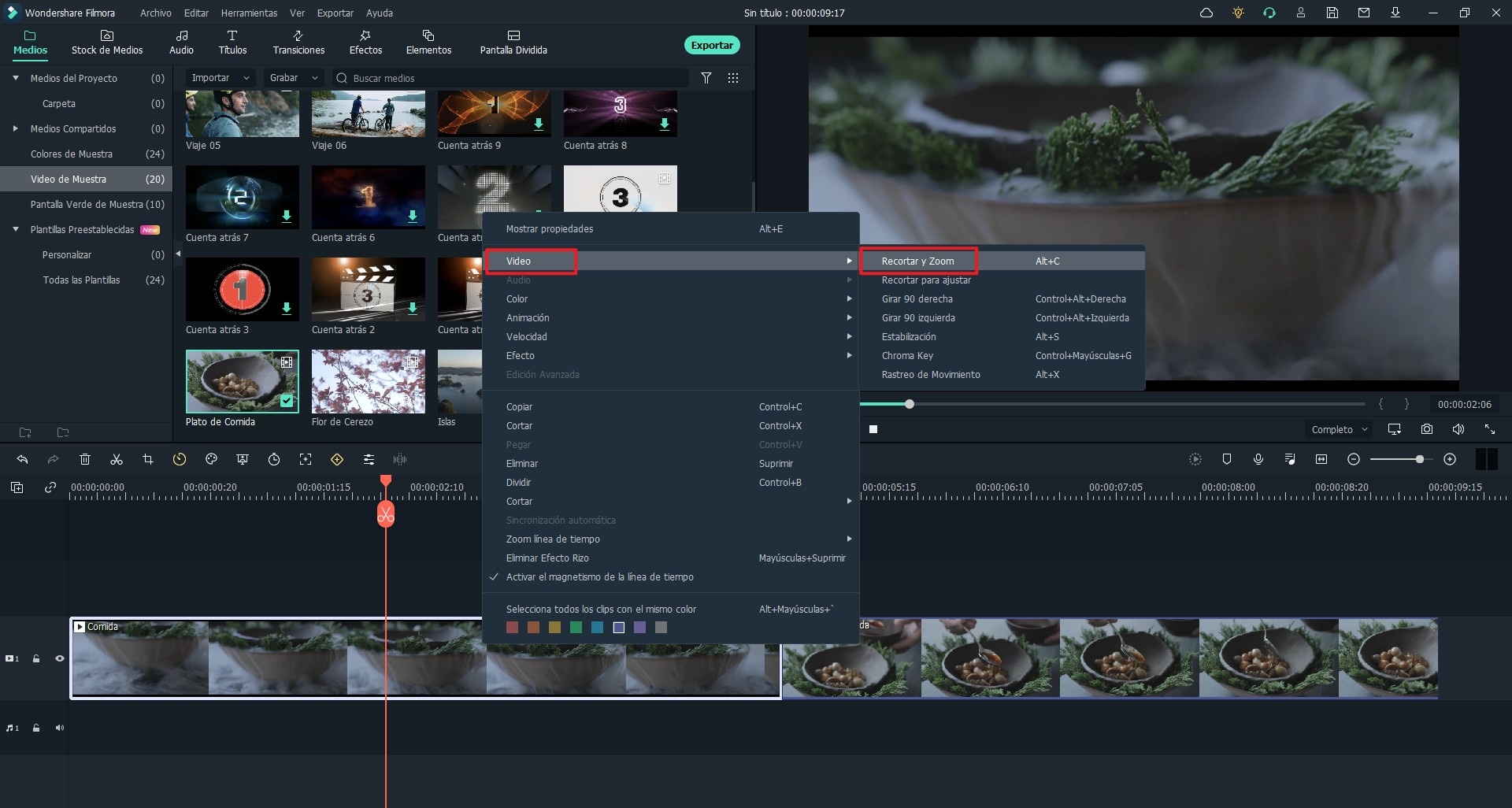
Puedes seguir realizando más ediciones como la pantalla dividida, añadir superposiciones, ajustar la velocidad del vídeo y otras más dependiendo de tu necesidad.
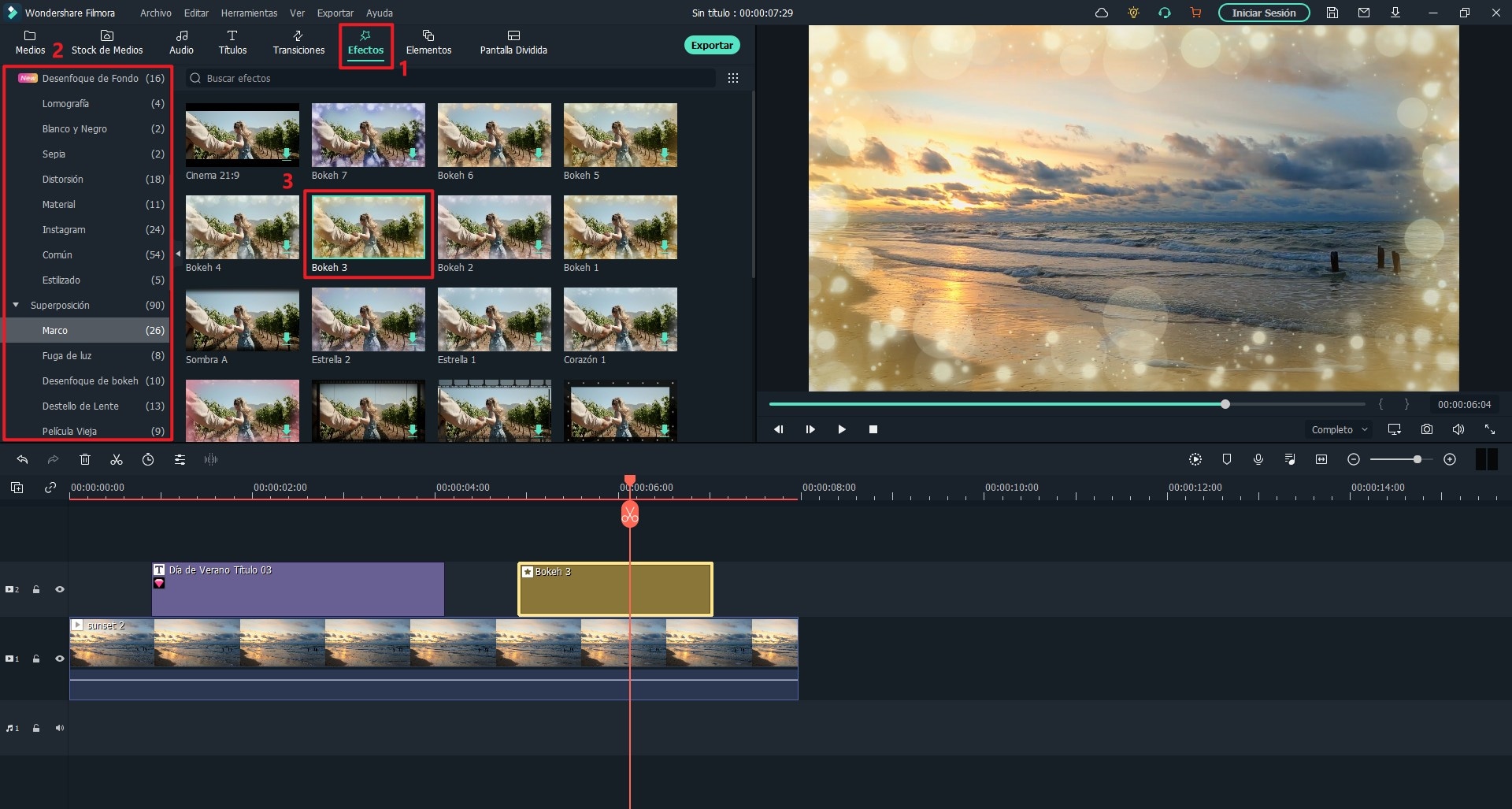
Paso 3. Exportar el archivo de vídeo editado
Cuando hayas terminado de editar tu vídeo, haz clic en el botón "Exportar" situado en la parte superior izquierda de la ventana principal, donde aparecerá una ventana de exportación. En este panel, selecciona el formato de salida de tu elección, dale un nombre y navega hacia abajo para designar una ubicación de guardado adecuada. Finaliza haciendo clic en "Exportar" en la parte inferior izquierda de este último panel y el proceso de conversión comenzará automáticamente.
Una vez completado el proceso, haz clic en el objetivo y localiza tu archivo desde la ubicación que habías elegido anteriormente. También puedes subirlo directamente a YouTube, compartirlo entre tus amigos a través de Facebook, y enviarlo a tu dispositivo entre otras opciones.

Parte 2. iMovie vs Filmora Video Editor
|
iMovie |
||
|---|---|---|
| Precio | $14.99 | $69.99/perpetual |
| Sistemas operativos compatibles | Mac OS X y iOS | Microsoft Windows y Mac OS X |
| Efectos de vídeo y pistas de audio incluidos | Sí | Sí |
| Formatos soportados (Importación y Exportación) |
Vídeo: 3GP, MP4, MOV, M4V AVCHD, DV |
Vídeo: MP4, FLV, AVI, MOV, VOB, 3GP, 3G2, MPG, MPEG, TS, TRP, TP, F4V, M4V(without DRM), M2TS, MTS, DAT, WMV, MKV, ASF, DV, MOD, NSV, TOD, EVO |
| Integración con Redes Sociales (Facebook, Twitter, Mail…) | Sí | Sí |
| Exporta videos a Dispositivos Móviles | iPhone, iPad and iPod touch via iCloud | iPhone, iPad, iPod touch, teléfonos y tabletas Android, Amazon Kindle Fire, dispositivos BlackBerry y más |
| Soporta grabación en DVD | No | Sí |
Parte 3. Por qué Elegir Filmora Video Editor
"Menos es más" es la idea principal de la mayoría de personas que crean aplicaciones y softwares. Puedes verlo en los productos de Apple, iPod, iPhone, iPad, e incluso en iMovie. Para la mayoría de la gente es así. Sin embargo, para los profesionales, el "menos es más" puede no funcionar. Por ejemplo, los profesionales utilizan Adobe Photoshop para editar imágenes. Es voluminoso, caro y complicado de usar, pero produce imágenes excelentes. Lo mismo pasa con Filmora Video Editor. Filmora Video Editor cuenta con 2 modos: el modo estándar y el modo avanzado. El modo estándar es para los usuarios que sólo necesitan una edición básica. El modo avanzado es para que los usuarios de edición de vídeo profesional puedan aplicar efectos más impresionantes en sus vídeos.
1. Interfaz sencilla
Al igual que iMovie, Filmora Video Editor tiene una interfaz intuitiva y fácil de usar. Incluso si eres un novato en la edición de vídeo, podrás manejarlo con Filmora en cuestión de minutos. Por lo demás, puedes encontrar un montón de tutoriales de vídeo impresionantes en Internet que te ayudarán a inspirarte.
2. Herramientas de edición básicas & avanzadas
Todas las funciones que puedes encontrar en iMovie también están disponibles en Filmora, como dividir/cortar/recortar/unir clips, añadir texto o música de fondo, insertar transiciones, pantalla verde, etc. Además, Filmora también ofrece funciones no incluidas en iMovie, como los fotogramas clave, el rastreo del movimiento, la combinación de colores, etc. En comparación con iMovie, Filmora te ofrece más posibilidades para crear vídeos atractivos.
3. Recursos ricos en vídeos
Si eres un novato en la edición de vídeo, una de las principales cosas que debes tener en cuenta es si hay muchos recursos para utilizar o no al elegir una herramienta de edición de vídeo. Mientras que iMovie ofrece varias transiciones o efectos de texto, Filmora tiene más de 100 recursos de audio, más de 250 títulos, más de 200 transiciones, más de 150 filtros, más de 90 superposiciones y más de 250 elementos. Además, los usuarios de Filmora disponen de un gran sitio para reunir recursos para el vídeo.
4. Formatos compatibles
Bueno, ya sabes que si la herramienta de edición de vídeo no es compatible con tu material, tienes que utilizar otra herramienta para cambiar el formato de vídeo primero antes de empezar la edición. Filmora está diseñado para soportar múltiples vídeos que provienen de cámaras digitales, webcam, smartphones, tablets, etc. Por ejemplo, iMovie no soporta WMV, mientras que Filmora Video Editor sí. Además de permitirte importar casi cualquier formato de vídeo, audio e imagen para editar, Filmora también te ayuda a optimizar el formato de vídeo mientras exporta los vídeos según el uso. Por ejemplo, cuando quieras exportar el vídeo a iPhone, sólo tienes que seleccionar iPhone en la ventana de Exportación, entonces podrás obtener un buen vídeo para reproducir en iPhone.
Pónte en Contacto con el Centro de Soporte para Obtener una Solución Rápida >








