¿Cómo superponer una imagen o video en un Video de iMovie?
Un efecto de Picture-in-Picture te permite colocar un videoclip o una imagen encima de otro para que se reproduzcan simultáneamente en diferentes ventanas. Este efecto es muy útil cuando creas un video educativo o de juego.
Como uno de los mejores editores de video y calificado como de los más fáciles de usar, iMovie proporciona efectos básicos y herramientas de edición como la función Picture-in-Picture.
¡Sigue esta guía para que puedas lograr esta hazaña sin esfuerzo!
- Parte 1. Cómo aplicar el efecto Picture-in-Picture en iMovie
- Parte 2. Agrega el efecto PIP con la alternativa a iMovie - Filmora Video Editor
Parte 1: Cómo aplicar el efecto Picture-in-Picture en iMovie
Aprendamos cómo agregar el efecto de Picture-in-Picture en iMovie paso a paso.
Paso 1: Crea un nuevo proyecto o abre tu proyecto reciente al que desea aplicar el efecto PiP.

Paso 2: importa tus archivos multimedia en iMovie y arrastra el video que se mostrará en la pantalla completa a la línea de tiempo. Luego, debe arrastrar otro video que desea que se reproduzca en la ventana insertada a la línea de tiempo. Haga clic en él y seleccione "Picture-in-Picture" para aplicar el efecto de superposición de video al video. Cuando el clip adjunto aparece en la ventana insertada en el visor de proyectos, puedes arrastrarlo para colocarlo en cualquier lugar encima del clip del proyecto principal como desee.
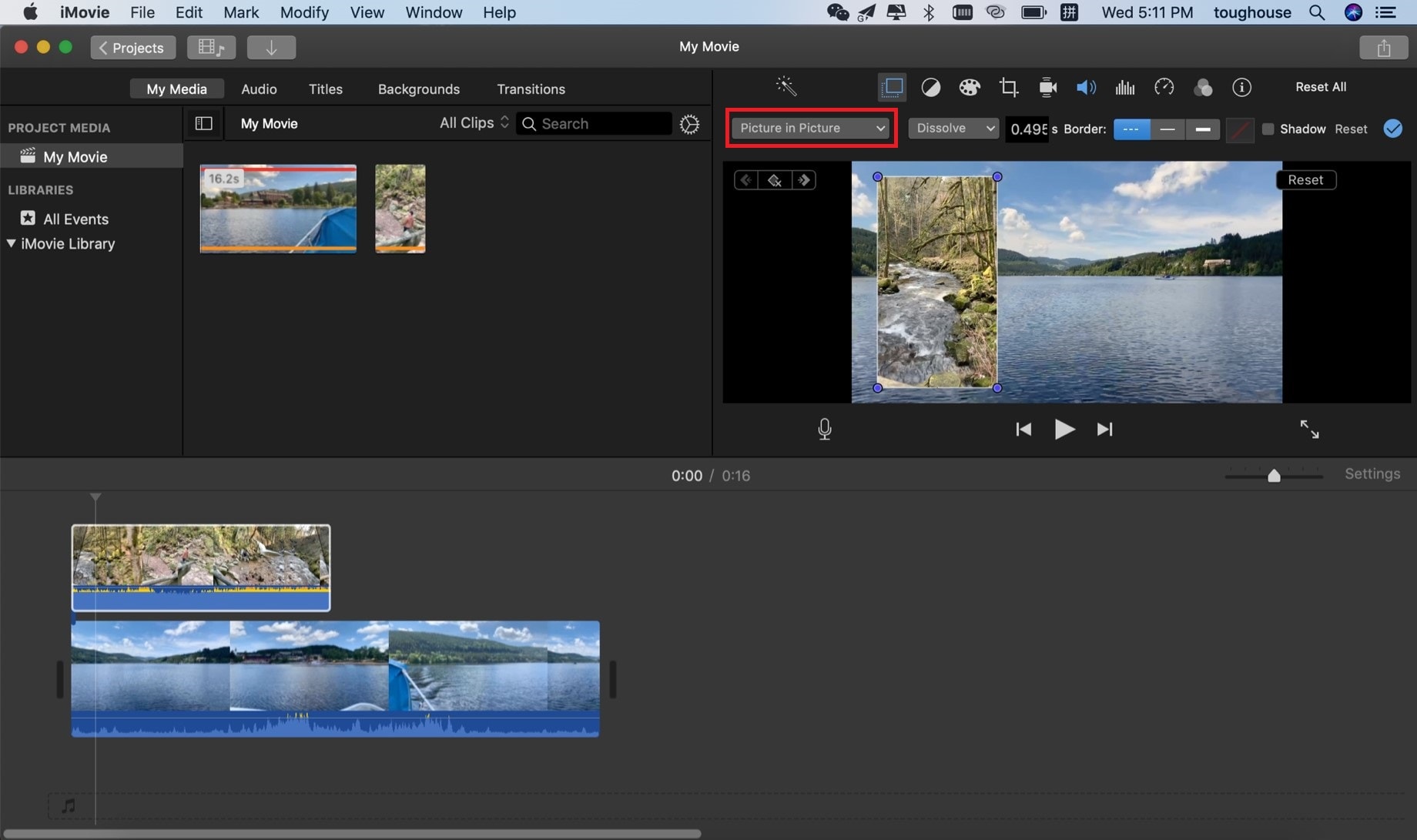
Paso 3: Cambia el tamaño del clip insertado usando las esquinas que aparecen después de hacer clic en él. Haz doble clic en el clip insertado para editar las propiedades y los efectos del clip desde el menú emergente.
Paso 4: Obtén una vista previa del proyecto y guárdalo.
Parte 2: La Mejor Alternativa a iMovie para el efecto Picture-in-Picture - Filmora Video Editor
Filmora Video Editor para Mac es la mejor Alternativa de iMovie con funciones PIP para familias y profesionales. Simplifica la creación de películas a partir de clips combinados en poco tiempo con tantas funciones proporcionadas. Puedes agregar nuevos proyectos arrastrándolos a la ventana del proyecto y crear películas con efectos, sincronización perfecta, transiciones y música de fondo. Entre otras características, además de los elegantes efectos que puedes usar en tu video, se encuentran la capacidad de crear efectos Picture-in-Picture en Mac (macOS 10.13 High Sierra incluido) y Windows.

- Aprenda fácilmente a agregar funciones de edición profesional a todos los videos en 5 minutos.
- Arrastra, recorta, divide, recorta y une videos usando herramientas básicas de edición de video.
- Personalice sus videos utilizando filtros & superposiciones, elementos de movimiento, PIP y Face off.
- Utiliza el poder del programa para compartir contenido directamente en plataformas de redes sociales comunes.
- Exporte el video al dispositivo deseado y en el formato deseado.
Paso 1: Importa videos hacia el programa
Abre Filmora Video Editor e importa videos, ya sea como un solo clip o varios clips en una carpeta en el panel de trabajo. Cuando los videos se carguen en el panel de trabajo, arrastra el videoclip principal al primer espacio (video etiquetado) de la línea de tiempo.

Paso 2: Agrega Efecto PIP
Elije el clip en la ventana insertada para crear el efecto Imagen en imagen y arrastra a la línea de tiempo en la ranura etiquetada PIP1 (la configuración predeterminada le proporciona las ranuras de árbol PIP1, PIP2 y PIP3). Esto significa que puedes agregar hasta tres clips o una combinación de un clip, una foto y un marco a la vez para crear el efecto de imagen en imagen definitivo.
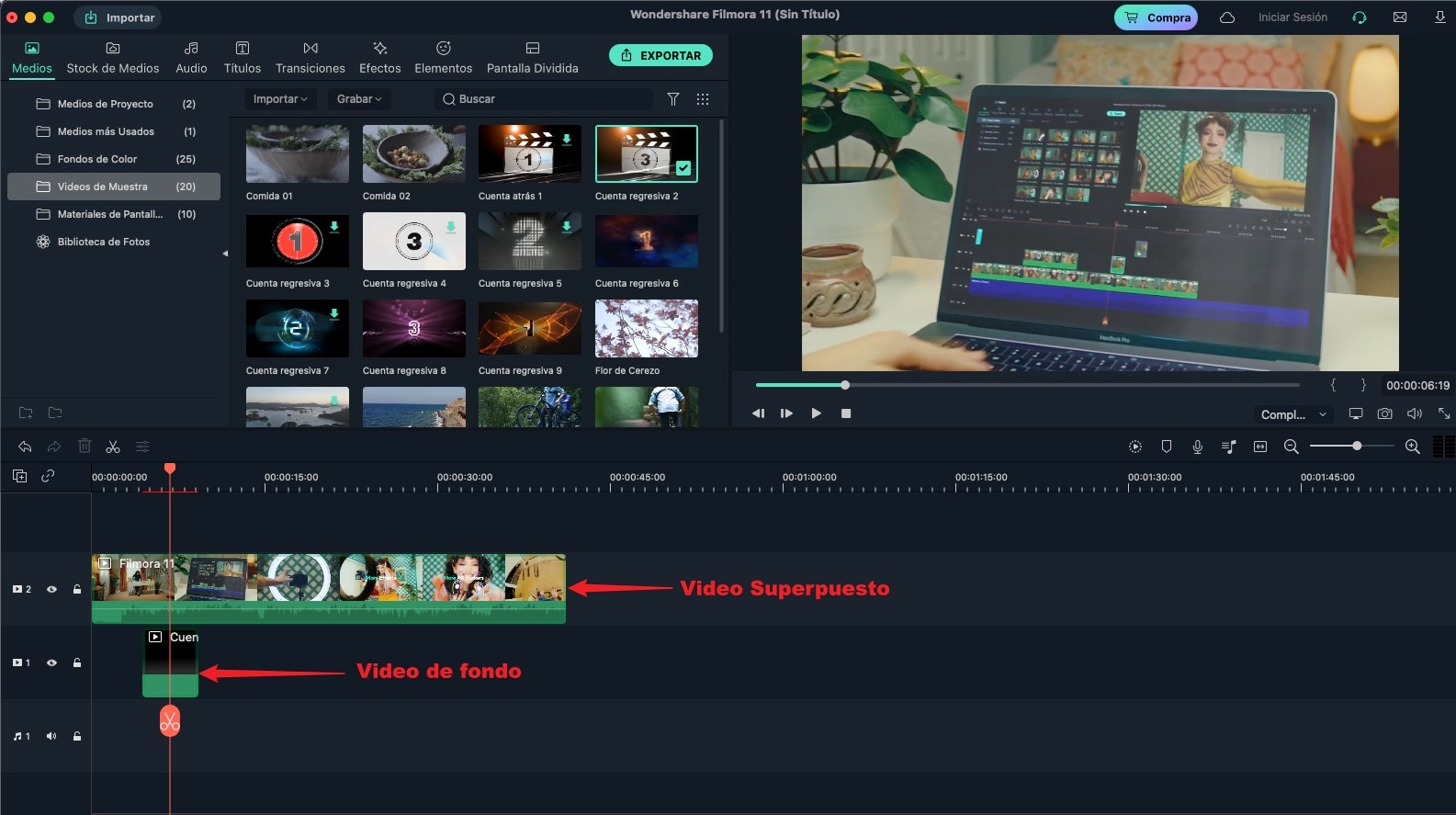
Paso 3: Ajusta la configuración de Picture-in-Picture
Haga clic en el clip insertado en la línea de tiempo para seleccionarlo y cambia el tamaño de la ventana del clip insertado como desees utilizando los puntos de las esquinas. Arrástrelo a la posición que desees en el clip principal utilizando el visor para obtener una vista previa de los cambios en tiempo real. Puede hacer doble clic en el visor para ver el video en modo de pantalla completa.
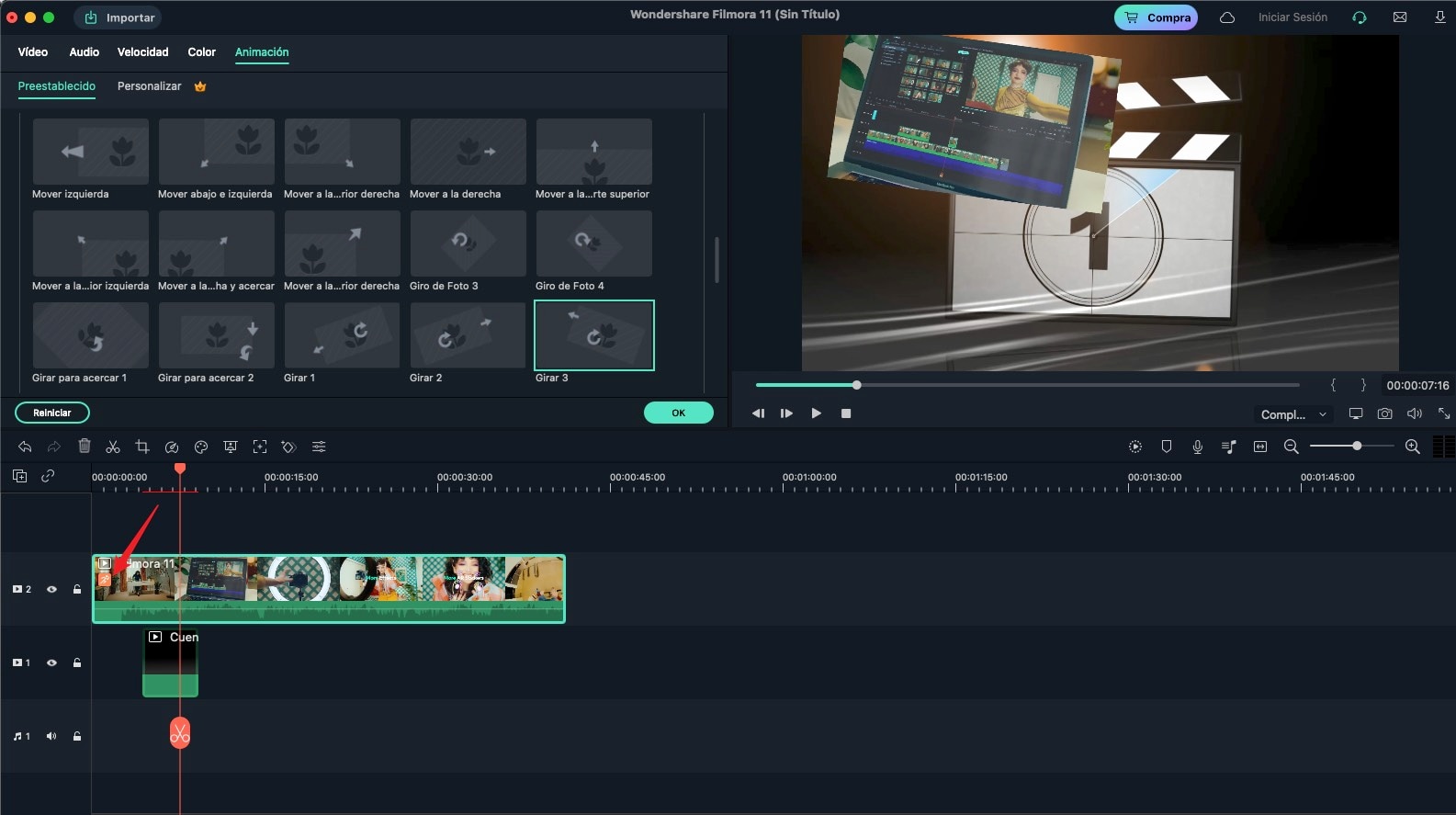
Paso 4: Exporta el archivo de video
Pre visualiza el clip para obtener los resultados deseados, guarda el proyecto y puedes salir o comenzar un nuevo proyecto. Para exportar el clip final en otros formatos para reproducirlo en otros dispositivos o reproductores, usa la función de exportación. Elije el formato en el que deseas guardar tu proyecto de video y realiza los ajustes de video necesarios en la ventana emergente de exportación.

Pónte en Contacto con el Centro de Soporte para Obtener una Solución Rápida >







