iMovie es un editor de video integrado para usuarios de Mac. Está preinstalado en los equipos Mac y hay muchas funciones para la edición de video. Se sabe que la interfaz de iMovie es complicada y no es fácil para los principiantes editar videos con iMovie. Entonces, como sus computadoras incluyen iMovie para Mac incluido con las versiones recientes del sistema operativo Mac, todo lo que necesitas hacer a continuación es aprender el tutorial de iMovie sobre cómo usar iMovie para crear películas de principio a fin.
La mejor alternativa a iMovie en Mac (macOS 10.13 High Sierra incluido)
Filmora Video Editor para Mac es una de las mejores alternativas de iMovie para Mac (macOS 10.13 High Sierra incluido) y Windows con todas las herramientas de edición básicas, efectos especiales y funciones más avanzadas. Tiene una interfaz más fácil de usar que iMovie para editar videos, hacer películas, ajustar pistas de audio, etc.
Funciones clave de Filmora Video Editor:
- Opciones para grabar voces en off o pantalla de PC para los videos.
- Más de 200 tipos de superposiciones y filtros están destinados a hacer que la edición sea más sofisticada.
- Te permite arrastrar y soltar todo tipo de archivos multimedia para combinar & crear un video final.
- Exporta el video resultante a cualquier formato de video que desees, grábalo en un DVD e incluso compártalo en YouTube, Facebook y Vimeo.
Tutorial sobre cómo usar iMovie en Mac OS X

En un Mundo Mac, iMovie se ha convertido en el programa estándar para edición de video gracias a varias características que pueden colocarlo algunos pasos por delante de la competencia, por ejemplo la compatibilidad con iCloud, que te permitirá compartir instantáneamente tus videos con tu iPhone, iPad u otros, sin necesidad de cables o iMovie para iPhone/iPad/iPod, que te permitirá editar tu video incluso sobre la marcha.
Pero hagámoslo. Si realmente quieres probar lo poderoso que puede ser iMovie, lo mejor que puedes hacer es agarrarlo y comenzar a usarlo ti mismo, permítenos guiarte:
Paso 1. Creando un nuevo proyecto
Un proyecto es lo que trabajaras en iMovie. Seleccionas videos desde un dispositivo y los importas a Eventos para tus proyectos y comienzas desde allí: organizando, editando, agregando efectos, etc. Incluso si solo estás usando un video para editar, tienes que crearlo e importarlo a un proyecto.
Sin embargo, esto es muy simple: en la parte superior de la aplicación encontrarás tres iconos, el del medio es para Crear, al hacer clic en él, aparecerá una nueva ventana. Desde allí, podrás seleccionar un tema para aplicar a su proyecto o simplemente comenzar desde cero, luego nombrar tu proyecto y estará listo para que trabajes en él.
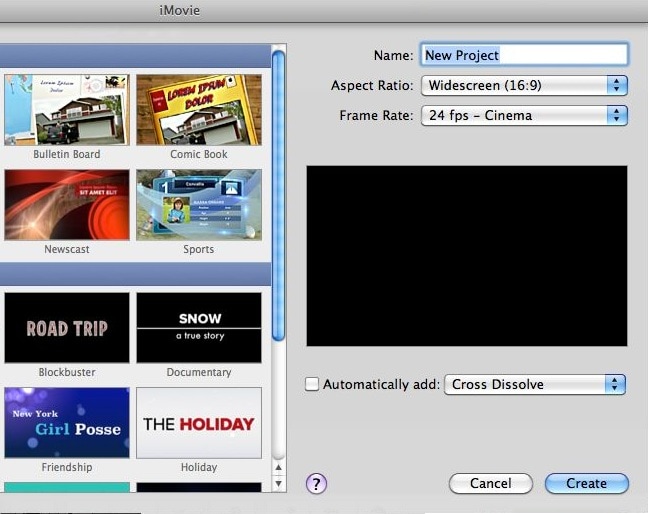
Paso 2. Importar tus videos a iMovie
En la parte superior de la aplicación encontrarás tres íconos, el del lado izquierdo dice Importar al hacer clic en el icono, aparecerá una nueva ventana y podrás navegar a través de tus archivos. Para los videos que deseas usar, también se mostrarán automáticamente dispositivos como videocámaras.
Recuerde que también puede hacer esto simplemente arrastrando archivos desde una ventana del Finder en su computadora a la ventana de iMovie, o yendo al menú Archivo > Importar desde la cámara/Importar.... En cualquier caso, debes tener en cuenta que al importar archivos de video se agregan a un evento, que es básicamente una colección de videos que se pueden usar como fuentes para proyectos. Puedes seleccionar o crear el Evento al que desea importar tus videos haciendo clic en el menú Importar a: en la parte superior de esta ventana.
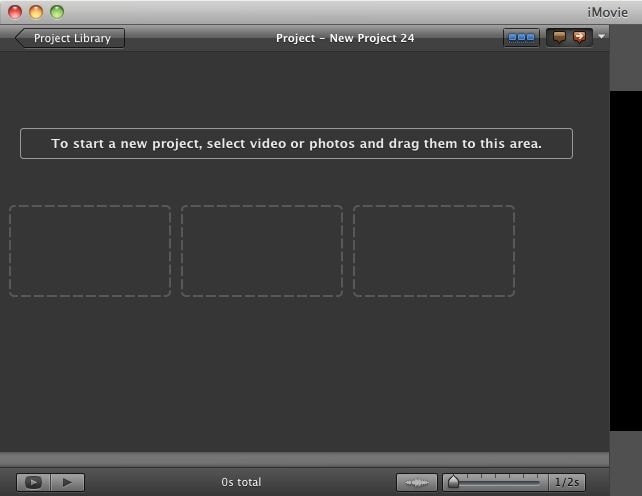
Paso 3. Usando las líneas de tiempo
Ahora que has importado el video a iMovie, puedes arrastrarlo a la sección inferior de la aplicación. Estas son las líneas de tiempo, donde podrás mover cosas, recortar tu video, agregar efectos y transiciones entre escenas y mucho más. Las líneas de tiempo no son solo para video, también puedes agregar audio fácilmente para mezclarlo en el fondo de tu video, e incluso archivos de imagen para usar como imágenes fijas en el metraje.
A partir de este momento, depende de ti y de tu creatividad sacar el máximo partido a tu película. Siempre que te sientas perdido, recuerda que la mayoría de las opciones disponibles para la edición de video se ubicarán debajo de la vista previa del video a su derecha, o haciendo clic con el botón derecho en la parte de la escena del video que deseas editar.
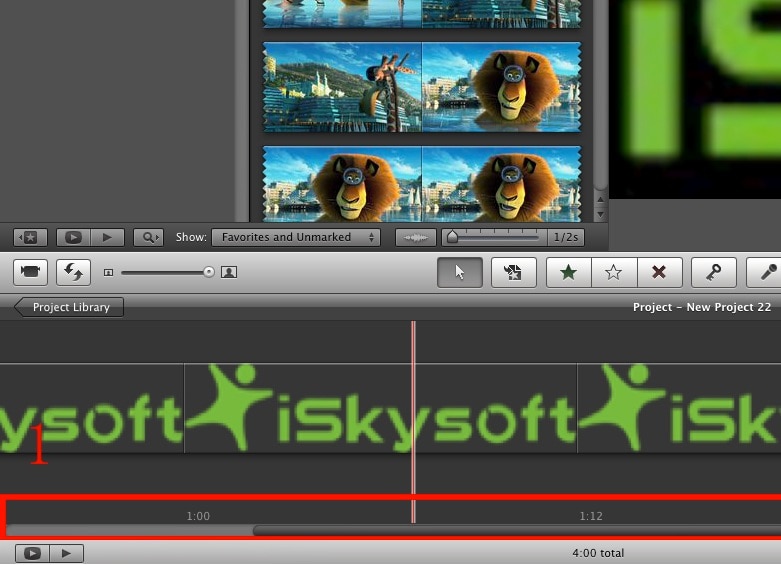
Paso 4. Exportando tus videos desde iMovie
Una vez que hayas terminado con tanta edición de video, podrás exportar tu creación en diferentes formatos (recuerda que también puedes compartir vistas previas de tu trabajo mientras lo haces). Para ello, solo tienes que hacer clic en el botón Compartir, ubicado nuevamente en la parte superior de la aplicación o ir al menú Archivo > Exportar en ambos casos lo encontrarás fácilmente. Puedes seleccionar el formato de video que encuentres mejor haciendo clic en Exportar usando QuickTime o simplemente nombrando el archivo en el campo Guardar como después de hacer clic en Exportar película...
Estos son los conceptos básicos para la edición de video en iMovie, pero las posibilidades van tan lejos como tu curiosidad lo permita. Aun así, siempre que sientas curiosidad por algo o parezca que no puedes encontrar una opción específica, recuerda consultar los sitios de soporte para iMovie.
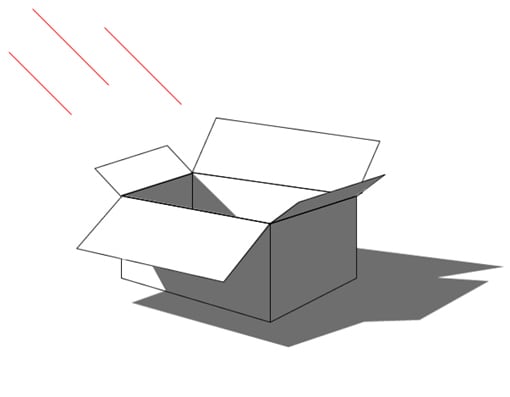
Pónte en Contacto con el Centro de Soporte para Obtener una Solución Rápida >







