¿Cómo transmitir en vivo con GoPro?
Los deportes extremos y las actividades al aire libre atraen cada vez a más personas. Transmitir estas actividades y deportes puede ser un gran entretenimiento y una manera fácil de ganar seguidores en plataformas sociales como YouTube, Facebook, etc.
Para transmitir, primero, deberás capturar estos eventos de manera profesional. La mayoría de estos deportes extremos son difíciles de capturar por completo con una cámara normal. Entonces, la primera y mejor opción es la GoPro. Echemos un vistazo a cómo se puede realizar la transmisión en vivo en diferentes plataformas (como YouTube, Facebook y Twitch) usando GoPro.
También te puede gustar:
10 editores de video GoPro fáciles de usar para editar tus videos en streaming en PC.
La mejor aplicación para editar tus videos GoPro para Android & iPhone.
¿Qué más? Esta publicación también ofrece la mejor manera de guardar & grabar tu video de transmisión en vivo de GoPro.
Ahora, comencemos.
- Parte 1. Pasos sobre Cómo Transmitir en Directo con GoPro en YouTube
- Parte 2. ¿Cómo Transmitir en Vivo a Facebook desde GoPro?
- Parte 3. ¿Cómo Usar GoPro para Transmitir en Vivo en Twitch?
- Parte 4. La Mejor Manera de Ahorrar & Grabar Video en Vivo con GoPro
Cómo Transmitir en Directo con GoPro en YouTube
YouTube no necesita presentación. Es una de las plataformas de transmisión en vivo más grandes del mundo. Una variedad de videos relacionados con casi todos los temas de este planeta están disponibles en esta plataforma y millones de usuarios ven estos videos a diario. YouTube es una de las mejores opciones para transmitir en vivo con tu GoPro.
Nota: asegúrate de haber habilitado la transmisión en vivo en tu canal de YouTube. La activación puede tardar hasta 24 horas.
Además, aquí discutiremos solo la transmisión en vivo usando tu teléfono móvil.
Paso 1: después de abrir la aplicación GoPro, haz clic en el icono de la cámara en la parte inferior de la pantalla y luego en el botón Controlar tu GoPro. Luego, desplázate hacia la derecha a través de los íconos en la parte inferior y detente cuando llegues a Live. Haz clic en el botón En vivo.
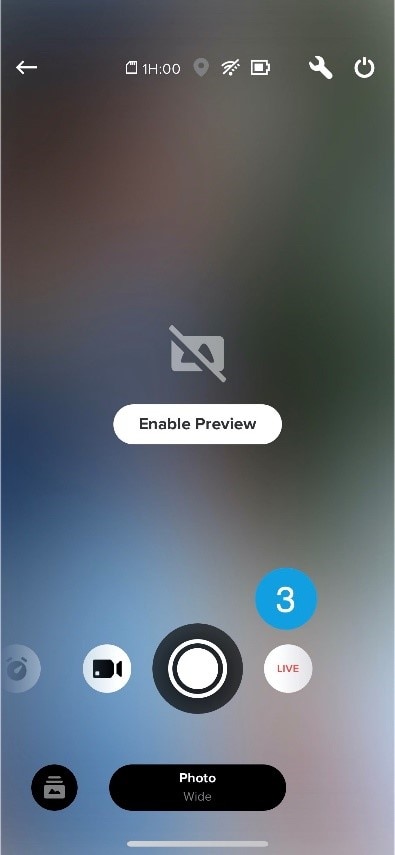
Paso 2. Ahora haz clic en la pestaña Configurar en vivo y en la siguiente ventana que aparece, selecciona YouTube.
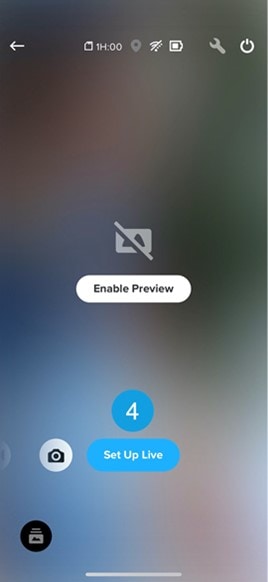
Paso 3. Permite todos los permisos y conéctate a tu cuenta de YouTube. Asegúrate de tener una conexión a Internet estable y rápida.
Paso 4. Agrega un título y una descripción al video. Elije tu ubicación y la resolución deseada en la que deseas transmitir (480p, 720p o 1080p). 1080p es la mejor calidad con la que puedes transmitir, pero esta resolución no está disponible para todos los modelos de GoPro.
Paso 5. Guarda la configuración, haz clic en Configurar transmisión en vivo y finalmente en Transmitir en vivo.
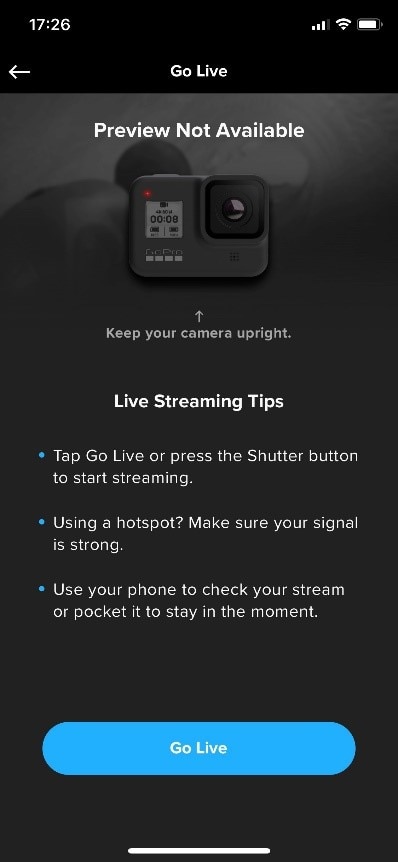
Una vez que finalice la transmisión en vivo, comparte el enlace a tu video con tus amigos en todas las plataformas de redes sociales.
Haga clic aquí para obtener más consejos sobre cómo transmitir en vivo.
¿Cómo Transmitir en Directo a Facebook desde GoPro?
Facebook es otra plataforma de redes sociales donde puedes mostrar tus habilidades de captura de video y transmisión a tus amigos y personas de todo el mundo. Muchas personas usan Facebook más que otras aplicaciones en línea y la transmisión de un video de GoPro aquí puede reunir una gran audiencia.
Nota: La transmisión en vivo se puede realizar en tu cuenta de Facebook o en tu página de Facebook, siempre que seas el administrador de la página.
Paso 1: Instale y abra la aplicación GoPro. Haga clic en el icono de la cámara en la parte inferior de la pantalla.
Paso 2: Haz clic en el botón azul que Controla tu GoPro en el medio de la pantalla. Desplázate hacia el lado de los íconos en la parte inferior y haz clic en el botón que dice En vivo.
Paso 3: Ahora aparecerá el botón Configurar en vivo. Asegúrate de que aparezca Facebook debajo de ese botón. Si no es así, cámbialo a Facebook y haz clic en Configurar en vivo.
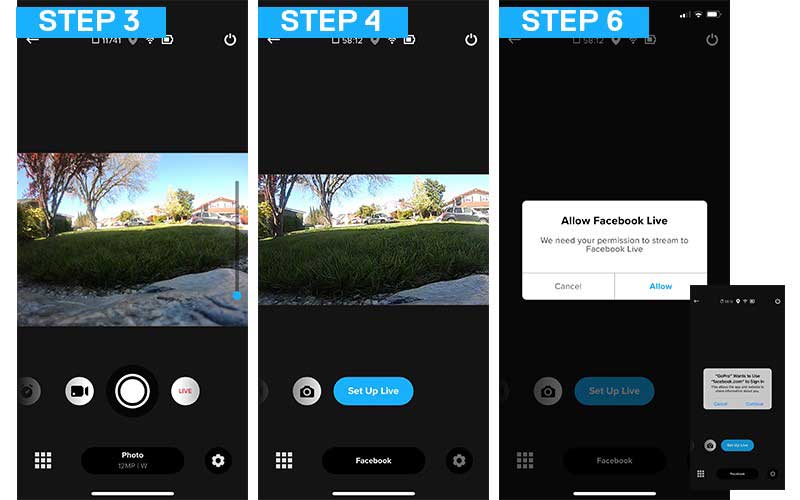
Paso 4: Acepta todos los permisos necesarios que se solicitan y conéctate a tu cuenta de Facebook. Aparecerá una nueva ventana en la que tendrás que hacer clic en la pestaña Configurar transmisión en vivo para continuar.
Paso 5: Aparecerá otra pantalla para asegurarte de que tienes una conexión a Internet estable. Asegúrate de estar conectado a una red móvil o Wi-Fi.
Paso 6: Elije las opciones para compartir en el menú. Aquí es donde eliges si la transmisión en vivo se va a compartir con tu cuenta de Facebook o página de Facebook. También puedes configurar las opciones de privacidad para compartir.
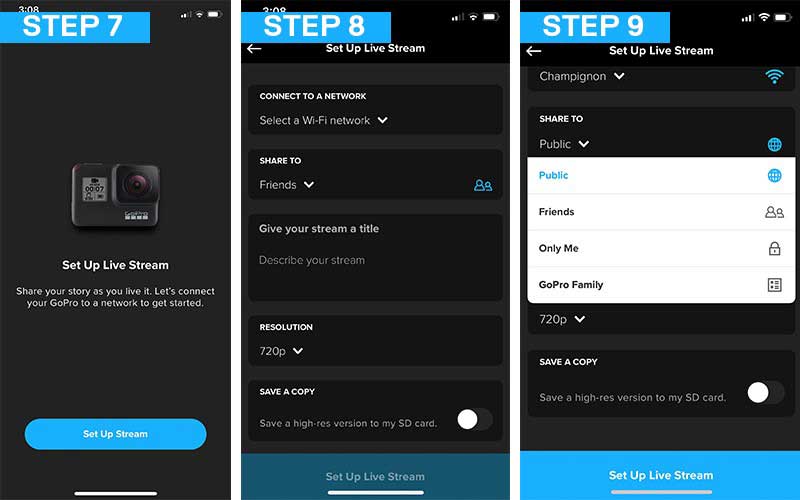
Paso 7: Asigna un título atractivo a tus novedades junto con una descripción. Luego, elije la resolución en la que deseas transmitir el video. Guarda la configuración y toca en Go Live para comenzar a transmitir.
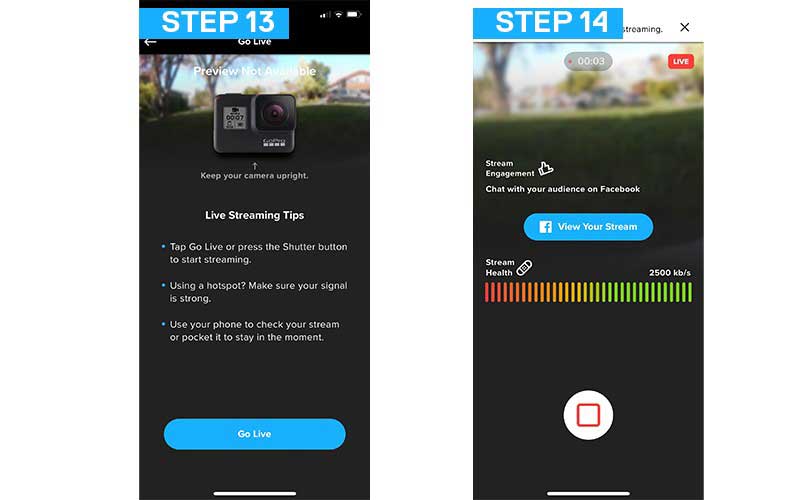
Una vez que finalices la transmisión, puedes consultar las estadísticas de la transmisión desde tu aplicación de Facebook.
Cómo usar tu GoPro para un Live Stream en Twitch?
Twitch es una plataforma de transmisión en vivo que está hombro con hombro con YouTube. A diferencia de YouTube, su enfoque principal son los juegos y los deportes así que tendrás una gran audiencia para un video de deportes extremos capturado por una cámara GoPro.
Nota: Paso 1: Inicia la aplicación GoPro en tu dispositivo y haz clic en el ícono de la cámara que verás en la parte inferior de la pantalla.
Paso 2: Ahora haz un clic en el botón azul y luego desplázate hacia la izquierda en los iconos en la parte inferior y haz clic en Live.
Paso 3: Aparecerá una pestaña de Configuración de En vivo y debajo de ella, verás una pestaña llamada YouTube. Haz clic en él y cámbialo a Twitch. Ahora haz clic en la pestaña Configurar en vivo.
Paso 4: Acepta todos los permisos que se te soliciten e ingresa tu nombre de usuario y contraseña para iniciar sesión en tu cuenta de Twitch.
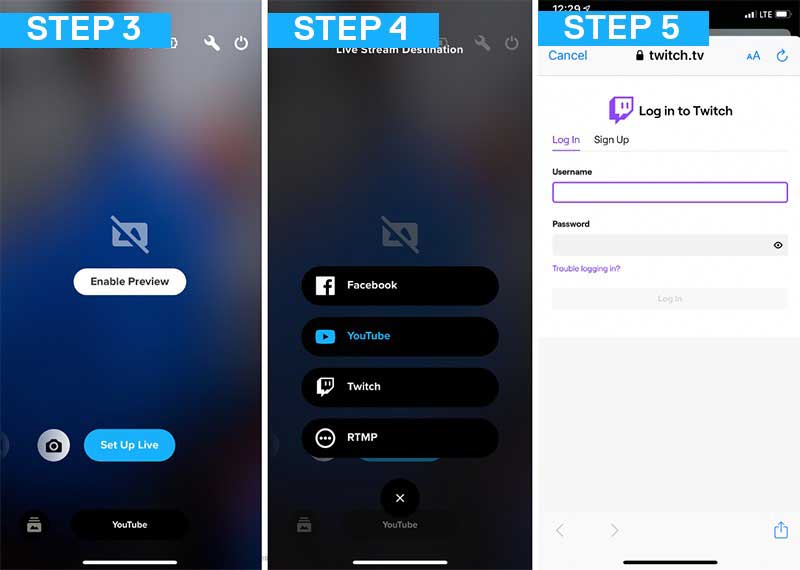
Paso 5: En la siguiente ventana, elije la red Wi-Fi o asegúrate de estar conectado a una conexión a Internet rápida y estable.
Paso 6: Asigna un título atractivo a tu transmisión junto con una pequeña descripción. Elije la resolución en la que deseas transmitir tu video de 480p, 720p o 1080p. Guarda la configuración y se iniciará la transmisión.
Puedes visitar la aplicación Twitch para comprobar tu transmisión y conocer las estadísticas.
[Bonus] Si deseas transmitir o grabar los videos que se están transmitiendo en cualquiera de las plataformas sociales, puedes usar el Editor de videos Filmora.
Filmora Video Editor es una de las aplicaciones de edición de video más populares, con una amplia variedad de funciones y opciones de edición. Tienes una gran colección de estilos, fuentes, efectos de video, etc., todo lo que se necesita para crear un video de nivel profesional. Se puede usar para editar videos, crear películas cortas, grabar pantallas y mucho más.

Características Clave de Filmora Video Editor:
- Capacidad para grabar cualquier transmisión de video en vivo o incluso video llamadas en alta calidad sin límite de duración.
- Funciones básicas de edición de video como hacer zoom, recortar, recortar, dividir y mucho más, todo de una manera simple y sencilla de realizar.
- Muchas opciones de fuentes, plantillas y más de 1000 efectos especiales para video.
- Guardado rápido y exportación de video en el formato que desees y con la calidad que prefieras.
Tutorial: La mejor forma de Guardar & Grabar tu video de streaming en vivo de GoPro con Filmora Video Editor
Paso 1. Instala y ejecuta Filmora Video Editor en tu escritorio. Luego, en la pestaña Grabar, haz clic en Grabar pantalla de PC. El área de grabación de pantalla se puede personalizar según como lo desees.
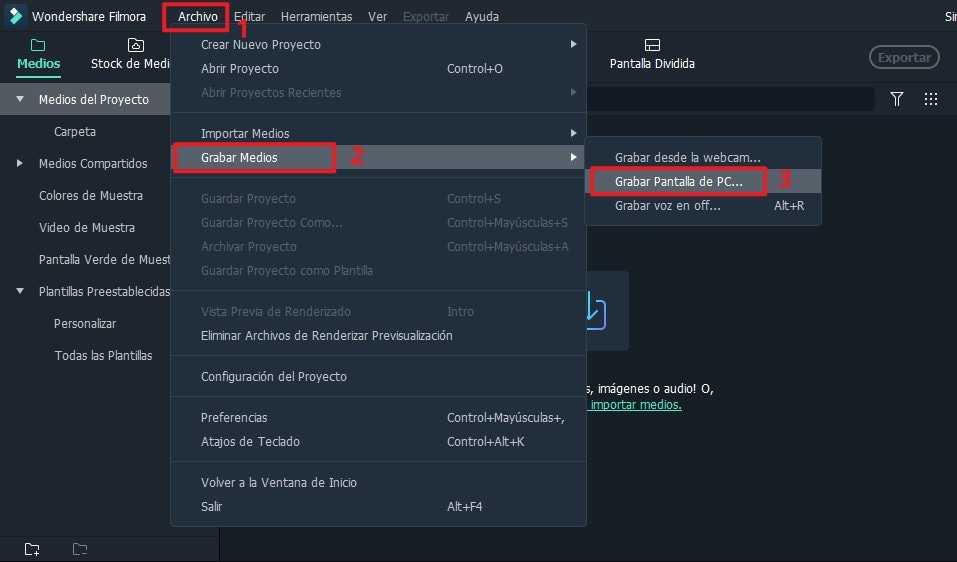
Paso 2. Haz clic en Configuración para acceder a más configuraciones de grabación de video como velocidad de fotogramas, calidad, etc.

Paso 3. Ahora abre el video de transmisión en vivo que deseas grabar y haz clic en el botón de grabación en la barra de herramientas de Filmora. Cuando todo esté bien, puedes hacer clic en el botón "REC". Filmora Video Editor comenzará a grabar después de una cuenta regresiva de 5 segundos.
Una vez finalizada la grabación, el video grabado se colocará automáticamente en la línea de tiempo de Filmora.
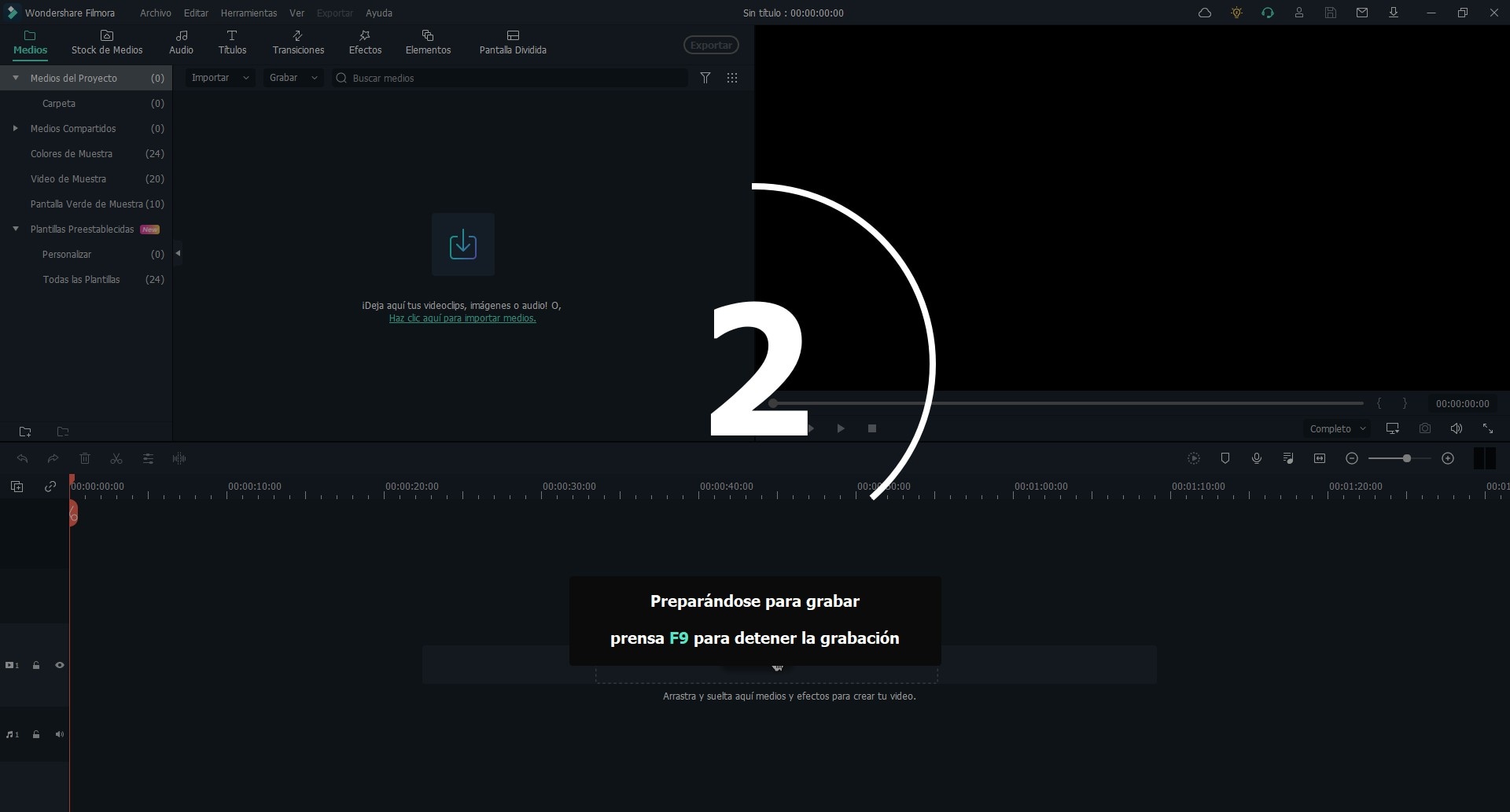
Paso 4. Edita el video desde tu timeline. agrega música, textos, efectos de video, y mucho más. Recorta las partes que no deseas incluir. Puedes personalizar aún más la música de fondo y explorar una variedad de opciones de edición.
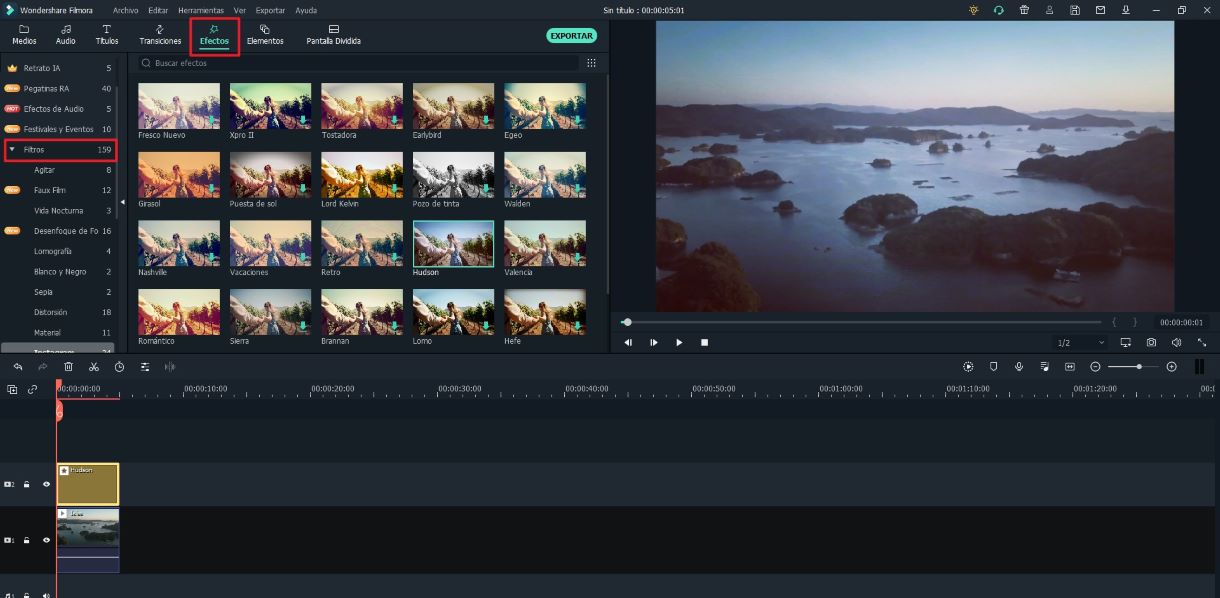
Es posible que también desees editar un video de la siguiente manera:
Cómo cortar videos en GoPro fácilmente.
Paso 5 Una vez finalizado el proceso de edición, exporta y guarda el video en tu espacio de almacenamiento.

Conclusión
Capturar un video con una GoPro es un gran desafío, pero subir este video a una plataforma social como Facebook, YouTube o Twitch y obtener un gran número de seguidores es un desafío mayor.
GoPro nos ha permitido capturar videos de alta calidad y subirlos a plataformas sociales de una manera mejor que las cámaras normales. Las deficiencias de estos videos capturados se pueden solucionar editándolos con Filmora Video Editor. Esta aplicación también ayuda a mejorar la calidad y la experiencia de visualización del video. Espero que todos tengan una muy buna experiencia al momento de realizar su primera transmisión. Haznos saber lo que piensas sobre nuestras sugerencias en el cuadro de comentarios a continuación.
Pónte en Contacto con el Centro de Soporte para Obtener una Solución Rápida >







