¿Cómo puedo transmitir en varias plataformas?
¿Cómo puedo transmitir en Facebook y YouTube al mismo tiempo?
Estas son dos de las preguntas más populares que todo creador de contenido de Facebook y YouTube quiere saber. Si tienes un canal de YouTube y una página de Facebook, es más probable que utilice la función "transmisión en vivo" para mantenerte conectado con tu audiencia.
Sin embargo, dado que una transmisión en vivo puede demorar entre 1 y 3 horas, muchos creadores buscan soluciones que les permitan transmitir a YouTube y Facebook simultáneamente para no tener que pasar varias horas transmitiendo el mismo contenido. Por lo tanto, veamos rápidamente las formas más efectivas de transmitir en vivo en múltiples plataformas al mismo tiempo.
Todos estos métodos te permitirán transmitir en vivo en diferentes plataformas de streaming mientras se controla toda la transmisión sin problemas. Entonces, sin más preámbulos, profundicemos en el primer método de transmisión en vivo.
- Parte 1. ¿Cómo Transmitir a YouTube y Facebook al Mismo Tiempo con OBS?
- Parte 2. ¿Cómo Transmitir a Múltiples Plataformas - Usando Restream?
- Parte 3: Sugerencias para Streaming en Vivo Ahorrando Tiempo: Grabar la Transmisión de Video con Filmora
- Parte 4. ¿Cómo Grabar Videos de Streaming en Vivo con Filmora?
¿Cómo Transmitir a YouTube y Facebook al Mismo Tiempo con OBS?
Una de las formas más convenientes de iniciar una transmisión en vivo en YouTube y Facebook al mismo tiempo es usar OBS Studio. OBS Studio es un software dedicado de grabación de video que también admite transmisión en vivo a diferentes plataformas, incluidas Facebook, YouTube e Instagram.
Con OBS, puedes controlar toda la transmisión en vivo e incluso agregar varias pantallas mientras cambias entre cada una de ellas sin ningún problema. Aparte de esto, OBS tiene una base modular, lo que significa que puedes personalizar todo el diseño según tus preferencias.
Aquí te explicamos cómo transmitir en Facebook y YouTube simultáneamente con OBS Studio.
Paso 1 - Instala OBS en tu sistema y ve a "Configuración". Haz clic en la transmisión y configura los ajustes para iniciar tu primera transmisión que puede ser en "YouTube".
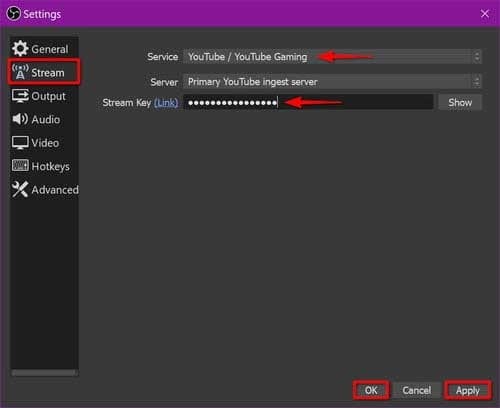
Paso 2 - Cuando se trata de iniciar la transmisión en una segunda plataforma, es decir, "Facebook", nuevamente tendrás que configurar una nueva transmisión.
Paso 3 - Para hacerlo, ve a Configuración y haz clic en "Salida". Se abrirá un panel de configuración en tu pantalla. Agrega la configuración de salida adecuada e ingresa la URL de la transmisión.
Paso 4 - Ahora, haz clic en Aceptar y OBS comenzará a transmitir automáticamente en las dos plataformas seleccionadas, que serán en este caso "YouTube" y "Facebook".
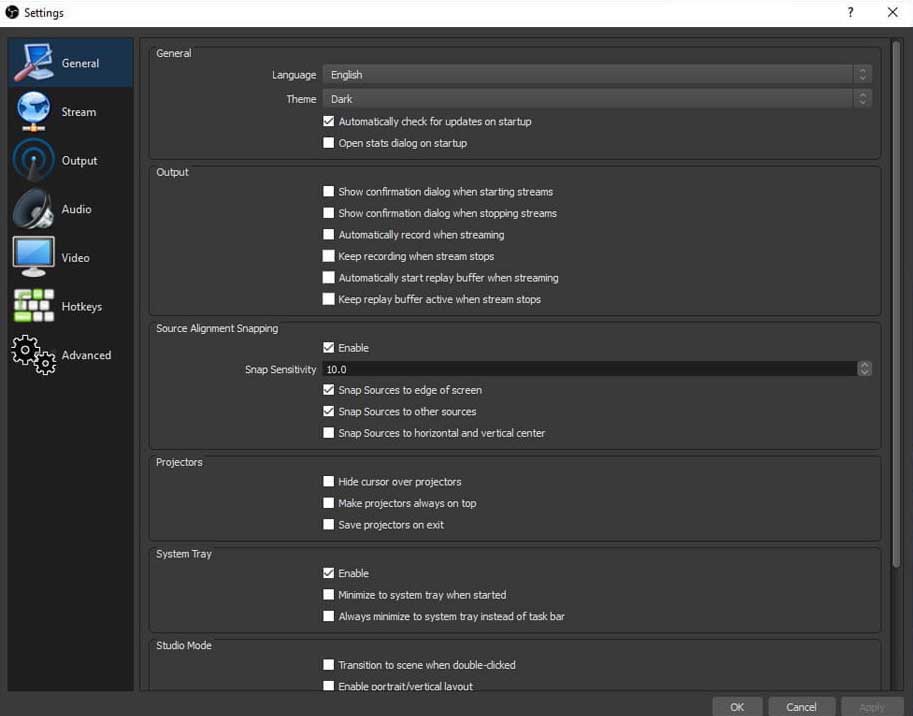
¿Cómo Transmitir a Múltiples Plataformas - Usando Restream?
Restream es otra plataforma de transmisión que se puede usar para transmitir a múltiples plataformas a la vez. Además de Facebook y YouTube, Restream es compatible con más de 30 plataformas de redes sociales adicionales, como Instagram y LinkedIn.
Si estás buscando una solución para transmitir tus eventos comerciales en LinkedIn, Restream sería la opción correcta. También puedes conectar tu cuenta de Restream a OBS Studio para que todo el proceso de transmisión en vivo sea más provechoso.
Sigue estos pasos para transmitir en vivo usando Restream con OBS Studio
Paso 1 - En primer lugar, crea una cuenta de Restream en el sitio web oficial.
Paso 2 - Para utilizar Restream con OBS Studio, deberás conectar OBS a tu cuenta. Para hacerlo, abre OBS y haz clic en "Configuración". Navega a la pestaña Stream y selecciona "Restream.io - RTMP" en el menú desplegable.
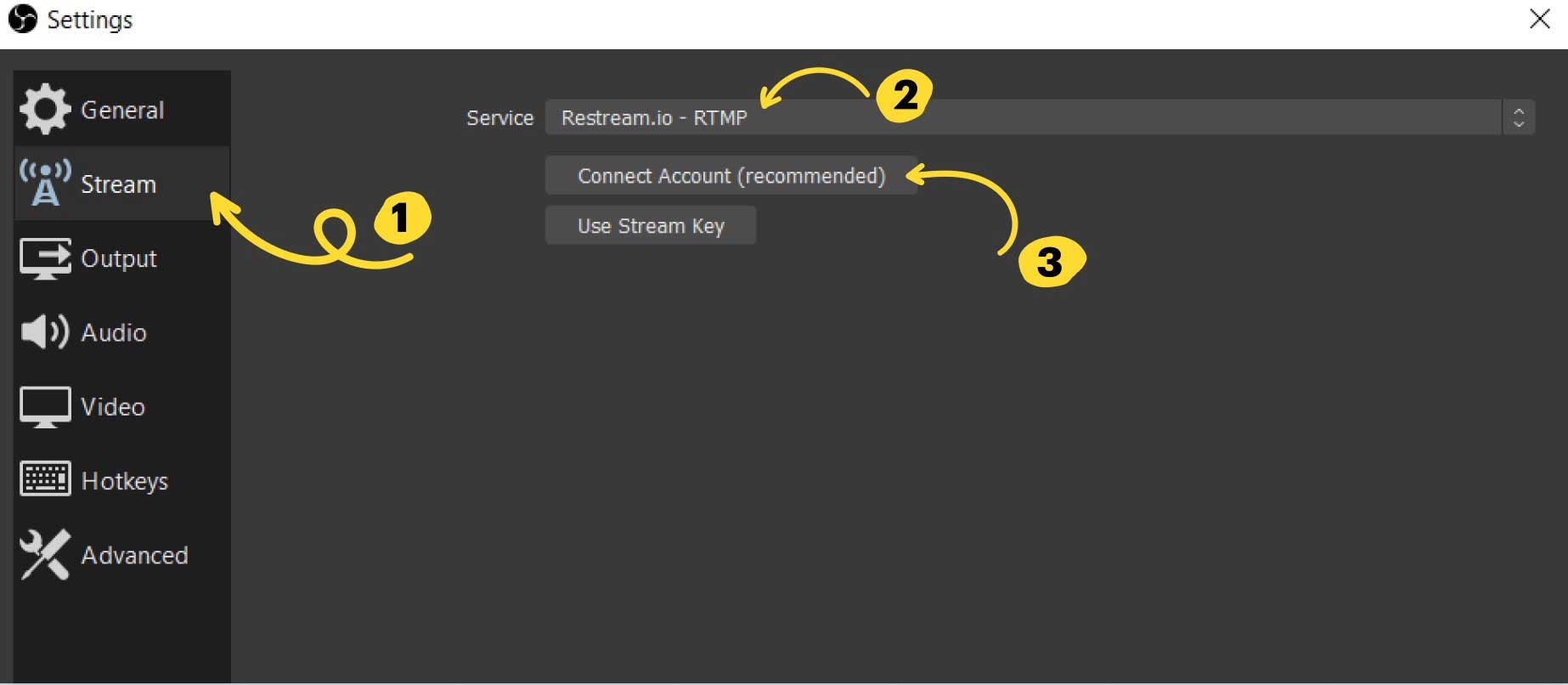
Paso 3 - Haz clic en "Conectar cuenta" e ingresa tus credenciales de Restream para completar el proceso.
Paso 4 - Una vez que la conexión se haya establecido correctamente, ve al sitio web de Restream y agrega los canales donde deseas transmitir tu programación en vivo
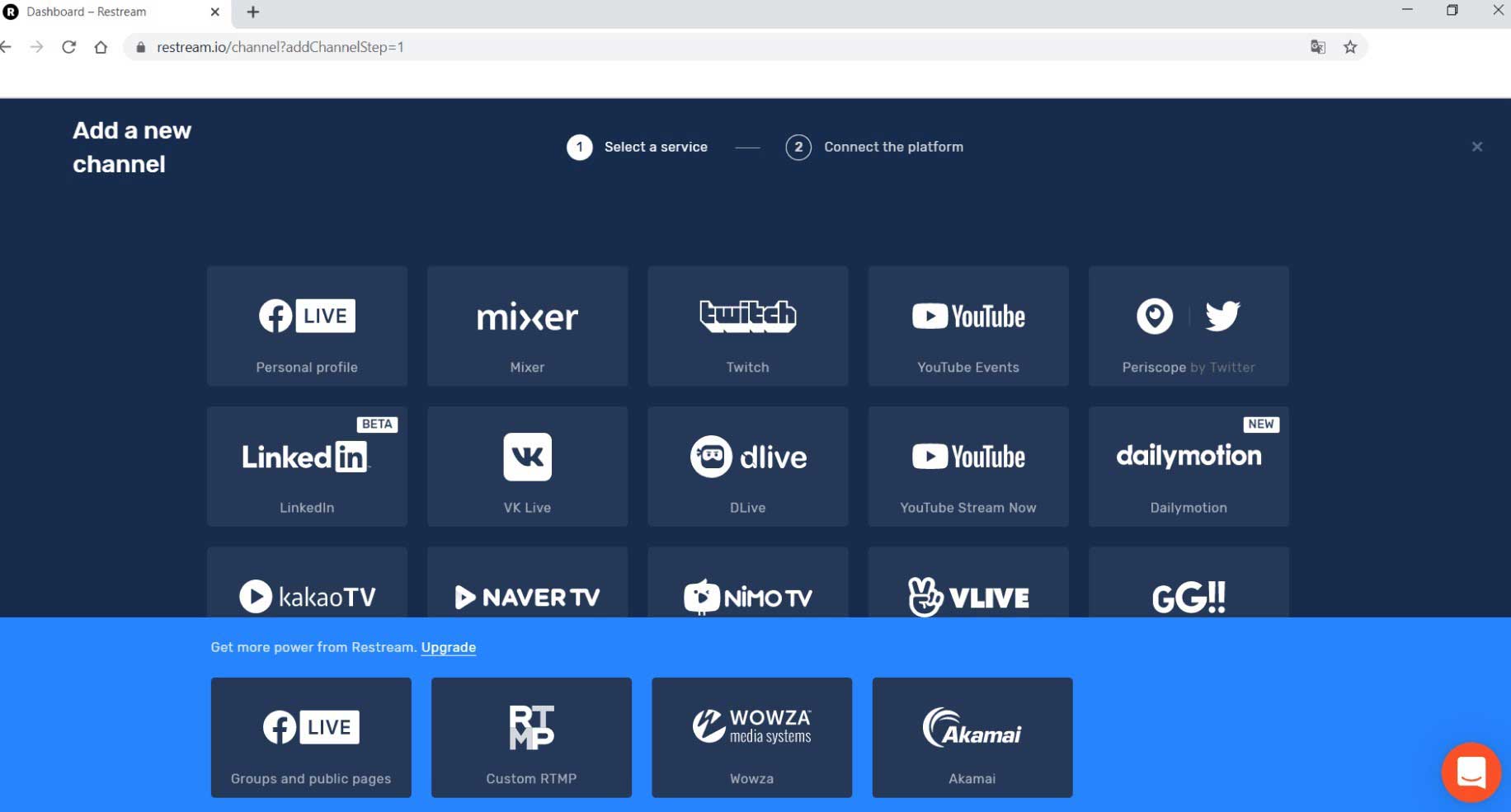
Paso 5 - Después de agregar diferentes plataformas, ve nuevamente a "OBS Studio" y asegúrate de seleccionar una fuente de transmisión. Por ejemplo, puedes usar la aplicación "Zoom Meeting" como fuente de transmisión en vivo si planeas transmitir una reunión oficial.
Paso 6 - Ahora, simplemente haz clic en "Iniciar transmisión" y tu reunión de Zoom se transmitirá instantáneamente a todas las plataformas seleccionadas.
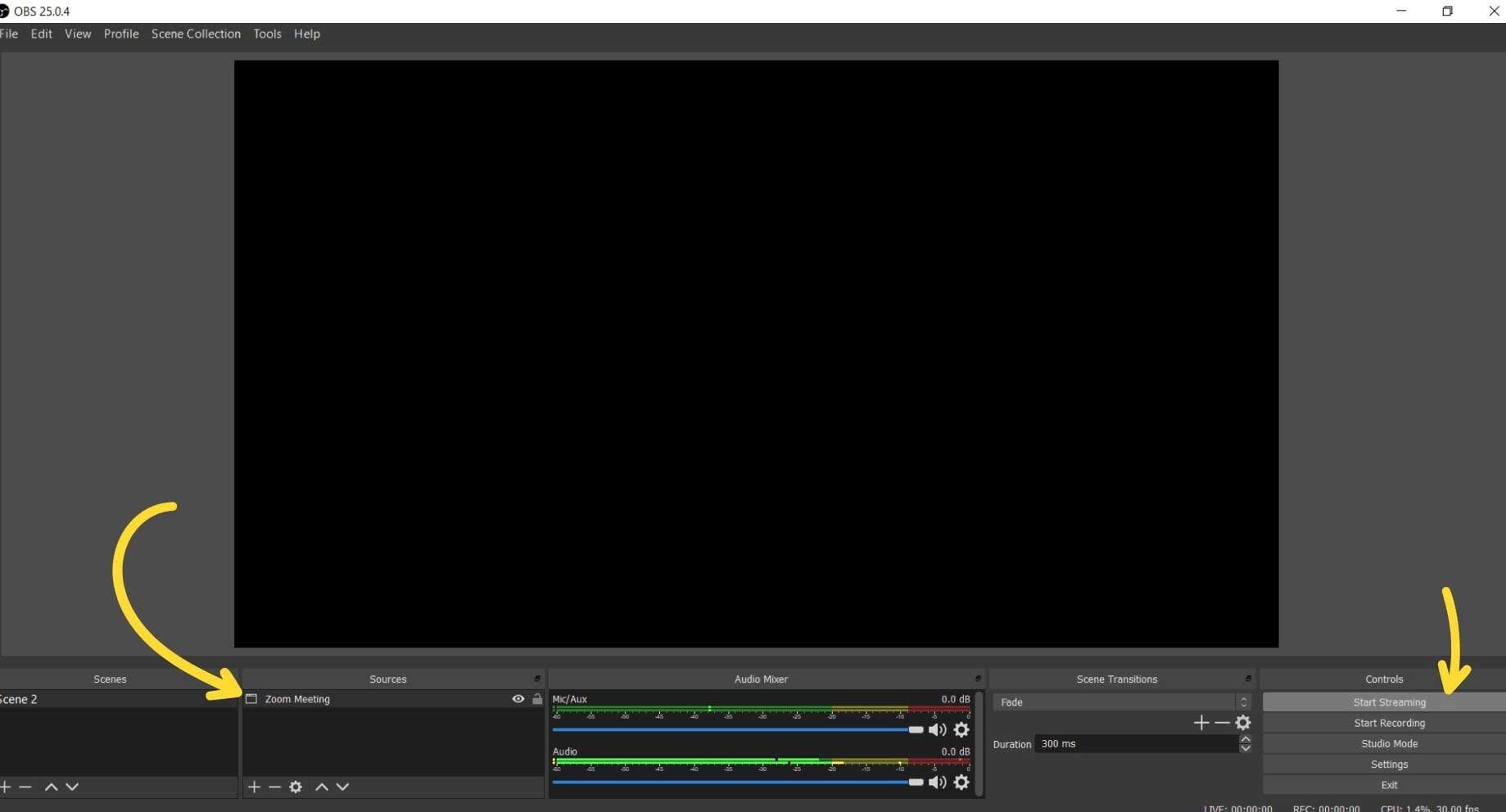
Así es como se transmite en vivo a Facebook y YouTube simultáneamente con Restream.
Sugerencias para Streaming en Vivo y Ahorrar Tiempo: Grabar la Transmisión de Video con Filmora
Los dos métodos anteriores son bastante convenientes pero un poco complicados. Por ejemplo, configurar dos transmisiones en vivo con OBS Studio no es un juego de niños ya que la interfaz tiene demasiadas configuraciones. Es por eso que muchas personas tienden a buscar soluciones simples para publicar la transmisión en vivo en diferentes plataformas.
En este caso, necesitará una herramienta de grabación de pantalla o screen-recording para hacer el trabajo. Te recomendamos Filmora Video Editor ya que es una de las herramientas más simples pero rica en funciones que te ayudará a grabar y editar transmisiones en vivo antes de publicarlas en varias plataformas. Se encuentra entre las más populares herramientas de edición de video para que los editores modifiquen el metraje en bruto y le den un aspecto profesional.
Sin embargo, la herramienta también tiene una función oculta de "Capturador de pantalla" con la que muchas personas no están familiarizadas.
Aquí hay algunas características adicionales que hacen de Filmora una de las mejores herramientas para grabar una transmisión en vivo y publicarla en diferentes plataformas como Facebook y YouTube.

Características Clave de Filmora Video Editor:
- Graba una transmisión en vivo desde cualquier plataforma con tan solo un clic. La función "Grabación de Pantalla" de Filmora también te permitirá configurar todos los ajustes de grabación.
- Realiza operaciones de edición básicas como cortar, rotar, dividir, hacer zoom en el video grabado utilizando el panel de edición bien equipado de Filmora.
- Filmora tiene más de 300 efectos de video que puedes aplicar a la transmisión en vivo grabada. Estos efectos te ayudarán a mejorar la calidad general del video y hacer que la transmisión en vivo sea más atractiva.
- Filmora admite diferentes tipos de formatos de video. Significa que puedes exportar el video grabado en cualquier formato de video que desees, ya sea MP4, MOV, AVI, etc.
- Puedes usar Filmora para publicar el video editado en múltiples plataformas directamente.
Tutorial: ¿Cómo Grabar Videos de Streaming en Vivo con Filmora?
Entonces, si también has decidido usar Filmora Video Editor para grabar una transmisión en vivo y publíquela en diferentes plataformas, le presentamos el procedimiento paso a paso dedicado al uso de la función "Screen Record" en Filmora.
Paso 1 - Descargar e instalar Filmora
Si aún no has descargado Filmora, puedes hacer clic en el botón de abajo para descargar la configuración en tu PC. Ejecuta el archivo y sigue las instrucciones en pantalla para instalar el software. Una vez instalado, haz doble clic en el icono para iniciar el editor y selecciona Grabar > Grabar pantalla de PC.
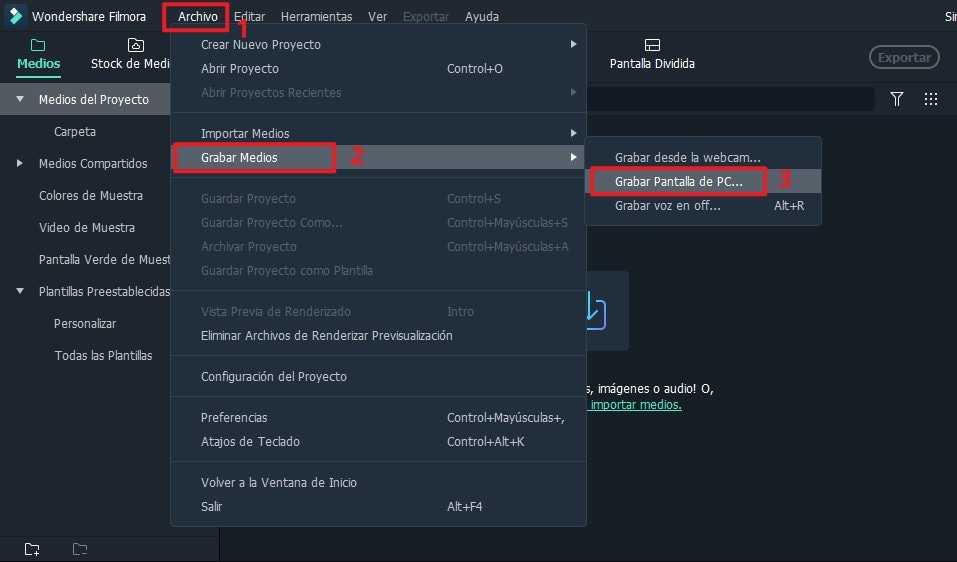
Paso 2 - Grabar el video en streaming
Se mostrará la ventana "Grabar pantalla". Aquí verás diferentes configuraciones que te permitirán configurar las opciones de grabación de pantalla. Puedes elegir qué área de la pantalla deseas grabar y elegir un micrófono para grabar el audio. Una vez que hayas ingresado las dimensiones, simplemente toca el ícono "Rojo" para comenzar a grabar el área seleccionada. Ahora, simplemente inicia la transmisión en vivo que deseas grabar usando OBS Studio o Restream.
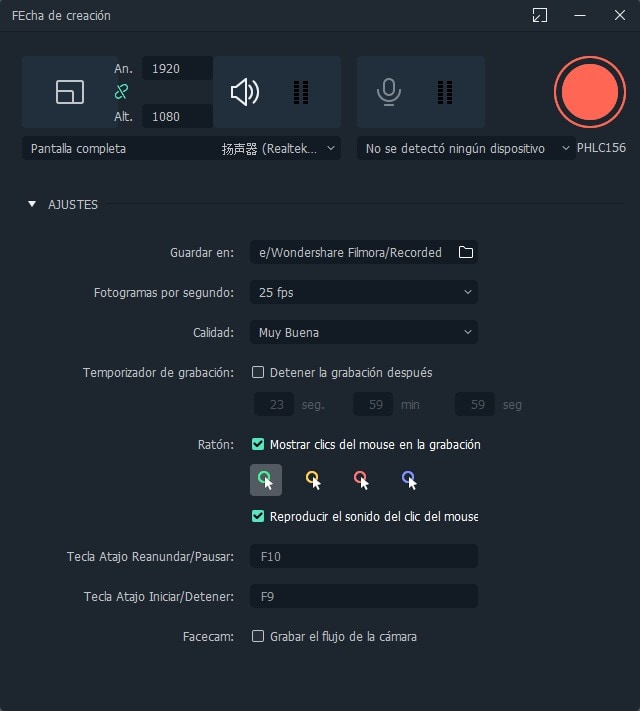
Paso 3 - Editar el Video
Una vez que la transmisión en vivo se haya grabado correctamente, usa el panel de edición de Filmora para editar tu video. Como mencionamos anteriormente, puedes usar Filmora para realizar diferentes operaciones de edición, como aplicar efectos de video, agregar transiciones, dividir, etc. Por lo tanto, utiliza el panel de edición y edita la transmisión grabada según tus preferencias.
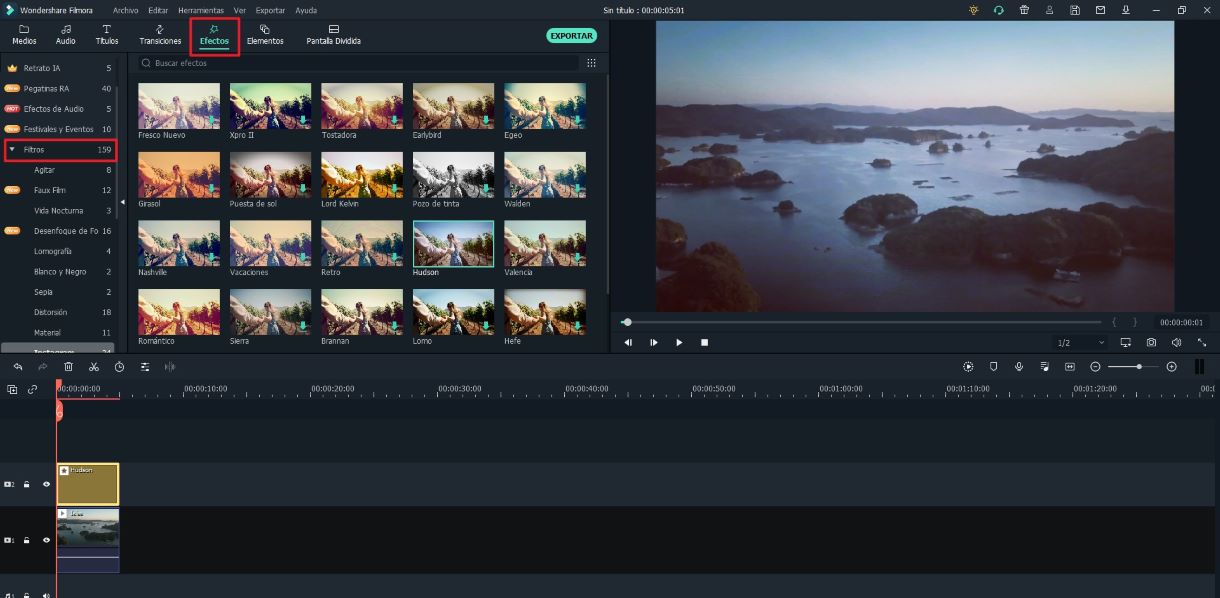
Paso 4 - Exportar el Video
Una vez que hayas editado correctamente el video, haz clic en el botón "Exportar" y elije un formato de salida para tu video. Vuelve a tocar "Exportar" para guardar el archivo en su PC. Si lo deseas, también puedes publicar el video en diferentes plataformas de redes sociales como Facebook y YouTube directamente desde la pantalla "Exportar video".

Así es como se graba una transmisión en vivo y publicarla en diferentes plataformas usando Filmora Video Editor. Por lo tanto, instala el software en tu PC y aumenta tu participación en las redes sociales transmitiendo en diferentes plataformas.
Conclusión
La transmisión en vivo se ha convertido en la tendencia más reciente para establecer una fuerte presencia de marca e interactuar con tu audiencia en tiempo real. Sin embargo, no es ningún secreto que la transmisión en vivo en diferentes plataformas individualmente puede ser bastante agitada. Afortunadamente, las tácticas mencionadas anteriormente te ayudarán a transmitir rápidamente en múltiples plataformas sin perder tiempo. Por lo tanto, asegúrate de seguir estos métodos y transmitir en vivo a Facebook y YouTube simultáneamente. En todo caso, esto te ayudará a impulsar tu participación en las redes sociales y cautivar a más audiencia.
Pónte en Contacto con el Centro de Soporte para Obtener una Solución Rápida >






