MTS/M2TS es un formato de video común, ampliamente utilizado en videocámaras digitales. Puedes grabar un video AVCHD con escenas que no sean lo suficientemente satisfactorias para ti, segmentos sin sentido o demasiado grandes para compartir, luego, para obtener segmentos deseables o tener archivos compartibles más pequeños, tendrás que dividir los archivos MTS/M2TS en diferentes segmentos.
Leer también: Cómo dividir videos en partes (incluidos MP4, WMV, etc.)
Para los editores de video sin experiencia o principiantes, esto puede ser difícil y pueden optar por no hacerlo. Más aún, puede resultar caro si deciden pagarle a un profesional. Sin embargo, con las herramientas de edición de video adecuadas, el proceso podría ser tan fácil como el A, B, C. Esta es la oportunidad de "hazcerlo tú mismo".
¿La mejor parte de este artículo?
Aprenderás los pasos detallados para cortar archivos MTS o M2TS por ti mismo, sin importar si eres un usuario principiante o un semiprofesional en la edición de videos. Aquí, también aprenderás de un software de edición de video completamente nuevo antes: Filmora Video Editor.
Ahora, comencemos ...
El mejor divisor de AVCHD(MTS/M2TS) - Filmora Video Editor

Elegir Filmora Video Editor M2TS splitter es la mejor decisión que puedes tomar, porque es una herramienta fácil de usar, adecuada tanto para editores de video experimentados como para principiantes. Te permite dividir las partes no deseadas de tu video con facilidad y sin pérdida de calidad.
Además, puedes guardar tus archivos en diferentes formatos sin tener que convertirlos. El software gratuito splitter MTS tiene características impresionantes que te permiten agregar filtros, transiciones, efectos de sonido y créditos a los archivos. Con este divisor M2TS, puedes guardar tu archivo en el formato que desees y reproducirlo en cualquier dispositivo. Además, tienes la opción de cargar directamente el archivo en línea o grabarlo en un DVD.
Tutorial: ¿Cómo dividir archivos MTS/M2TS paso a paso?
Paso 1: Instala e inicia el programa
Para comenzar a dividir tus archivos MTS/M2TS, primero debes iniciar el programa en tu computadora. Si no tiene el programa, haz clic en el link "Prueba Gratis" para descargarlo. Luego, inicia el programa.
Una vez que el programa se esté ejecutando, selecciona la opción "Modo de funciones completas" en la ventana emergente. Esto te llevará al panel principal del programa.

Paso 2: Importar archivos MTS/M2TS
Después de iniciar el programa, haz clic en "Importar" en la barra de menú para obtener el archivo MTS que deseas dividir. También puedes optar por arrastrar y soltar el archivo desde tu computadora al panel de medios. El archivo importado aparecerá en el panel de medios.

Paso 3: Dividir archivo MTS/M2TS en partes
Arrastra el archivo MTS importado desde el panel de medios a la línea de tiempo en la parte inferior de la ventana. Para comenzar a dividir, selecciona el video y mueve el control deslizante hacia el lado derecho hasta el punto donde quieras dividir. Haz clic en el icono de "tijera" en la barra de herramientas para dividir el archivo en dos.
Repite el proceso si deseas dividir MTS en varios clips. Si deseas eliminar segmentos no deseados, simplemente haz clic derecho en el video y selecciona eliminar. Alternativamente, haz clic en el segmento que deseas eliminar y haz clic en el icono de la "papelera" en la barra de herramientas. Luego, haz clic en "Guardar" en la barra de menú del panel de reproducción para guardar las ediciones.
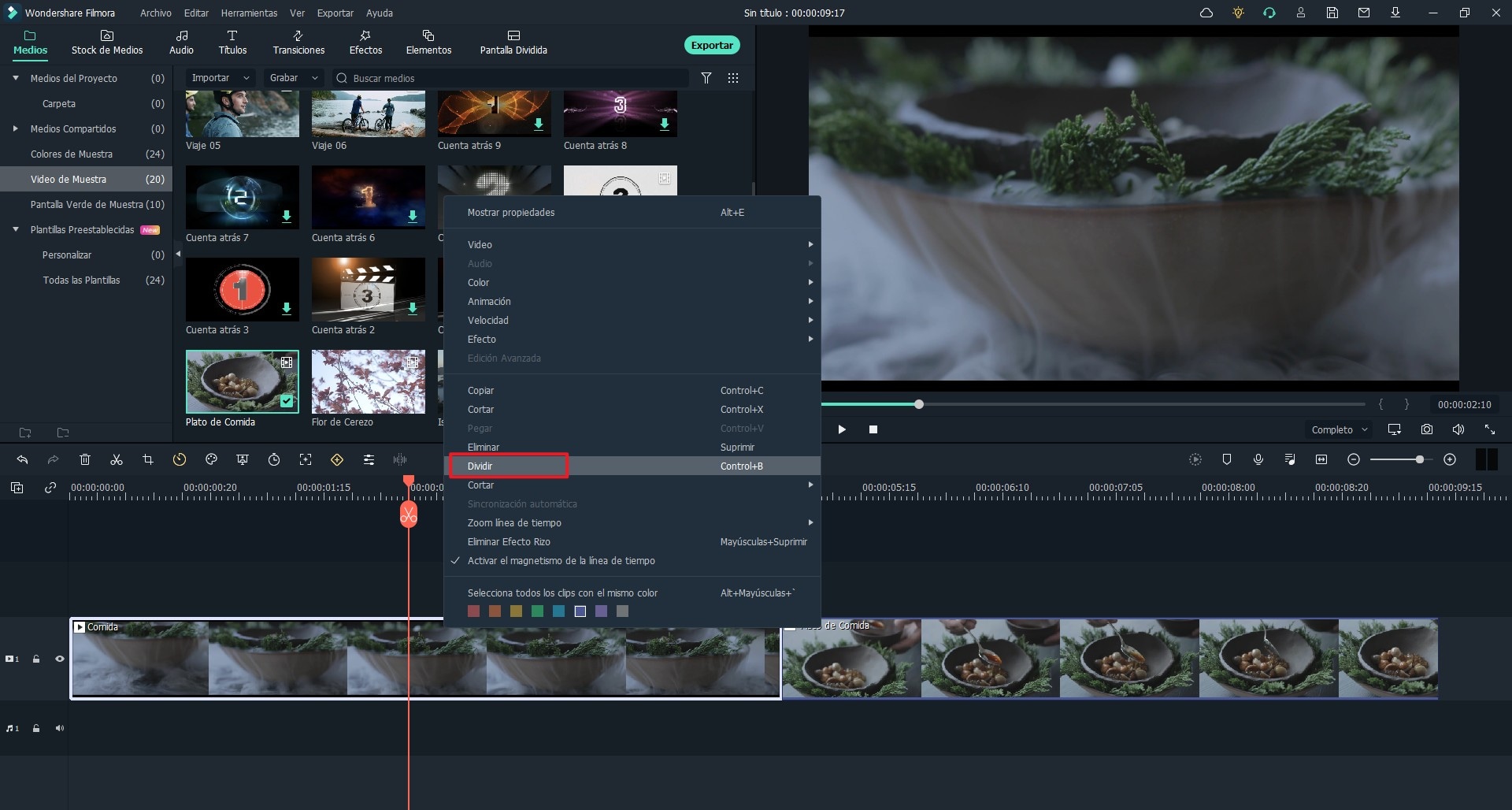
Paso 4: Exportar el archivo de video
Haz clic en "Exportar" en la pestaña del menú para seleccionar un formato de salida para tu edición de archivos MTS o M2TS. También puedes optar por subirlo a YouTube, Vimeo o grabarlo directamente en DVD según tus necesidades.

Listo!
Solo en 4 simples pasos, tu archivo AVCHD (.mts) será dividido y exportado al formato de video que desees. ¿Sencillo y rápido de usar, correcto?
¡Ahora, es tu turno! Haz clic en el icono de abajo para descargar e instalar este poderoso programa para dividir archivos MTS- Filmora Video Editor o Filmroa Video Editor para Mac en tu computadora, luego comienza tu viaje de división de video.
Pónte en Contacto con el Centro de Soporte para Obtener una Solución Rápida >







