¿Cómo puedo silenciar parte de un video?
¿Puedo eliminar el sonido de un video en iMovie?
Hay muchas razones por la cual deseamos silenciar el audio de los videoclips; Podría ser con el propósito de reemplazar la música de un video. Y en cuanto al ruido de fondo, todos sabemos lo desagradable que puede ser en un video. Grabar su audio o video en interiores ni siquiera garantiza un clip sin ruido: solo el sonido de un aire acondicionado en funcionamiento podría tener un impacto negativo en nuestro video... y ¿grabará en exteriores? ¡Bueno, todavia será más complicado por todos los zumbidos de fondo o incluso de un viento furioso!
Si estás buscando una manera de silenciar parte del audio o el ruido de fondo en un video, entonces viniste al lugar correcto. En esta publicación, puedes aprender a silenciar audios o videos usando iMovie. iMovie también hace un trabajo bastante decente reduciendo automáticamente el ruido de fondo. La guía paso a paso a continuación lo guiará acerca de cómo silenciar un video/audio usando iMovie. También de cómo reducir el ruido de fondo utilizando el software.
- Parte 1. Cómo Silenciar un Audio/Video en iMovie
- Parte 2. Cómo Silenciar/Remover el Sonido de Fondo en iMovie
- Parte 3. iMovie para Windows
Cómo Silenciar un Audio/Video en iMovie
Si no tienes la intención de silenciar todo el clip (o parte de él), omite esta parte y pasa a la siguiente. Para silenciar completamente el audio o el video en iMovie, siga los pasos a continuación:
Paso 1: Importa y agrega el video a la línea de tiempo
Crea un nuevo proyecto haciendo clic en el icono para nuevo proyecto (Crear Nuevo) tan pronto como inicie el software. Agrega el clip con el ruido de audio / fondo que deseas eliminar en iMovie importándolo. Luego, puedes arrastrar el clip que acaba de importar de los archivos del proyecto y soltarlo en la línea de tiempo..

Paso 2: Separar audio
Haz clic derecho en el video que ahora esta en la línea del tiemp y selecciona la opción Separar Audio de la lista de elementos.
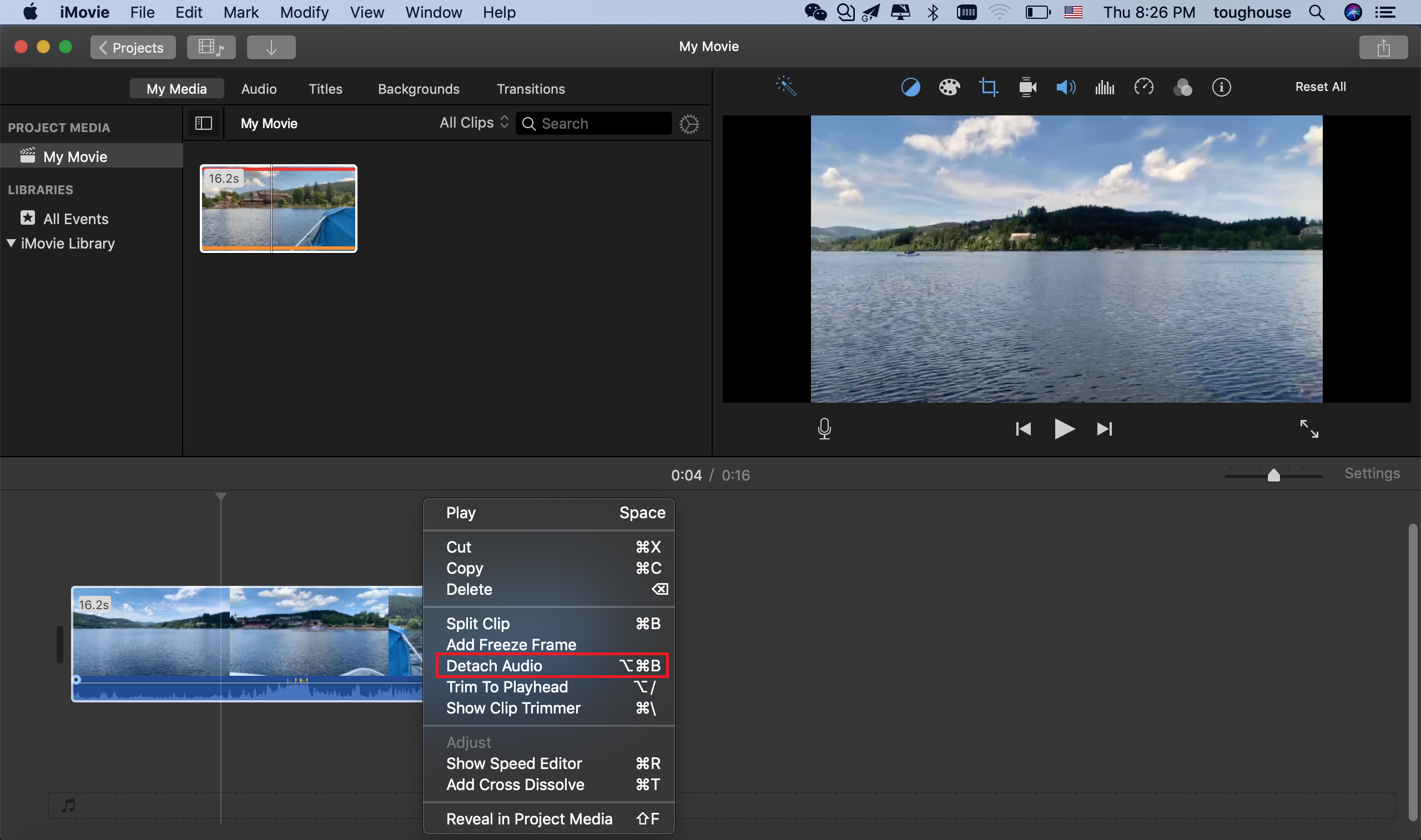
Paso 3: Silenciar el clip
Después te vas a Modify o modificar y selecciona Mute Audio o Silenciar audio como opción en la lista.Listo, has removido exitosamente el audio de fondo usando iMovie.
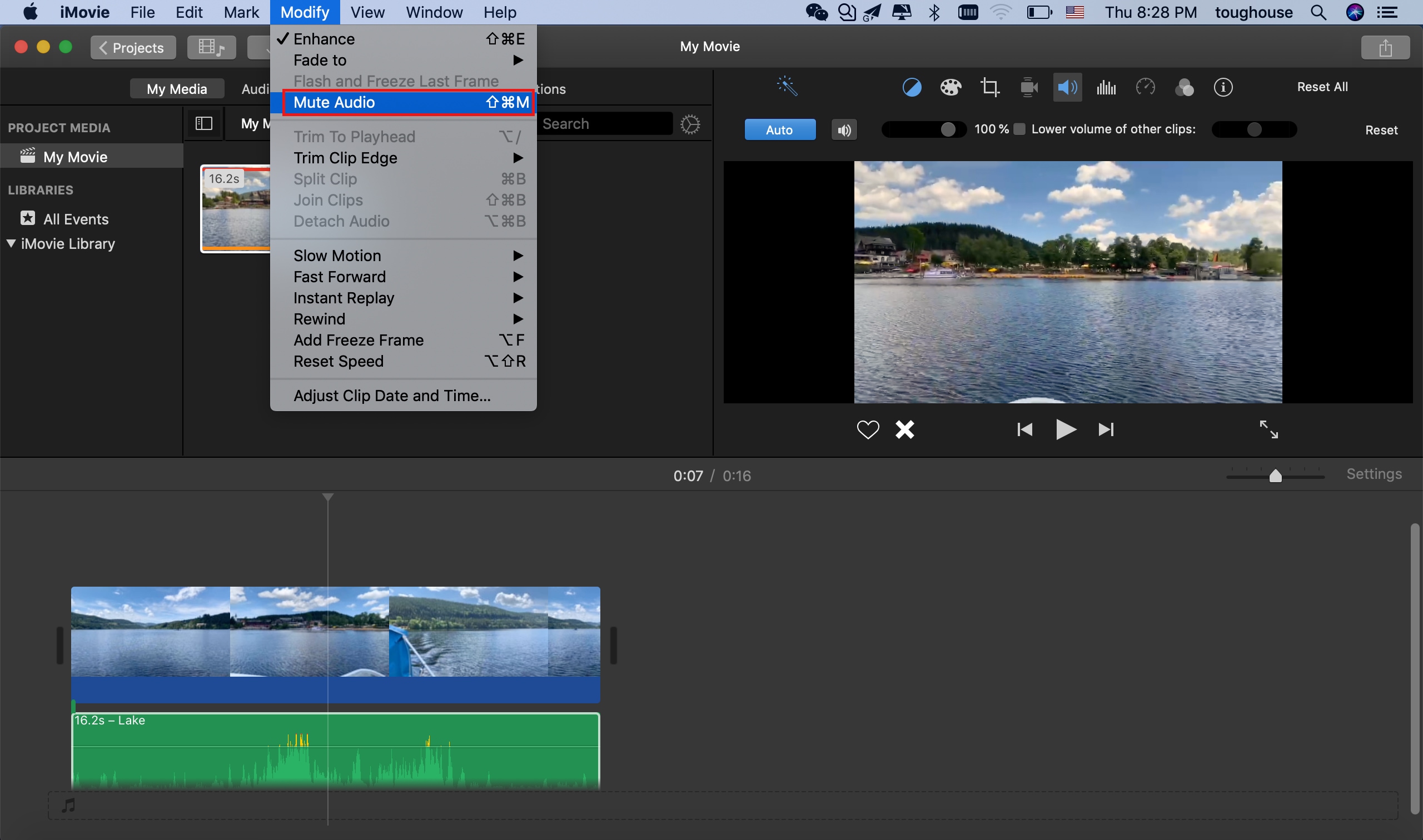
Note que:
1. Para silenciar una parte de un video o clip, deberás dividir el video en partes, para asi poder eliminar el audio de esa sección en particular.
2. Para silenciar un audio / sonido, puedes bajar directamente el volumen a 0." ";
Un Tip Extra: Cómo separar un clip en iMovie
1. Arrastra el clip importado hacia la línea de tiempo antes de poder comenzar el proceso de división.
2. Estableze la línea blanca vertical que corta el clip (cabezal de reproducción) en el punto exacto en el que deseas dividir el audio. Luego haz clic derecho en el clip y seleccione Split Clip o dividir clip en el menú, o en su teclado, presione Comando + B.
3. Selecciona el clip que deseas eliminar y haz clic derecho sobre él. En el menú emergente, elije Cortar (Comando + X).
Puedes hacer el mismo proceso para cortar audio en clips.
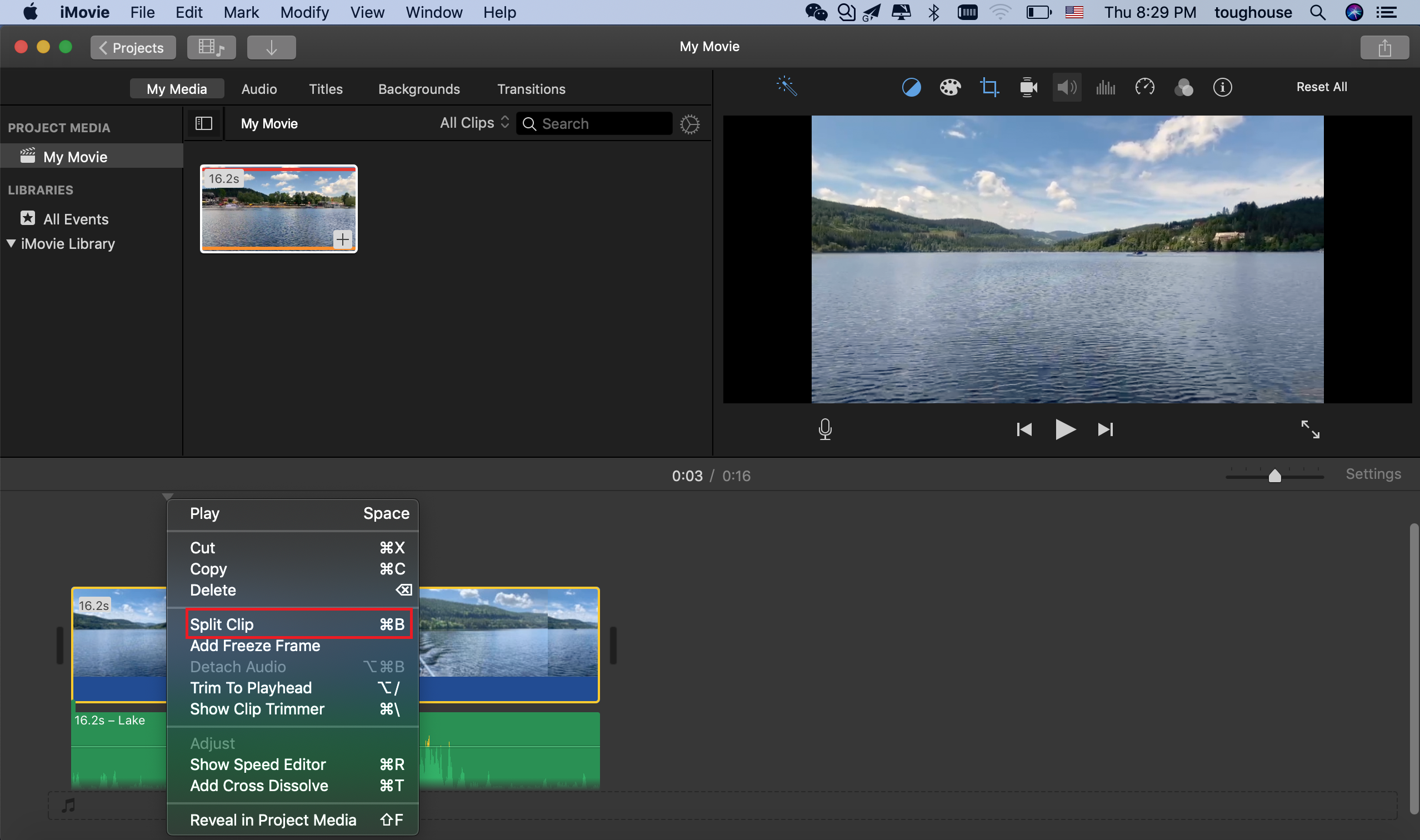
Cómo Silenciar/Remover el Sonido de Fondo en iMovie
Entonces, ¿deseas deshacerte del ruido de fondo en tu audio o video mientras mantienes el volumen general del clip? Puedes hacerlo, y asi aumentará razonablemente la calidad de tu trabajo ... y es simple. Los pasos a continuación te mostrarán cómo reducir o minimizar el ruido de fondo en un clip de audio/video sin moderarlo con tu volumen general.
Paso 1. Agregar el clip a la línea del tiempo de iMovie.
Ya tienes iMovie abierto, así que abre el proyecto y arrastra y suelta el clip en la línea de tiempo (impórtalo primero si no está en los archivos del proyecto o crea un nuevo proyecto haciendo clic en el icono "Crear nuevo" o "Create new" tan pronto como inicie el software y posteriormente, haz clic en Archivo o File y luego en Importar medios o Import media antes de arrastrar los medios importados a la línea de tiempo)
Paso 2. Selecciona/resalta el clip en la Línea de Tiempo.
Para seleccionar o resaltar el clip que deseas modificar en la línea de tiempo, haz clic en él. Si es necesario puedes dividir el audio.
Paso 3. Haz clic en el icono ecualizador o Equalizer en la barra de herramientas.
Encima de iMovie, encontrarás la barra de herramientas la cual contiene varios íconos como recortar, entre otros. Encontrarás el ícono de Equalizer o Ecualizador donde al hacer clic podrás abrir más opciones. El icono se encierra en un círculo en la imagen a continuación:
Paso 4. Seleccione la opción Reducir ruido de fondo en el menú del ecualizador.
Marca la casilla de Reduce background noise o reduir ruido de fondo y desliza la barra de reducción de ruido para reducir el ruido de fondo. Podrías deslizarlo hasta el 100%. Obtén una vista previa de tu clip para escuchar y realiza más ajustes si es necesario. Haz clic en Restablecer para guardar su archivo cuando estés satisfecho.
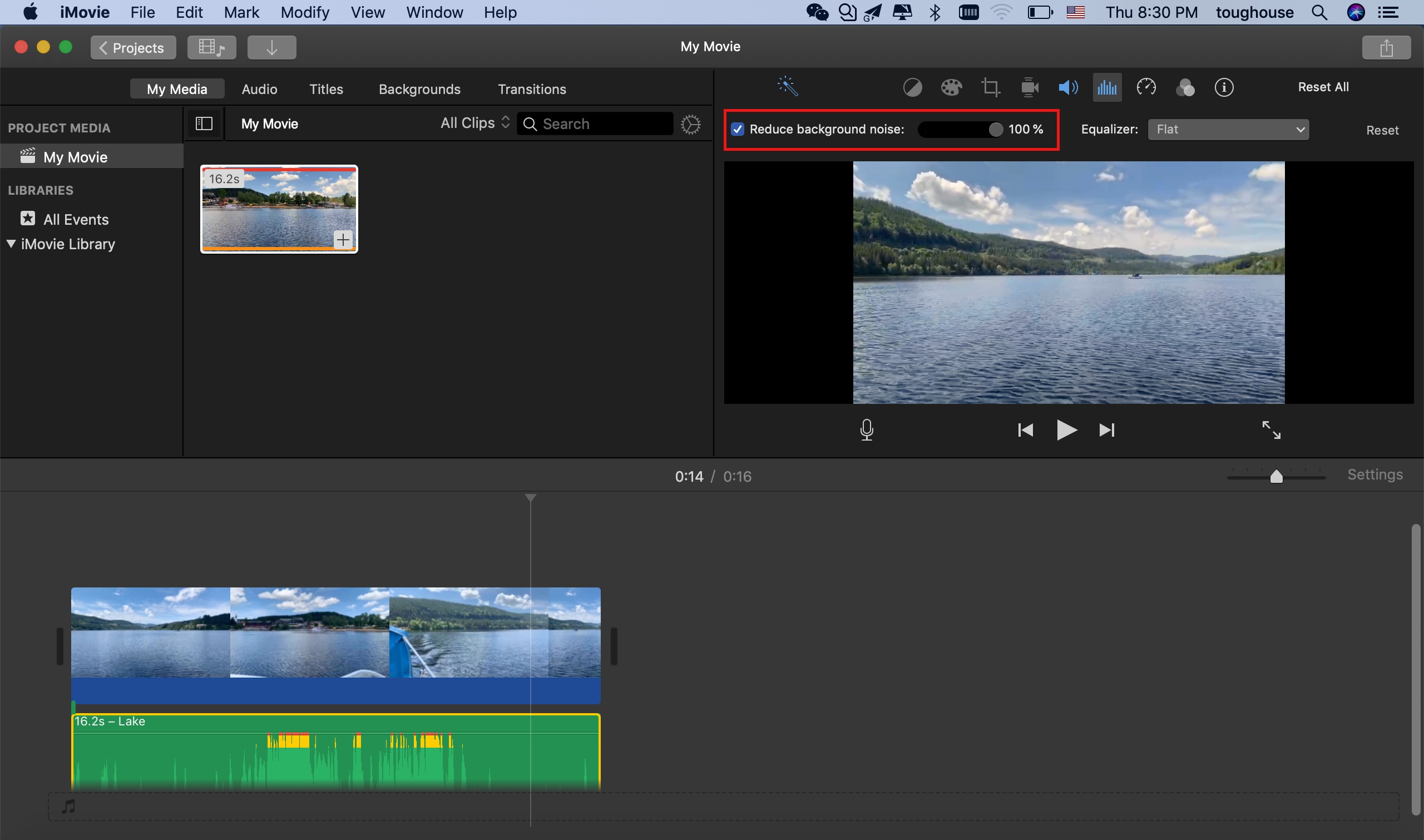
Consejos para reducir el ruido de fondo durante la grabación en exteriores:
• Usar mejores micrófonos.
Algunos micrófonos son simplemente mejores que otros cuando se trata de funciones integradas para la reducción de ruido de fondo. Siéntete libre de leer comentarios en línea.
• Use parabrisas o espumas.
Los parabrisas/espumas de micrófono hacen un trabajo decente al reducir el efecto que el viento tiene en su micrófono mientras graba al aire libre. Deberías probarlos.
iMovie para Windows: Filmora Video Editor
El ruido de fondo es un problema común que enfrentan los productores de cine profesionales y aficionados. Para minimizar el ruido de fondo, los productores suelen optar por micrófonos de calidad o (como en nuestro caso en este tutorial) utilizan software para solucionarlo. Con suerte, entendiste completamente cómo silenciar audio / video o eliminar el ruido de fondo con iMovie.
iMovie solo está disponible en dispositivos Mac e iOS, como habrás imaginado. Sin embargo, hay una mejor alternativa disponible en dispositivos Windows. Filmora Video Editor!
Filmora Video Editor
Filmora Video Editor es otro potente editor de video capaz de manejar la tarea de silenciar o eliminar el ruido de fondo de los clips. Está disponible en los principales sistemas operativos: Mac y Windows. Este programa ha ganado popularidad con buenas razones: proporciona herramientas y funciones de edición de video avanzadas de una manera relativamente fluida. Desde simplemente cortar tus clips de audio/video hasta duplicar un video, lo puedes hacer con Filmora Video Editor. La reducción de ruido de fondo de audio o video tampoco se excluye, por supuesto. A continuación se presentan algunas características de Filmora Video Editor.
- Silencia audio/video o elimina el ruido de fondo.
- Cortar y recortar videos o cualquier archivo multimedia.
- Eliminar/reemplazar completamente el audio en un video.
- Edición de audio de forma de onda y efectos especiales.
Puedes aprender Cómo extrar audio de videos o quitar ruido de fondo fácilmente con Filmora en estas publicaciones. !Pruébalo ahora!
Pónte en Contacto con el Centro de Soporte para Obtener una Solución Rápida >








